こんにちは!インスタ歴10年のサッシです。
ハイライトはよく使いますか?これから初めてですか?
これだけは先に言っておきますと見たら既読はつく仕組みですよ!
作り方・見方・消し方やできない3つの原因・おしゃれなコツなど、このページでは以下の内容で「インスタのハイライト」について具体的に紹介しますね。
インスタのハイライトとは?ストーリーズだから・・・足跡・既読は付くの?
はじめに、ハイライトとは何かをハッキリさせておきましょう。
以下の順番で紹介していきますね!
インスタのハイライトとは?
まずは、ハイライトの意味を見ておきましょう。
インスタのハイライトとは以下の機能のことです。
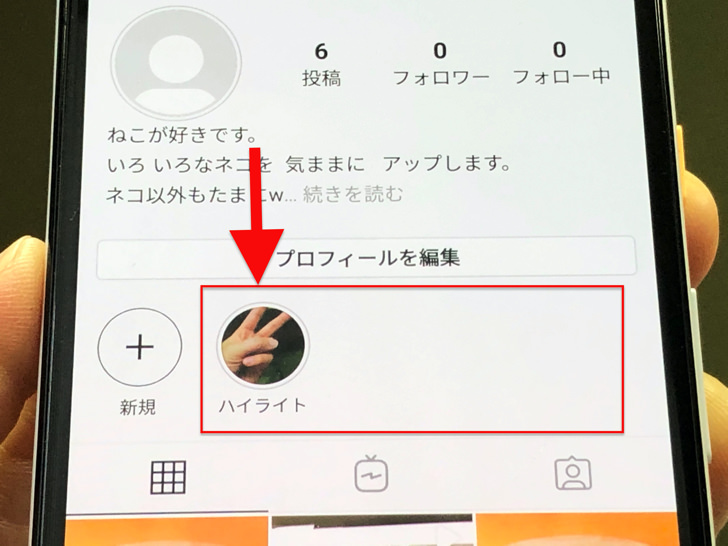
▲ハイライト
いわばストーリーズの「ダイジェスト版」ですね。
プロフィール画面で「わたしは過去にこういうストーリー投稿をしましたよ〜」というアピールをできるというわけです。
ハイライトの画像をタップすると、そのストーリー投稿が再生されますよ。
ストーリーズだから・・・足跡・既読は付くの?
お次は、誰もが気になるアレについて見ておきましょう。
そう・・・「見たらバレるのか」です。
結論から言えばハイライトを見ると24時間以内の投稿なら足跡・既読は付くようになっています。
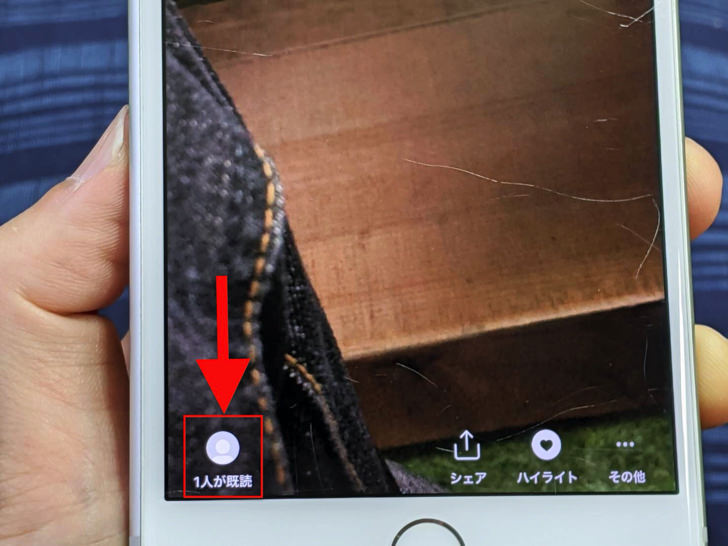
▲既読
言い換えれば「公開中のストーリーをハイライトにした場合」ですね。
それはふつうにストーリーを見たのと同じ扱いになるので既読・足跡はつきます。
でも24時間が経過してストーリーズアーカイブに保存された投稿からハイライトを作成した場合はつきません。
公開中の投稿なのかどうかが分かれ目になっていますよ!
作り方・見方・消し方などハイライトのやり方まとめ【Instagram】
ハイライトとは何かがわかったところで、実際に使ってみましょう。
以下の順番でハイライトの使い方を紹介していきますね。
ハイライトの作り方・見方
まず、ハイライトの作り方・見方です。
新しいハイライトを作るにはホーム画面ではなくプロフィール画面を開いてください。
プロフィール画面を開いたら、「+」マークの新規ボタンをタップしましょう。
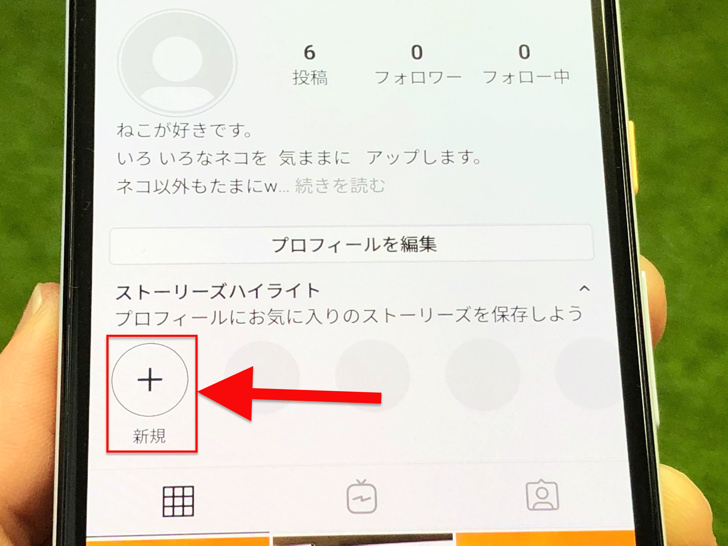
▲+マーク
すると保存されたストーリーズの選択画面になります。
使いたいストーリーズを選んで次へ進みましょう。
1つだけでなく、複数を選ぶこともできますよ。
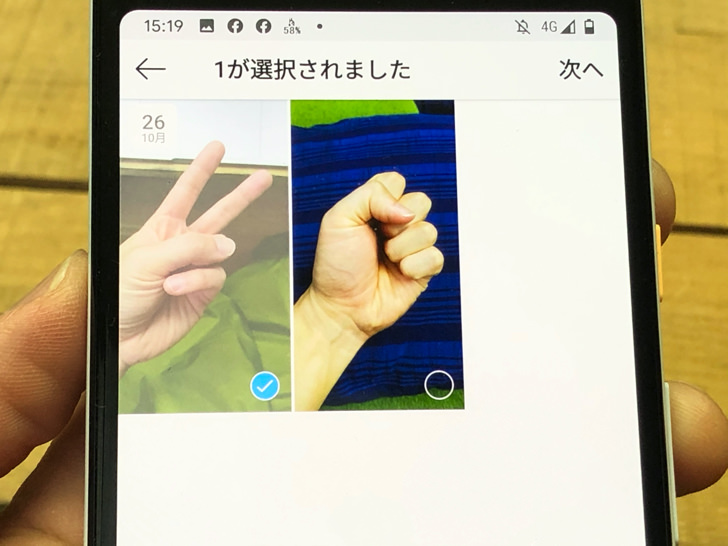
▲ストーリーズを選択
あとはタイトルとカバー画像を設定しましょう。
タイトルは未入力でもokです。何も入力しなければ「ハイライト」と表示されます。
カバー画像はストーリー画像とは別で用意することが可能です。
もし変えたいなら他の写真をアイコンに設定しましょう。
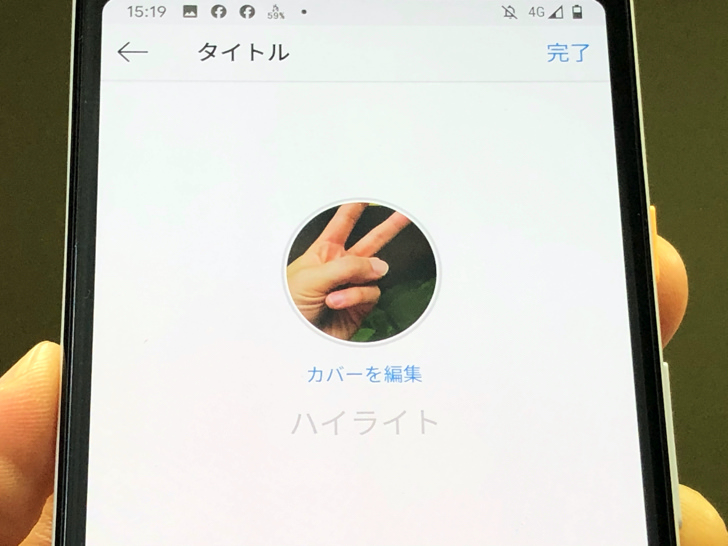
▲カバー画像とタイトル
タイトル・カバー画像を決めたら編集を完了すればokです。
すぐにハイライトとして設定されますよ。
設定されたハイライトを見るには、ただプロフィール画面を開くだけです。
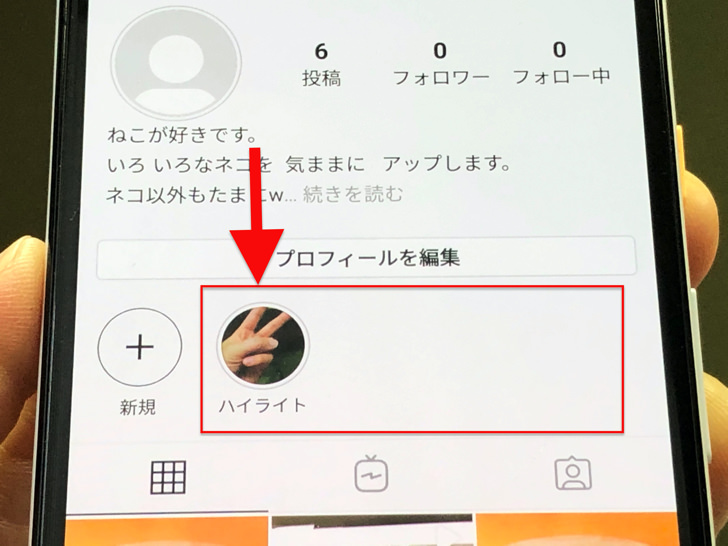
▲プロフィール画面のハイライト
丸いアイコン画像でハイライトが並んでいますよ。
タップすればそのハイライトが見られます。
もちろんブロック中などはそもそもハイライトや投稿は非表示なので見れないですよ。
消し方は?ハイライトの削除・編集・共有
ハイライトの作り方・見方がわかったところで、削除や編集も見ておきましょう。
すでにアップしたじぶんのハイライトを開いて「その他」をタップしてみてください。
すると以下のメニューが出てきます。
- ハイライトから削除
- ハイライトを編集
- 宛先を指定して送信
- シェア
- ハイライトリンクをコピー
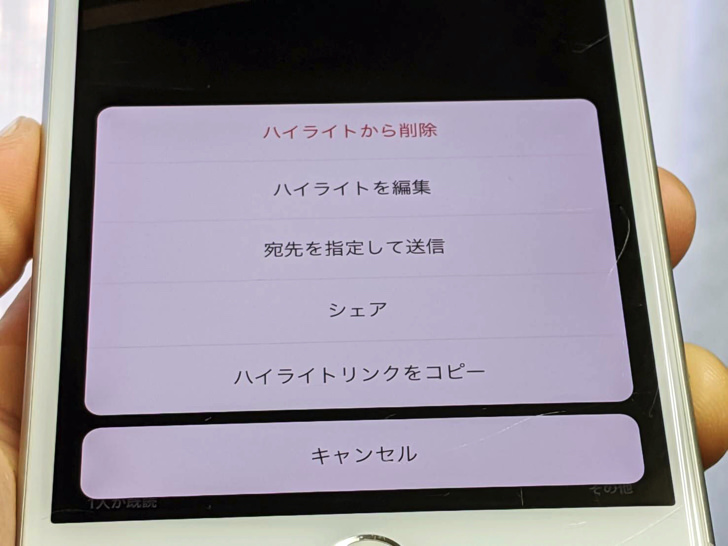
▲その他のメニュー
消したいときはここで消しましょう。
「ハイライトを編集」を選べばカバー画像の再設定やストーリーの追加ができますよ。
また、ハイライトにはURLが付いているのでDMや他のSNSでシェアすることが可能です。
なぜだ・・・。インスタグラムでハイライトできない3つの原因
作り方・消し方がわかったところで、うまくできない場合も見ておきましょう。
なぜかハイライトできないときは以下の3つの可能性が考えられますよ。
- ストーリー以外の投稿は不可
- 保存済みのストーリーズがない
- pcからは無理
それぞれもう少し説明しますね。
まず、そもそもハイライトとして使えるのはストーリーズ投稿に限られています。
フィード投稿・リール投稿やライブ配信は使えないので覚えておきましょう。
そして、保存されたストーリーズ投稿がなければハイライトは作れません。
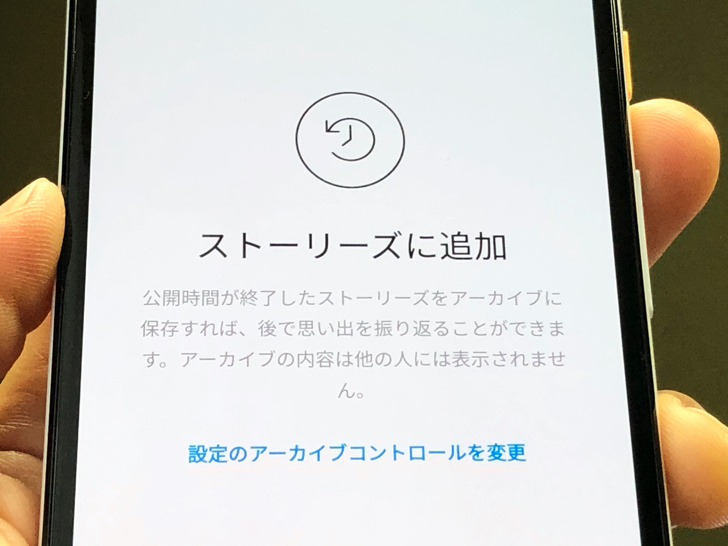
▲ストーリーズ保存なし
1つ以上ストーリーズ投稿を保存してから試してみてください。
あと、パソコンからはハイライトは作れません。
PC版ではそもそもストーリー投稿ができないので、ハイライトを見ることはできても作ることはできないですよ!
可愛い・おしゃれなハイライトにするコツは?【Instagram】
使い方・注意点がわかったところで、おしゃれにするコツにも触れておきますね。
ハイライトはプロフィール画面にズラーッと横に並んで表示されます。
可愛い・おしゃれなハイライトにするには以下のポイントを意識してみましょう。
(必要ならば積極的にアイコン画像は変更する)
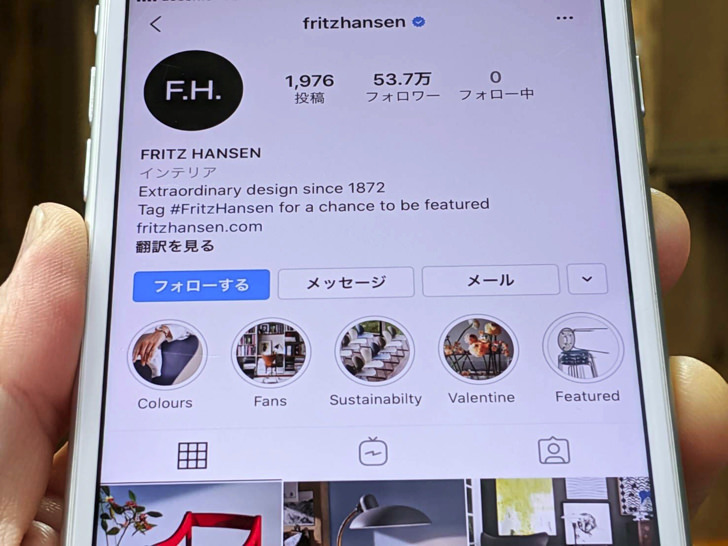
▲おしゃれなハイライトの例
考え方は通常投稿と同じですね。
画像の方向性がバラバラだとごちゃっとした感じになってしまうので、テーマ性を持ってハイライト全体の印象を整えましょう。
可愛い・おしゃれな感じにするならば、まずは憧れ・お気に入りのアカウントをいろいろ見て真似するのがいいですよ。
特にファッション・美容・インテリア系などがおすすめです。
まとめ
さいごに、今回の「インスタのハイライト」のポイントをまとめて並べておきますね。
- 投稿・保存済みストーリーから作成
- 見れば既読で相手にはバレる
- ライブ投稿は使えない!
スマホをよく使うなら、大切な画像を残す対策はしっかりできていますか?
いつか必ず容量いっぱいになるか機種変するので、大切な思い出の写真・動画は外付けHDDに保存するのがおすすめです。
子どもや恋人とのちょっと見られたくない画像なども絶対に漏らさずに保存できますので。
(ネットにアップすれば流出のリスクが必ずあります)
ロジテックのスマホ用HDDならpc不要でスマホからケーブルを差して直接保存できるので僕はすごく気に入っています。
1万円くらいで1TB(=128GBのスマホ8台分)の大容量が手に入りますよ。

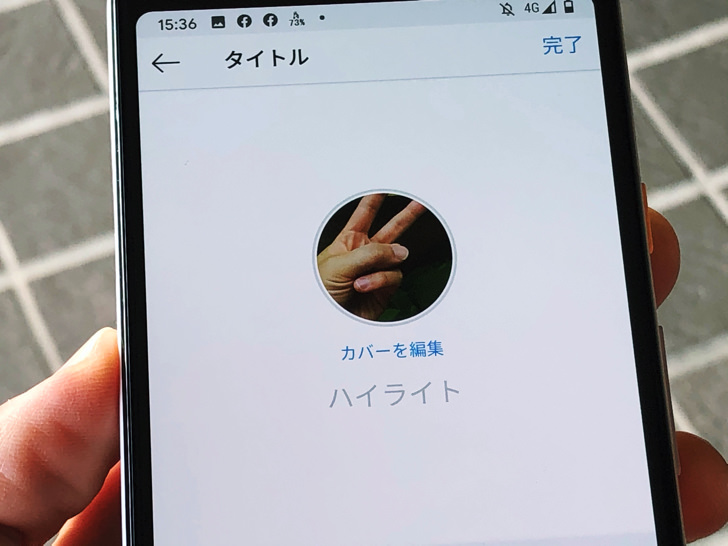
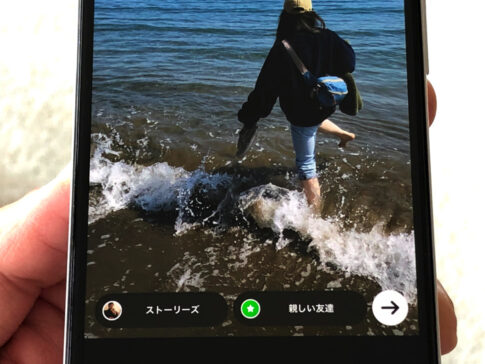
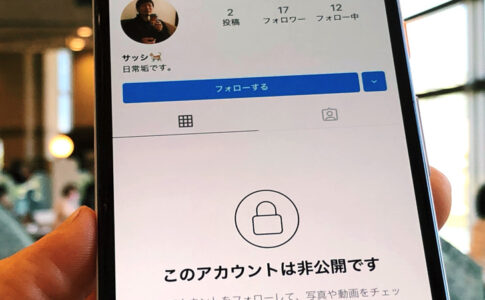
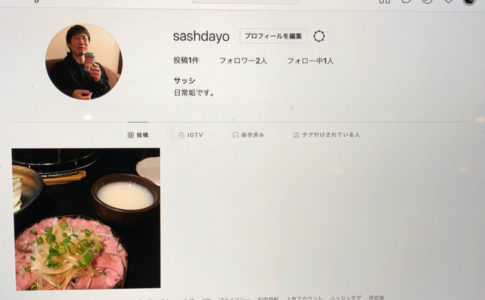


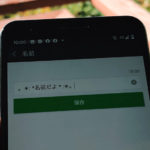


過去に投稿・保存したストーリーズから選ぶ。