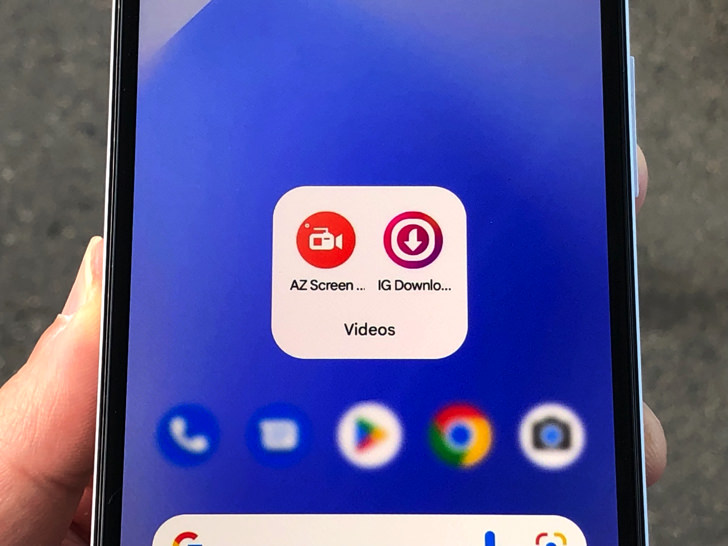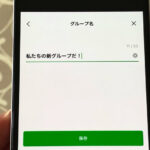こんにちは!iPhoneでもAndroidでも保存しまくっているサッシです。
入れてみたのは画面録画のアプリですか?動画ダウンロード系ですか?
このページでは、以下のアプリ・サイトの基本的な使い方をわかりやすく紹介します。
これだけ知っていれば保存できるという手順だけをまとめているので、ぜひ参考にしてやってみてくださいね!
画面録画系アプリの基本的な使い方
はじめに、画面録画系アプリの基本的な使い方から見てみましょう。
いわゆる動画スクショのアプリですね。
以下の順番で紹介していきますね。
AZスクリーンレコーダー
まずは「AZスクリーンレコーダー」です。
Android用の動画スクショのアプリで、おそらく人気No.1でしょう。
正式名は「画面録画アプリ – AZスクリーンレコーダー」ですね。
提供元はAZ Screen Recorderであることを確認してください。
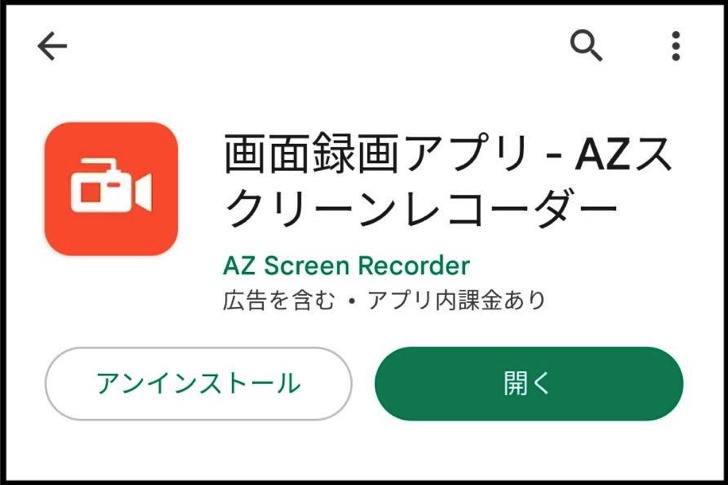
▲AZ Screen Recorder
では、使い方を見てみましょう。
ずばり「開始ボタンを押してスタート、停止ボタンでストップ」だけのシンプルなアプリですよ。
つまり以下の流れです。
- ホーム画面でビデオカメラのマークを押すと録画開始
- 録画したい動画に切り替えて収録
- 四角形の停止ボタンを押すと録画終了
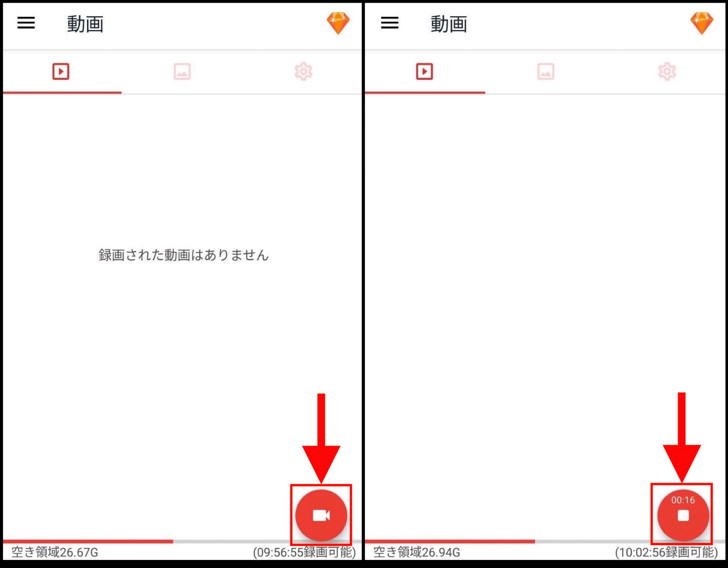
▲左:録画開始,右:録画停止
はい、基本はこれだけです。
録画終了したと同時に動画はスマホ内に保存されていますよ。
不要な部分のトリミングなどはアプリ内でもできるし、スマホ内のカメラロールから開いてもokです。
このアプリを利用するには、少なくとも「ファイル・メディア」と「マイク」へのアクセス権の許可は必要ですよ。
iPhone用のアプリは
Android用がわかったところで、iPhone用はどうでしょうか?
iPhone用は・・・特にありません。
なぜならiPhoneには最初から動画スクショの機能があるからです。
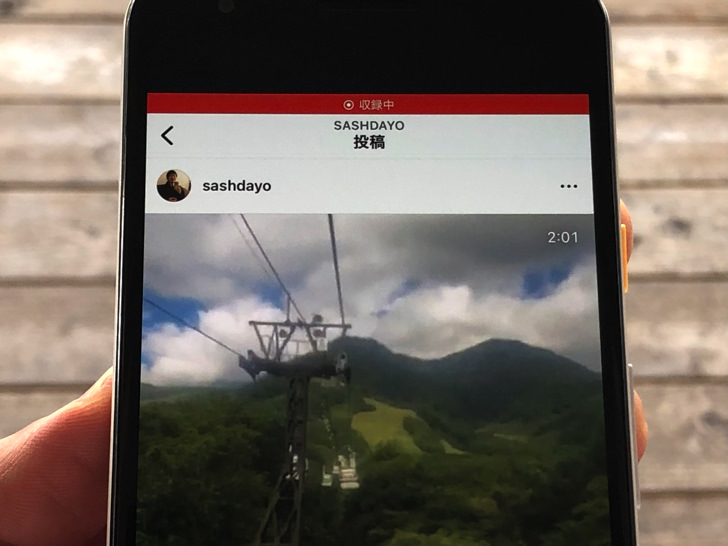
▲インスタ動画を録画中
歯車マークの設定アプリから「コントロールセンター」を開いてください。
そこにある「画面収録」の+マークをタップしてコントロールセンターに追加するだけで準備はokです。
そうしたら画面全体を上にスワイプさせると、メニューの中に画面収録が追加されています。
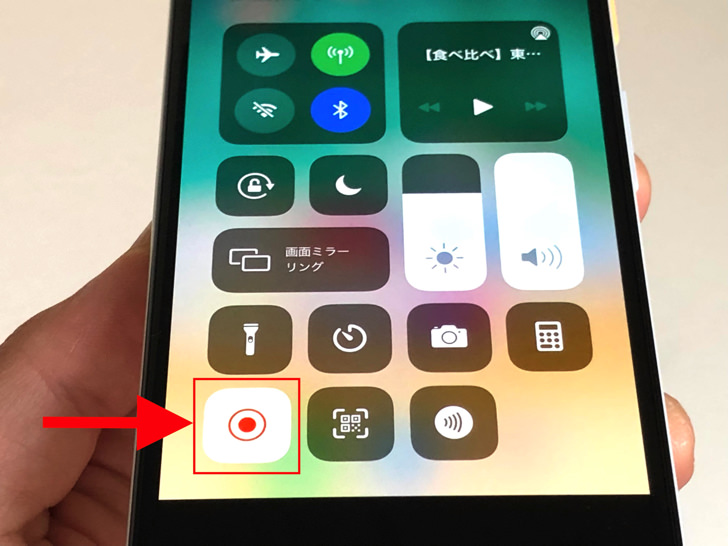
▲画面収録のアイコン
それを押せばいつでも表示画面を録画できますよ。
もちろん音声も収録されます。
Androidと違って特にアプリは不要なので楽ちんですね。
動画ダウンロード系アプリの基本的な使い方
画面録画に続いては、動画ダウンロード系です。
インスタ・TikTokなどの投稿動画をスマホに保存できるアプリですね。
以下の順番で代表的なアプリの基本的な使い方を紹介していきます。
- リポスト(iPhone)
- ストーリーダウンローダー(Android)
リポスト
まずはiPhone用アプリの「リポスト」です。
正式名は「Reposter・Repost For Instagram」ですね。
インスタの話でリポストと言えば多くの人が利用しているのがこのアプリですよ。
提供元はElbaxというところなのを確認してください。
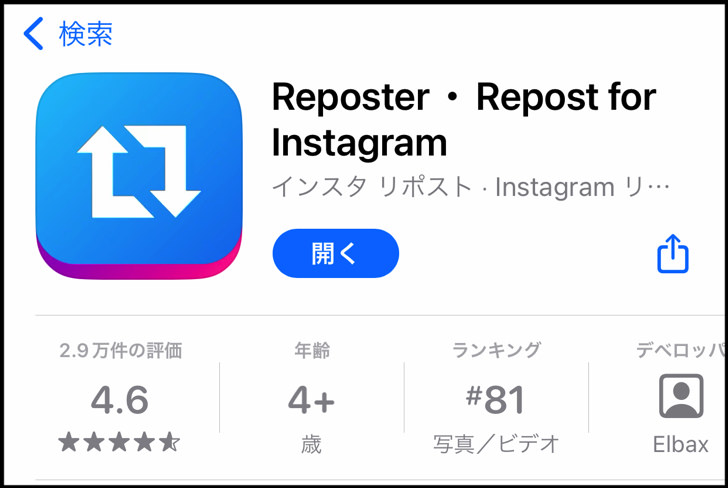
▲リポスト
このアプリは再投稿が目的のアプリではあります。
でも再投稿しなくても画像を保存できるんですよ。
基本的な保存の手順は以下の通りです。
- Instagramアプリで投稿のリンクをコピー
- Repostアプリを開く
- アプリ内に保存された投稿を選択
- 「リポスト」をタップ(※)
※ここでタップしてもまだ投稿されないので安心してください
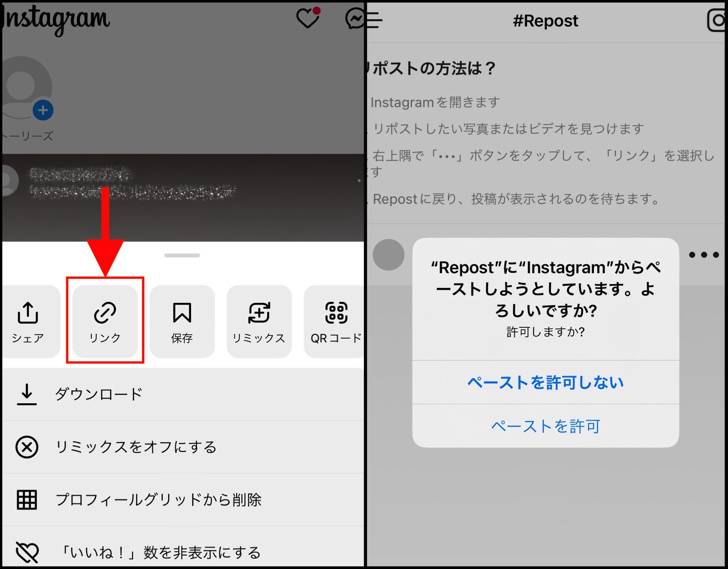
▲左:リンクをコピー,右:Repostアプリを開いたところ
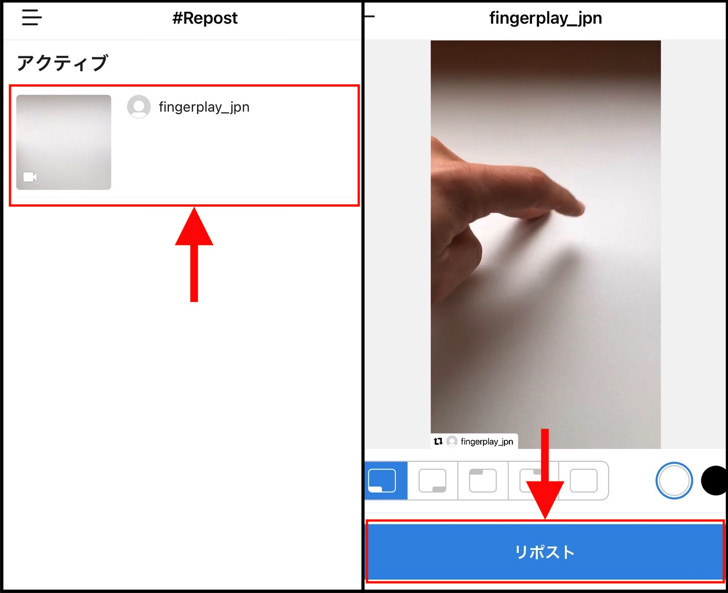
▲左:アプリ内で投稿を選択,右:「リポスト」をタップ
「リポスト」をタップするとストーリーズ・フィード・メッセージのどれでシェアするかの選択になります。
でも「リポスト」をタップした時点でスマホに画像は保存されているんですよ。
だからシェアせずにアプリを閉じれば「再投稿せずに保存だけ」が可能というわけです。
ストーリー・フィード・リールどの投稿でも保存okですよ!
ストーリーダウンローダー
お次はAndroidアプリの「ストーリーダウンローダー」です。
正式名は「インスタグラム用動画保存アプリ:ストーリーダウンローダー」というアプリですね。
提供元はVideo Downloader & Video Saverとなっているのを確認してください。
アイコン表示は「IG downloader」となっています。
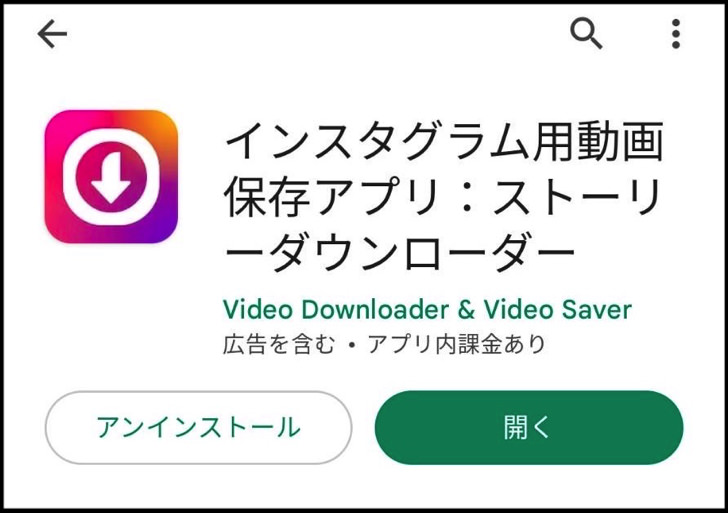
▲ストーリーダウンローダー
名前はストーリーとなっていますが、リール動画も保存できますよ。
使い方をざっくり言えば「投稿のリンクをコピーして貼り付ければok」です。
以下の手順で進めれば保存できますよ。
- Instagramアプリで投稿のリンクをコピー
- ダウンローダーアプリを開く
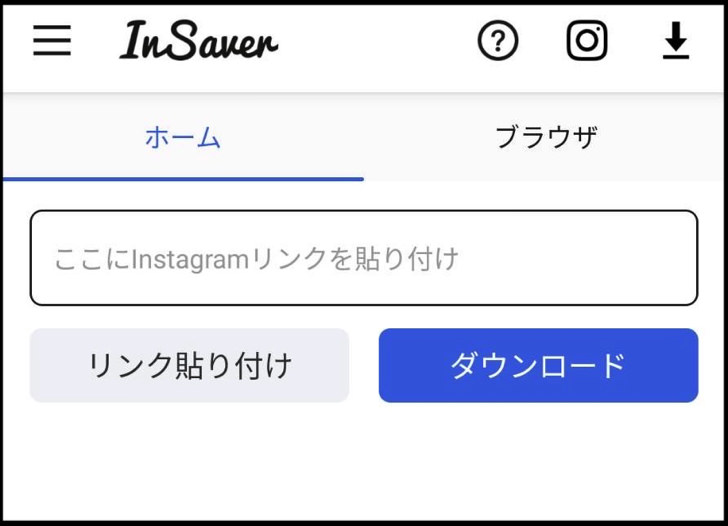
▲ダウンローダーアプリを開いたところ
基本的にはダウンローダーアプリを開いたら自動でリンク貼り付けとダウンロードが行われます。
もし自動でならなかったら手動で貼り付けて「ダウンロード」ボタンを押しましょう。
公開アカウントなら基本的にフォロー・フォロワーに関係なくログイン不要で保存できますが、たまにログインしないと保存できない相手がいます。
どんな場合にログインが必要なのかちょっとまだ不明なので、引き続き調べてみますね。
動画ダウンロード系サイトの基本的な使い方
お次はサイトです。
代表的な保存サイトを紹介しますね。
InDown.io
まずは「InDown.io」の使い方を見てみましょう。
InDown.ioはインスタの投稿などがログイン不要で保存できるサイトです。
やり方は保存したい投稿のURLをコピーして貼り付けるだけでokですよ。
すると画像を取得してサイト内に表示してくれるので、そこにある「ダウンロード」のボタンを押せばダウンロードしてくれます。
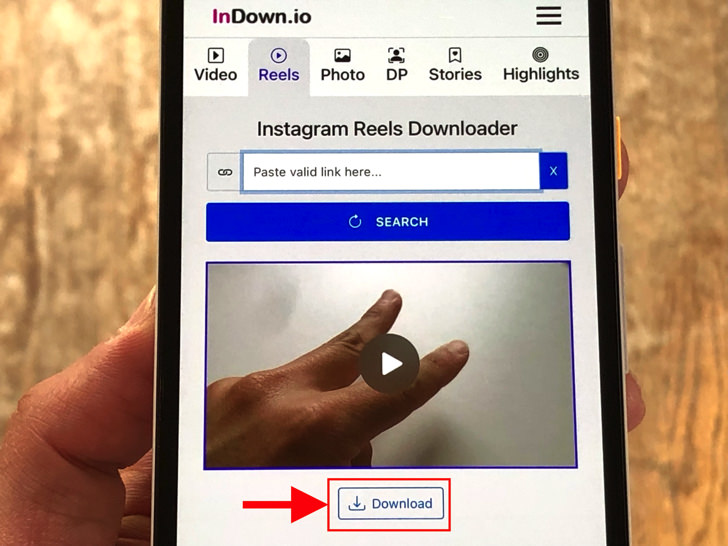
▲ダウンロードのボタン
インスタ内のフィード投稿の写真・動画もリール・ストーリー・ハイライトもアイコン画像も対応していますよ。
なお、スマホからもPCからも利用できます。
Safari・Google Chromeなどでサイトを開いてくださいね。
StorySaver.net
お次は「StorySaver.net」です。
インスタグラムのストーリーとハイライトが保存できるサイトですよ。
こちらもログイン不要で利用できます。
使い方は超かんたん。
保存したい投稿のアカウントのユーザーネームを入れて「Download」のボタンを押すだけです。
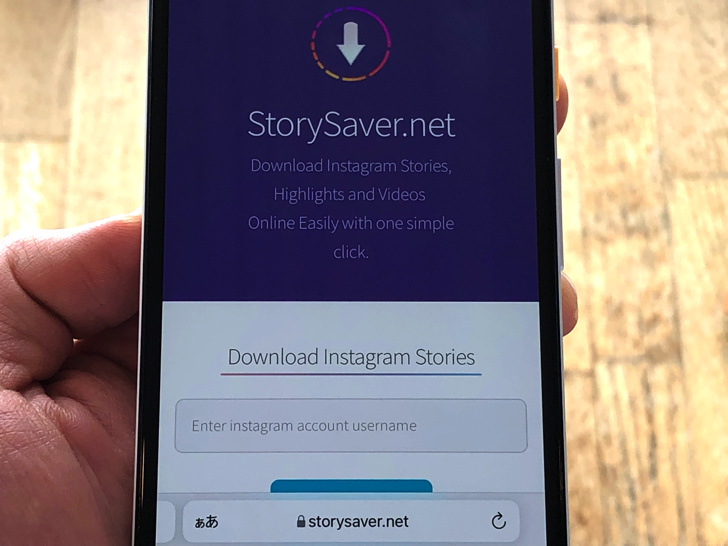
▲StorySaver.net
するとそのアカウントの投稿済みのストーリーとハイライトがずらーっと出てきます。
あとは保存したい動画を選んで「Save as」を押せばダウンロードできますよ。
スマホからもPCからも利用できますので、Safari・Google Chromeなどでサイトを開いて利用しましょう。
まとめ
さいごに、今回ご紹介したアプリをまとめて並べておきますね。
(タップするとそれぞれの説明に戻れます)
スマホをよく使うなら、大切な画像を残す対策はしっかりできていますか?
いつか必ず容量いっぱいになるか機種変するので、大切な思い出の写真・動画は外付けHDDに保存するのがおすすめです。
子どもや恋人とのちょっと見られたくない画像なども絶対に漏らさずに保存できますので。
(ネットにアップすれば流出のリスクが必ずあります)
ロジテックのスマホ用HDDならpc不要でスマホからケーブルを差して直接保存できるので僕はすごく気に入っています。
1万円くらいで1TB(=128GBのスマホ8台分)の大容量が手に入りますよ。