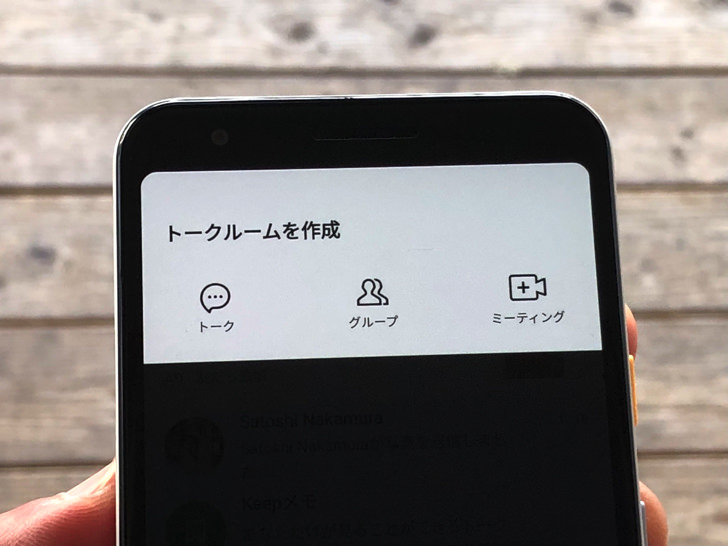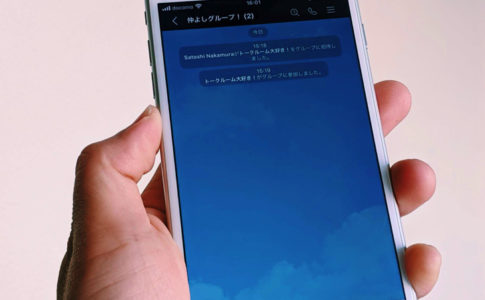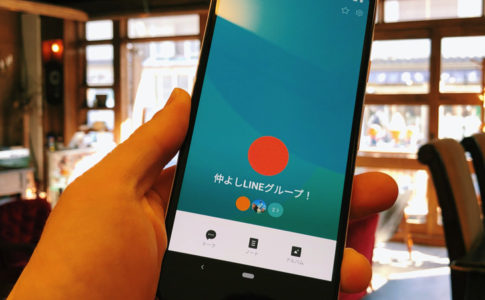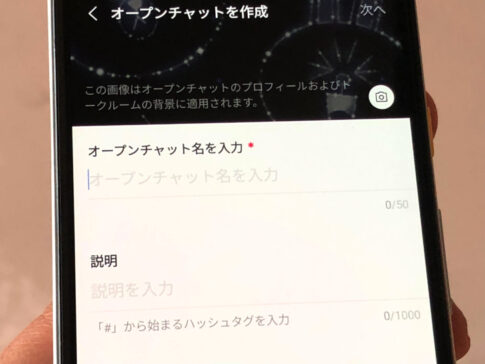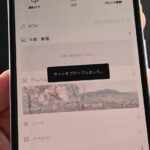こんにちは!iPhoneでもAndroidでも毎日ラインしているサッシです。
作りたいのは1対1のトークルームですか?グループやオプチャですか?
どれもホーム画面かトークリストの画面から必ず作れますからね。
基本的な手順をよ〜く覚えておきましょう!
このページでは、以下の順番で「LINEのトークルームの作り方」をそれぞれ紹介していきますね。
1対1のトークルームの作り方
まずは、1対1のトークルームの作り方から見てみましょう。
いくつかやり方はありますが、もっともかんたんなのはトークリストの画面からです。
LINEアプリを開いたら「ホーム」ではなく「トーク」の画面にしてください。
トークルームがずらーっと並ぶ画面にしたら、画面の上の方にある吹き出しに+が付いたマークをタップしてください。
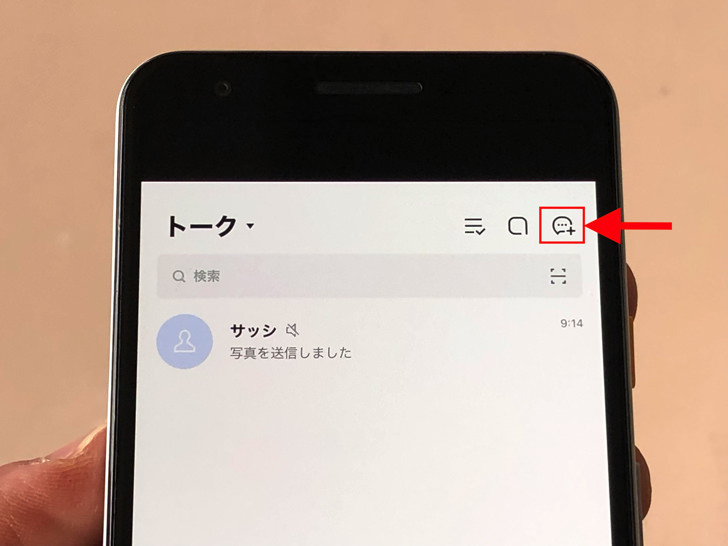
▲吹き出しに+が付いたマーク
すると新規のトークルーム作成に進めますよ。
トーク・グループ・ミーティングの3択から選べます。
個別のトークルームを作りたいときは「トーク」を押しましょう。
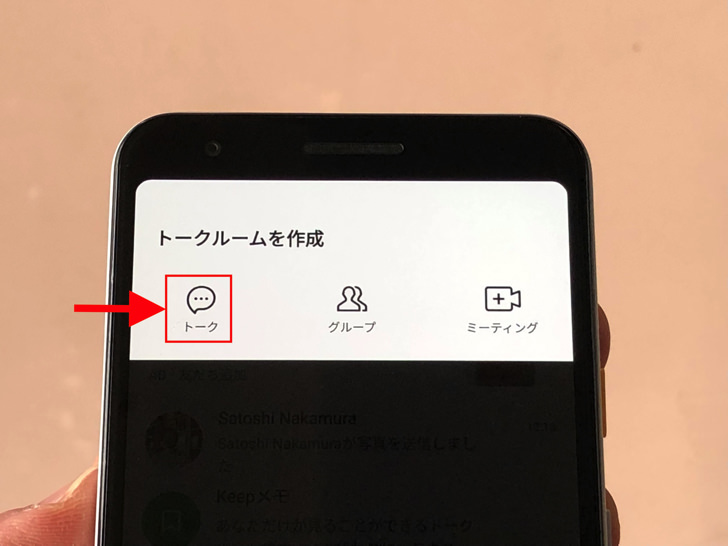
▲「トーク」
すると友だちの選択になります。
トークルームを作りたい相手を選びましょう。
相手を選んだら「作成」を押せばトークルームが爆誕です。
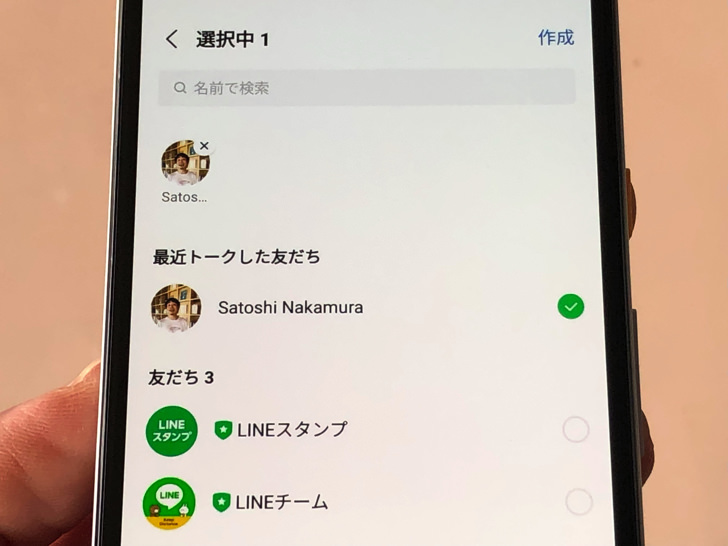
▲友だちの選択
かんたんですね。
もしくは、友だちリストから作成も可能です。
相手のプロフィールを表示して「トーク」をタップしてもトークルームが作れますよ。
結果は同じなので、好きな方で作ればokです!
LINEグループのトークルームの作り方
お次はLINEグループです。
LINEグループのトークルームの作り方も、基本的なやり方は1対1の場合と同じです
「ホーム」ではなく「トーク」の画面にしたら「吹き出しに+のマーク > グループ」とタップしてください。
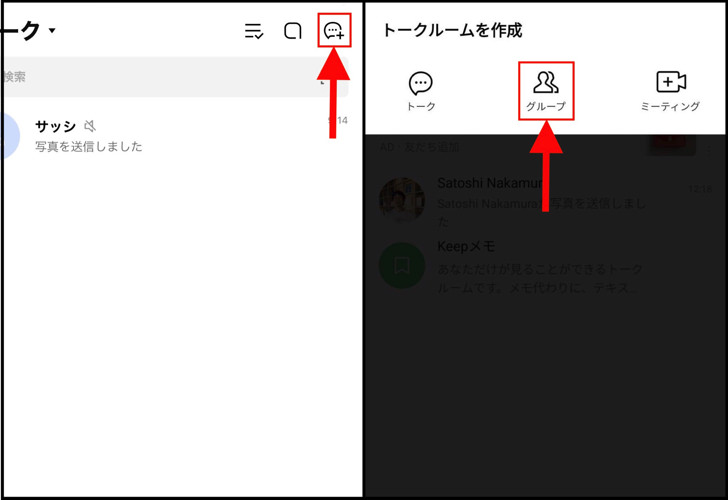
▲左:吹き出しに+のマーク,右:グループ
あとは1対1の場合と同じく友だちを選んで次へ進めばokです。
グループには自分も含むので、最低1人を選べば大丈夫ですよ。
なお、もうそのメンバーで作ったグループが存在中ならば「グループに移動」か「グループを作成」の2択となります。
どちらかを選んでトークルームを表示させましょう。
もちろんそのメンバーでは初めてならば新規トークルーム作成となりますよ。
オープンチャットのトークルームの作り方
あとはオープンチャットにも触れておきますね。
全員が匿名で参加のいわゆる「オプチャ」のトークルームの作り方ですね。
まだ参加していないならば、すでにあるチャットに参加するか自分で新規作成です。
「ホーム」ではなく「トーク」の画面の上の方にある四角っぽいマークをタップしてください。
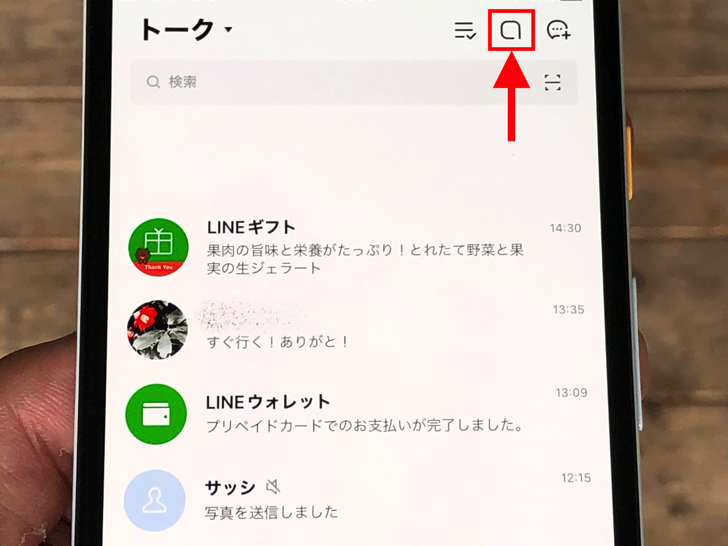
▲四角っぽいマーク
そこから+ボタンをタップして作成画面に移り、チャット名などを決めて誕生させましょう。
それに対して、すでに参加しているならばそのチャットを検索すればokです。
ホーム画面でもトークリストの画面でもいいので、そのオープンチャットを検索してください。

▲オプチャを検索
見つけたら、それを開けばトークルームが表示されますよ。
オープンチャットの作り方については別ページで詳しくまとめています。
知っておくべきこと・注意点など、さらに詳しくはそちらを見ながらやってみてくださいね。
まとめ
さいごに、今回の「LINEのトークルームの作り方」のポイントをまとめて並べておきますね。
- 個別もグループも手順は同じ
- トークリスト画面で吹き出しに+のマークをタップ!
- オプチャの新規作成は四角っぽいマークから
スマホをよく使うなら、大切な画像を残す対策はしっかりできていますか?
いつか必ず容量いっぱいになるか機種変するので、大切な思い出の写真・動画は外付けHDDに保存するのがおすすめです。
子どもや恋人とのちょっと見られたくない画像なども絶対に漏らさずに保存できますので。
(ネットにアップすれば流出のリスクが必ずあります)
ロジテックのスマホ用HDDならpc不要でスマホからケーブルを差して直接保存できるので僕はすごく気に入っています。
1万円くらいで1TB(=128GBのスマホ8台分)の大容量が手に入りますよ。