こんにちは!Googleアカウントを使って11年のサッシです。
Googleアラートは使っていますか?これから初めてですか?
受け取れるメールはGmailのみや、キーワード設定にログインは必須などの条件があるのでよ〜く覚えておきましょう!
特徴・使い方・うまくできない3つの原因など、このページでは以下の内容で「Googleアラート」について具体的にお伝えしますね。
グーグルアラートとは?アプリもあるの?
はじめに、機能・特徴やアプリについて見ておきましょう。
以下の順番で紹介していきますね!
グーグルアラートとは?機能・特徴について
まず、機能・特徴についてです。
グーグルアラートとは何か?
ひとことで表せば以下の機能ですよ。
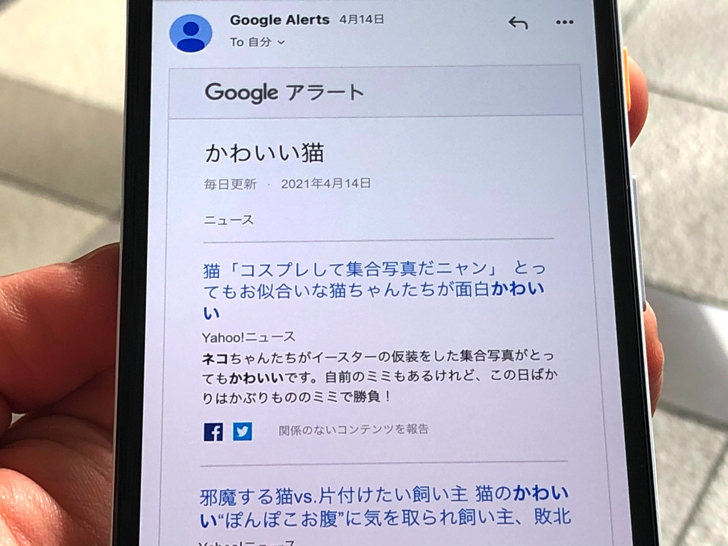
▲配信されたGoogleアラート
例えば「かわいい猫」というキーワードを登録したとしますね。
すると、かわいい猫に関するニュースやブログ記事などがネットに上がったら通知で教えてくれるんです!
通知の配信方法はGmailかRSSが選べますよ。
アプリもあるの?スマホでもパソコンでもok?
機能・特徴に続いて、使える機器について見てみましょう。
まずアプリは・・・ありません。
Googleアラート専用アプリはないので、ネット検索して公式ページから設定します。
Googleニュースはちょっと似ているけど別モノですよ。
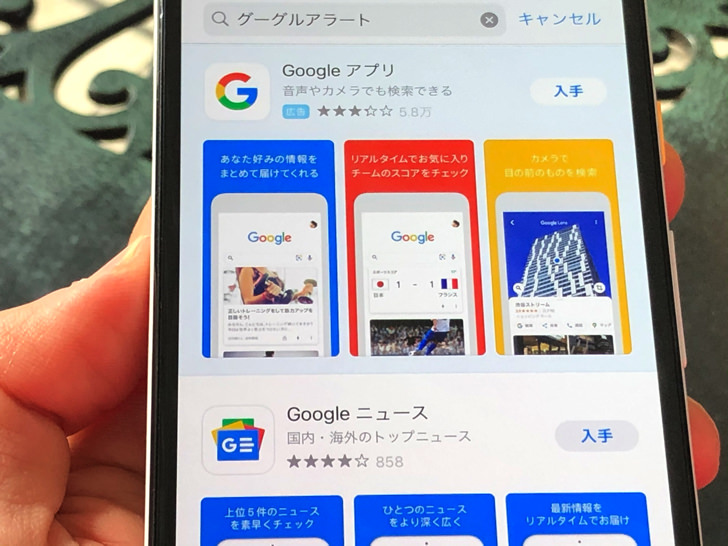
▲App Storeで検索
機器はスマホでもパソコンでも大丈夫です。
Google ChromeやSafariで公式サイトを開けば使えますので。
使い方は次の章で詳しく紹介していきますね。
設定は30秒でok!通知キーワード・配信先の登録・解除などGoogleアラートの使い方
機能・特徴がわかったところで、実際に使ってみましょう。
設定・解除など、以下の順番でGoogleアラートの使い方を紹介していきますね。
キーワード設定・登録解除など基本的な使い方
さっそくやっていきましょう。
まず、ネットで「グーグルアラート」と検索して公式サイトを開いてください。
(検索結果の一番上にあるはず)
公式サイトを開くと、トップ画面にど〜んと「アラートを作成」という入力窓があります。
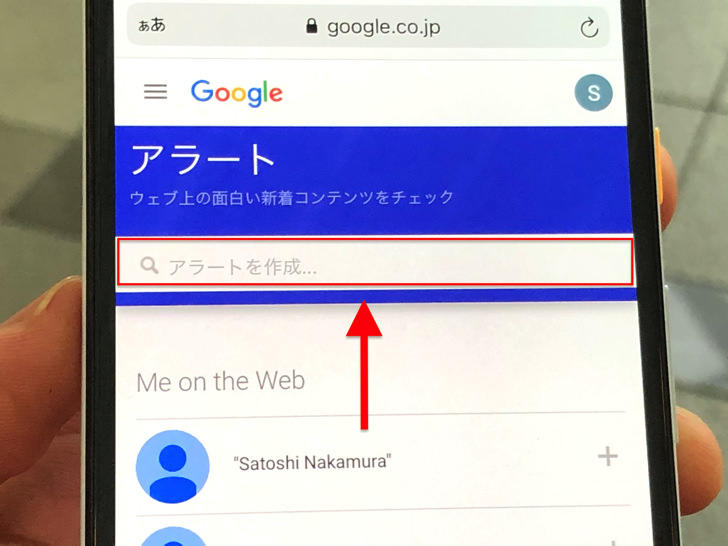
▲アラートを作成
そこに好きなキーワードを入れましょう。
日本語でも英語でもokですよ。
キーワードを設定したら「アラートを作成」をタップしてください。
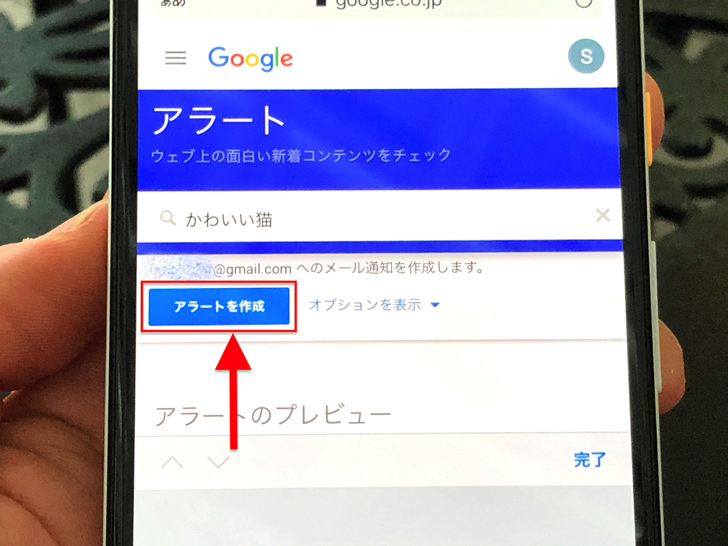
▲アラートを作成
はい。なんとたったこれだけで準備はok!
あとはログインしているGoogleアカウントのGmailに勝手に通知が配信される仕組みです。
もし配信を止めたい場合はいつでも解除できますよ。
公式サイトを開いて、そのキーワードのところのゴミ箱マークをタップしましょう。
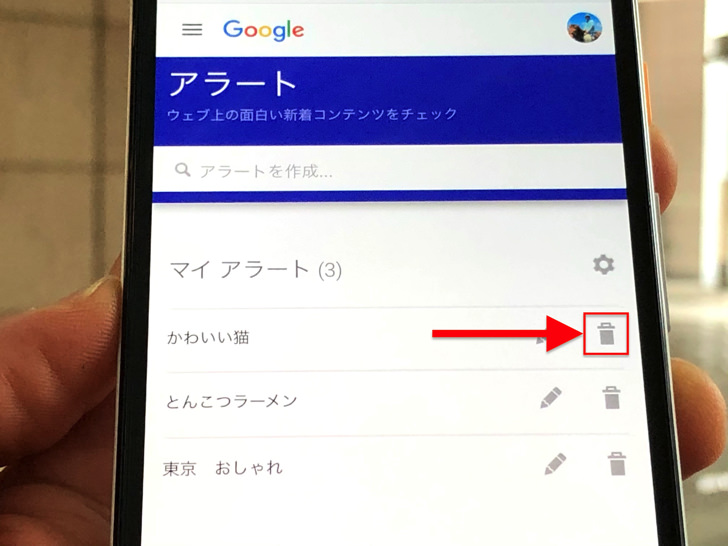
▲ゴミ箱マーク
サクッとアラート解除となります。
超かんたんですね〜。
もちろんキーワードは複数設定できます。好きなだけ繰り返して登録しましょう!
配信先をRSSフィードに変更すればokです。SlackやFeedlyで受け取れますよ。
もっと活用したい!使いこなすなら知っておきたい設定は?
使い方の基本がわかったところで、ちょっと応用も見ておきましょう。
さらに使いこなすなら、登録したキーワードの横のペンマークをタップしてみてください。
詳しい設定画面になるので、配信頻度やソース(=情報源)などを調整できますよ。
(キーワード登録のときに「オプションを表示」をタップしてもok)
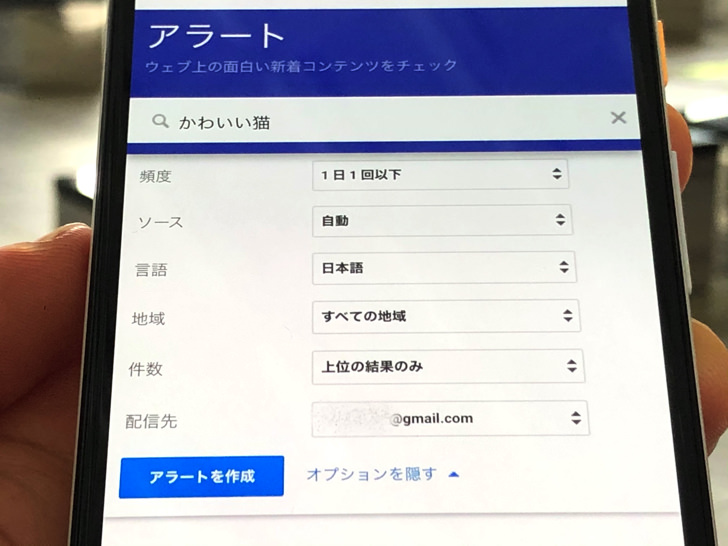
▲詳しい設定
あとは全体の設定ですね。
トップ画面で歯車マークをタップしてみてください。
配信時間の指定とダイジェスト版にする・しないの選択ができます。
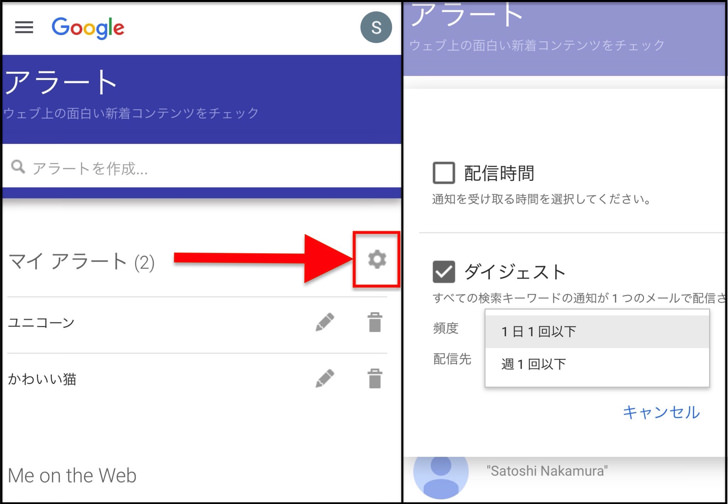
▲左:歯車マーク,右:配信時間・ダイジェスト
6時や19時半など、配信時間は好きな時刻を指定できます。
ダイジェストは複数キーワードを設定しているときに有効です。
オンにすると、登録した各ワードごとではなく全体がまとまった1つの通知として配信されますよ。
じぶんの好みで選びましょう。
なぜだ・・・。Google Alertを設定できない・解除できないときの3つの原因
機能・特徴や使い方がわかったところで、うまくできない場合にも触れておきますね。
Googleアラートの利用に特に条件はないので、基本的に使えないことはありません。
なぜか設定できない・解除できないときは以下の3つの可能性が考えられますよ。
- ログインしていない
- 違うアカウント
- ネットが不安定
それぞれもう少し説明しますね。
まず、ログインしていない可能性です。
アラートの設定にはGoogleアカウントでログインが必要ですよ。
受け取りたいGmailのアカウントで必ずログインしてから利用しましょう。
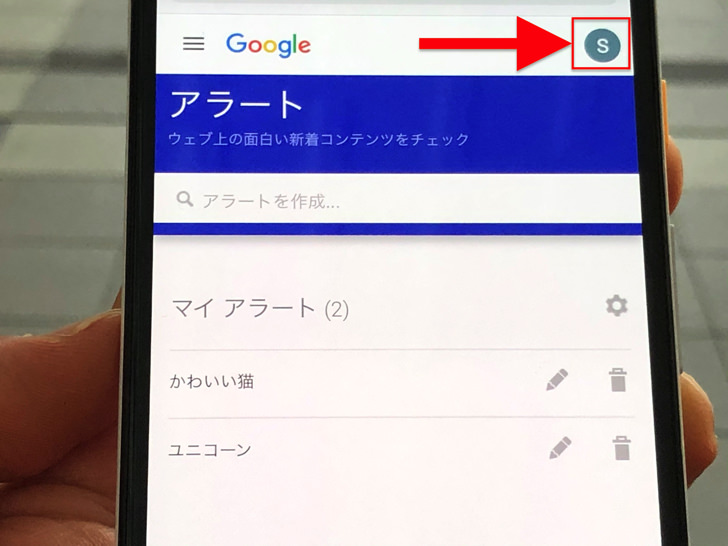
▲ログイン済み
また、キーワード削除したのに通知が来るときは「アカウント違い」の可能性ありです。
複数のGmailを持っているなら、違うアカウントでログインしていませんか?
消したいワードを設定したGoogleアカウントになっているか確かめましょう。
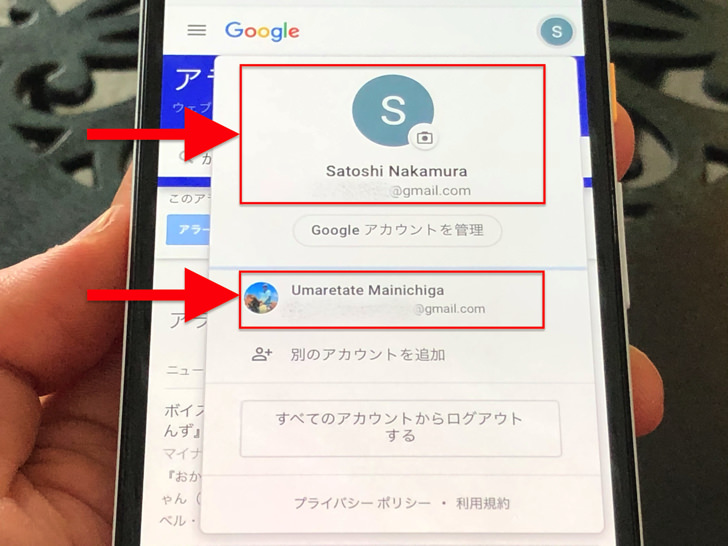
▲複数アカウント
あとはネット接続ですね。
インターネットへの接続がぶちぶち切れる状態だとエラーになりやすいです。
安定してネットにつながる環境で試してみてくださいね。
まとめ
さいごに、今回の「Googleアラート」のポイントをまとめて並べておきますね。
- アプリはない。公式サイトから設定
- GmailかRSSで受け取り
- 設定・解除にはログインは絶対に必要!
いつか必ず容量いっぱいになるか機種変するので、大切な思い出の写真・動画は外付けHDDに保存するのがおすすめです。
子どもや恋人とのちょっと見られたくない画像なども絶対に漏らさずに保存できますので。
(ネットにアップすれば流出のリスクが必ずあります)
ロジテックのスマホ用HDDならpc不要でスマホからケーブルを差して直接保存できるので僕はすごく気に入っています。
1万円くらいで1TB(=128GBのスマホ8台分)の大容量が手に入りますよ。
ーーー
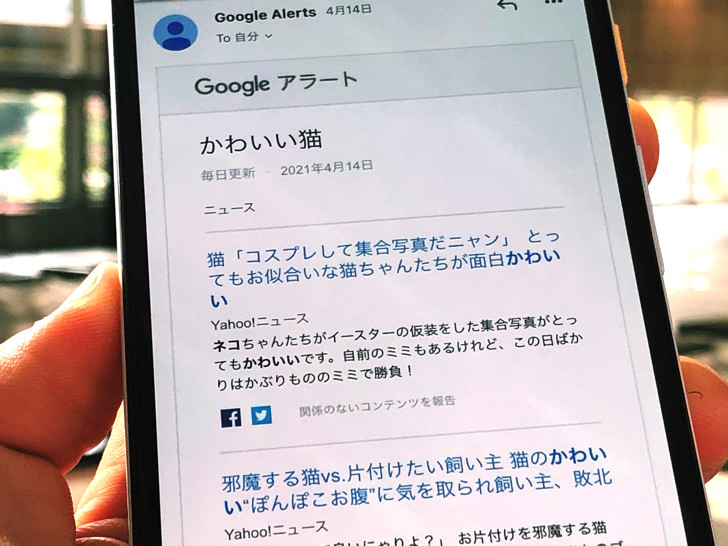
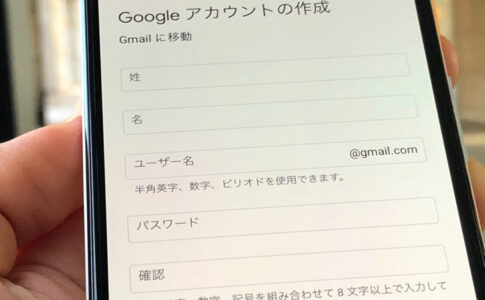
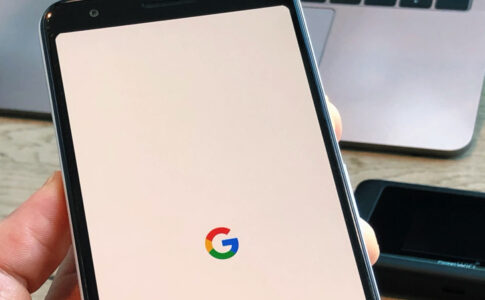


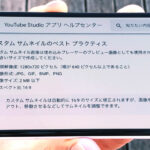


キーワードに関する情報を通知してくれる機能。
メールかRSSで配信してくれる。