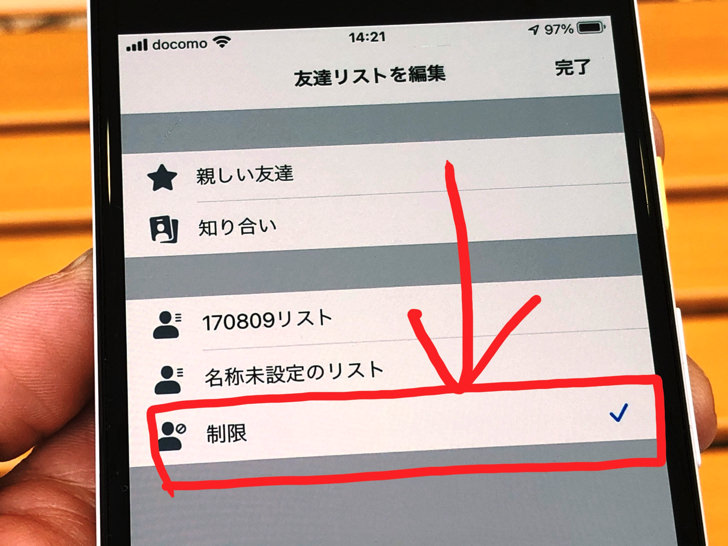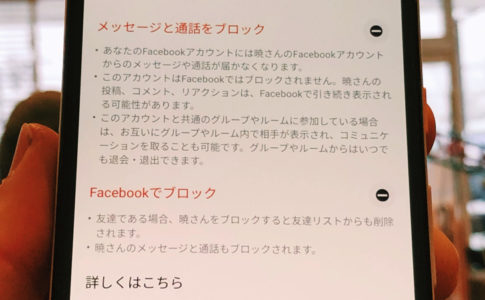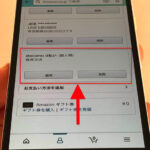こんにちは!フェイスブック歴14年のサッシです。
「友達を制限」となると・・・やはり以下のことが気になりますよね?
制限リストに入れたのバレたら、ちょっと微妙だよな〜
大丈夫、安心してください。
結論から言いますとたぶんバレない&確認する方法はないですよ!
追加・解除のやり方やじぶんが入れられたか調べる方法など、このページでは以下の内容で「制限リスト」を具体的にお伝えしますね。
Facebookの制限リストとは?友達をリストに入れるとどうなるの?メッセンジャーはok?
はじめに、意味や「設定したらどうなるか?」をハッキリさせましょう。
以下の順番で紹介していきますね!
制限リストとは閲覧制限・アクセス制限
まず、制限リストとは何かをわかりやすくまとめますね。
「制限リスト」とは以下の設定が可能なフィスブック公式の機能です。
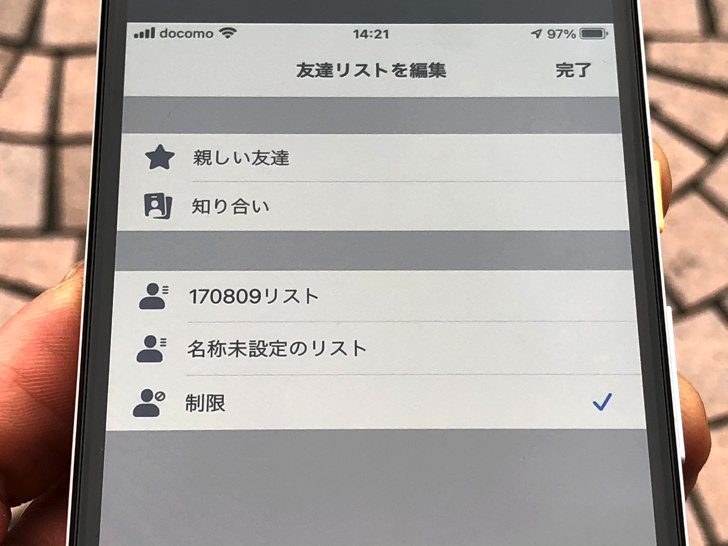
▲制限に設定
ひとことで表せば閲覧制限・アクセス制限ですね。
いくつかあるフェイスブックの非公開機能の1つです。
フェイスブック上の「友達」に対して設定する機能なので友達になっていない人には設定できないですよ!
初期設定では、Facebookの公開範囲は「友達」になっていますよ。
(Facebook初期に登録した人は「公開」のままかもしれません)
友達を「制限リスト」に入れると何が起こるの?いいねやメッセンジャーは可能なの?
誰に対して有効かわかったところで、具体的にどうなるのか見ていきましょう。
Facebook上の友達を「制限リスト」に入れると何が起こるのでしょうか?
具体的には、以下のような制限がかかります。
- 自分のタイムラインに相手の投稿が流れてこない
- 相手のタイムラインを見に行っても、投稿が表示されない
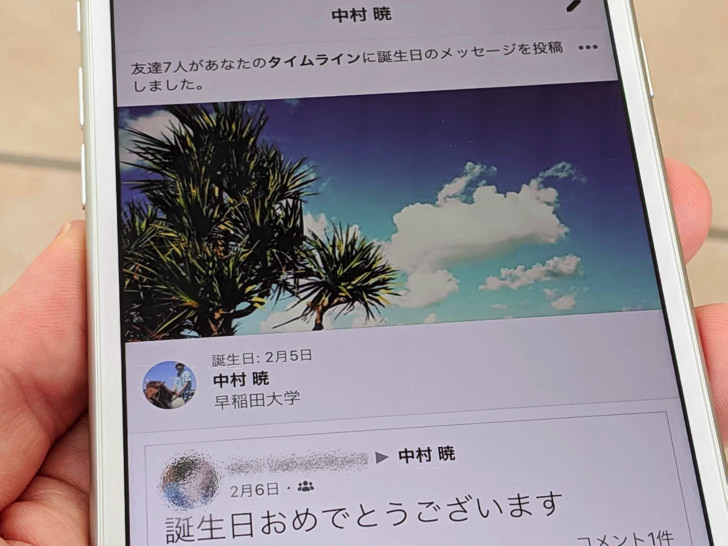
▲Facebookのタイムライン
制限されたら見え方がまったく変わるわけですね。
実際にありそうなシチュエーションで実感してみましょう。
例えば、以下のようなメンドクサイ上司さんと仕方なく「友達」になったとします。
リクエストするから、友達になってよ〜♪
・・・まぁ、プライベートな投稿は見られたくなかったりしますよね(笑)?
その場合、「制限リスト」に入れるとメンドクサイ上司さんのニュースフィードにあなたの投稿は流れないし、あなたのタイムラインに見に来ても表示されません!
(公開範囲が「友達」の過去の記事も含む)
でも「友達」の状態は変わらないので、メッセンジャー送信や公開投稿にコメント・いいねすることは可能なんですよ。
もしFacebookメッセンジャーを制限したいならメッセージブロックを設定するのがイイですよ。
必ず公開範囲を「友達」に設定!
公開範囲の意味・何が起こるかに続いては注意点・条件を見ておきましょう。
制限リストを使うときには大事な大事な注意点があります。
それは必ず投稿の公開範囲を「公開」ではなく「友達」に設定しておくことです。
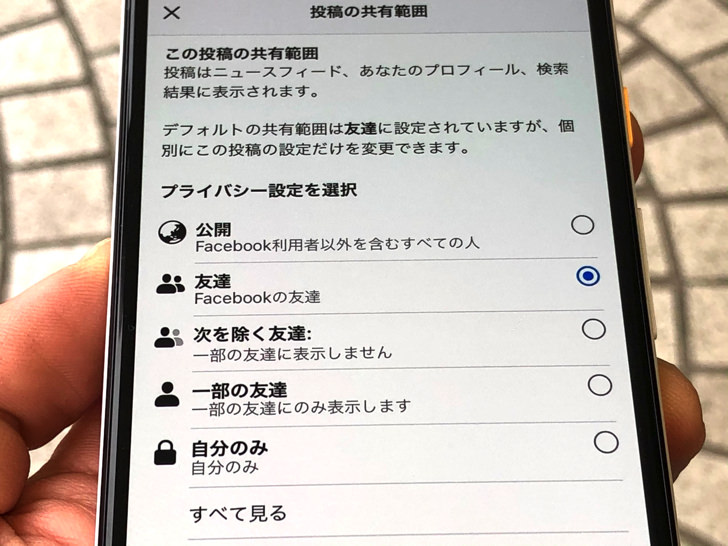
▲公開範囲
投稿の公開範囲が「公開」になっていると、制限リストの友達にも見られてしまいますよ!
(公開の投稿は、そもそも「友達」ではない人でも閲覧可能です)
制限リストに入った友達が見られる投稿は、以下の2種類になります。
- 「公開」の投稿
- その友達をタグ付けした投稿
ちなみにLINEと同じく、そもそもFacebookアカウントを非公開にすることはできませんよ。
いつでも鍵垢にできるインスタ・ツイッターやTikTokとはそこが大きな違いの1つですね。
Facebookでは「投稿の公開範囲を設定」か「友達を制限リストに入れる」で調節しますよ!
Facebookのブロックと制限リストの違いは?
お次はブロックとの違いについてです。
「相手の行動を制限する」となると、以下の疑問が浮かびますよね?
ん?じゃあ制限リストは「ブロック」と何が違うの??
はい。なんだかキャラが被ってるように感じますよね(笑)
たしかにブロック機能を使っても、相手に自分の投稿を見られないようにすることが可能です。
でも以下の点が「制限リスト」と「ブロック」で決定的に異なります。
(制限リストでは友達解除されない)
そう・・・そうなんです。
ブロックすると、強制的に相手との「友達」関係が外れる状態になっていまいます!
でも制限リストでは友達関係は解除されないので、角を立てずにやんわりと距離を置くことができるんですよ。
便利な機能ですよね〜。
Facebookのブロックについては別記事でまとめているので、ぜひそちらも読んでみてくださいね。
・・・ばれる?制限リストに入れると通知が行って相手にわかるの!?【Facebook】
ブロックとの違いもわかったところで、大事な大事な点も確認しておきましょう。
誰かを「制限リスト」に入れるとなると・・・やはり以下のことが気になりますよね?
リストに入れたのバレちゃうのは困るなぁ・・・
大丈夫。安心してください。
制限リストに入れても相手に通知は行かないです。
ふつうにフェイスブックを使っている分には、相手は「あ〜この人あまり投稿しないんだなー」と思うくらいでしょう。
(もしくは「前より投稿しなくなったんだなー」とか)
ネット上のつきあいだけなら、おそらくfacebook投稿の非表示に気づくことはないと思いますよ。
そっとFacebook上で距離を置くことで友達にバレる可能性は低いです。
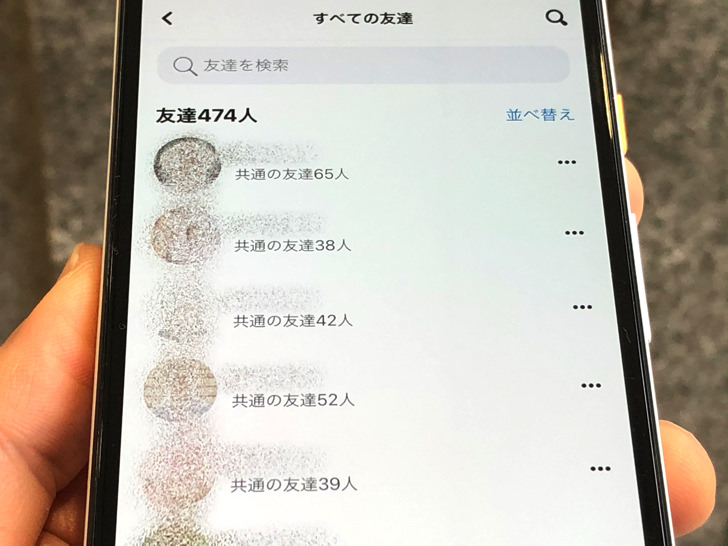
▲Facebookの友達リスト
ただ、リアルな友達の輪でFacebookの投稿の話題で盛り上がったら「あれ、この人そんなに投稿してるの?」と違和感を感じるかもしれませんね。
この記事の後半で「制限リストに入れられているか確認する方法」を詳しく紹介するのですが、調べるアプリ・ツールは存在しません。
相手のフェイスブック利用頻度や共通の友人関係なども考慮して「制限リスト」に入れるかどうかは慎重に判断してくださいね。
Facebookの制限リストの設定・解除の方法【スマホアプリ・pc】
では、実際に「制限リスト」を使ってみましょう。
スマホでもpcでも大丈夫ですよ。
以下の順番で設定・編集や解除のやり方を紹介していきますね。
今回はiPhoneの画面で説明しますね。
(もちろんAndroidでもok)
「設定方法」と「解除方法」を順番に紹介していきます!
設定・編集のやり方
まずは制限リストを設定・編集してみましょう。
スマホでFacebookアプリを起動したら、制限リストに入れたい相手のプロフィールを表示してください。
プロフィールを表示したら「・・・マーク > 友達」とタップして進みます。
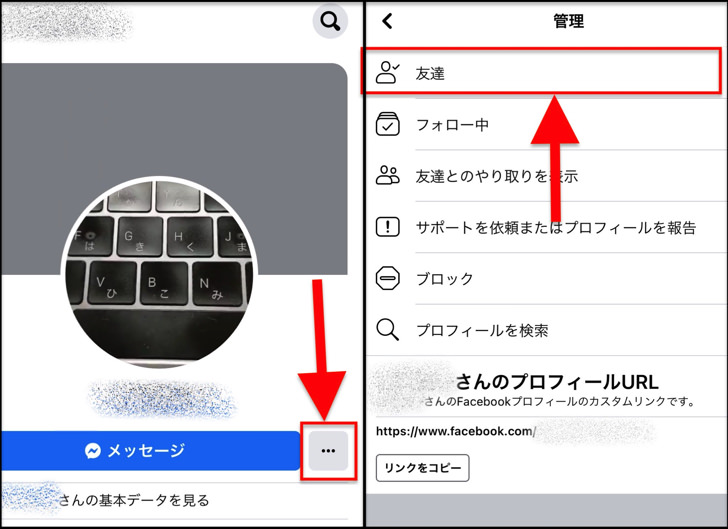
▲左:・・・マーク,右:友達
するとメニューが出てきます。
友達から削除・少し距離を置きたい場合などいろいろ並んでいますね。
そこから「友達リストを編集 > 制限」とタップして進みましょう。
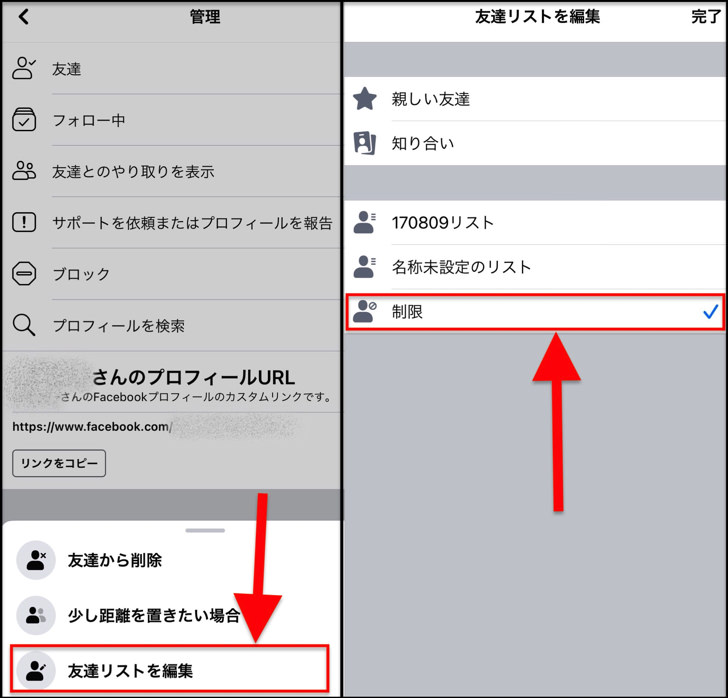
▲左:友達リストを編集,右:制限
はい。これでok!
ぶじに相手は「制限リスト」に入りました。
繰り返しておきますが相手に通知は行かないですよ!
ちなみに「少し距離を置きたい場合」を選ぶと制限リストに入る&フォローが外れるという状態になります。友達は削除されません。
少し距離を置きたい場合を解除するには制限リストを解除&再フォローが必要です。
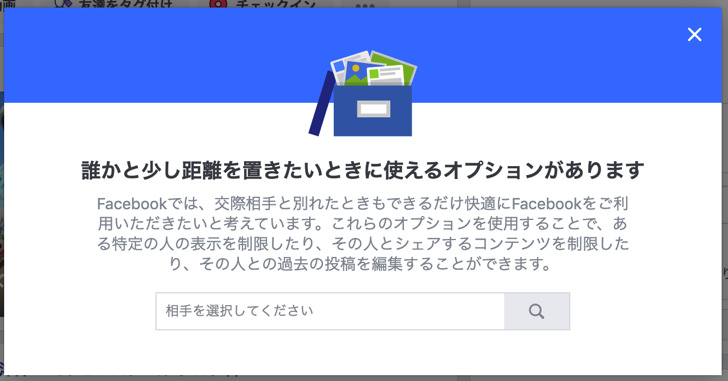
▲距離を置く設定
解除のやり方
設定の仕方続いては、解除する方法です。
「制限リスト」を設定した場合とまったく同じく、以下のようにタップして進んでください。
- 相手のプロフィールを表示
- ・・・マーク
- 友達
- 友達リストを編集
友達との関係を決めるページになります。
親しい友達・知り合いなどの選択肢が並んでいる画面ですね。
そこで「制限」をタップしてチェックを外して完了すればokです。
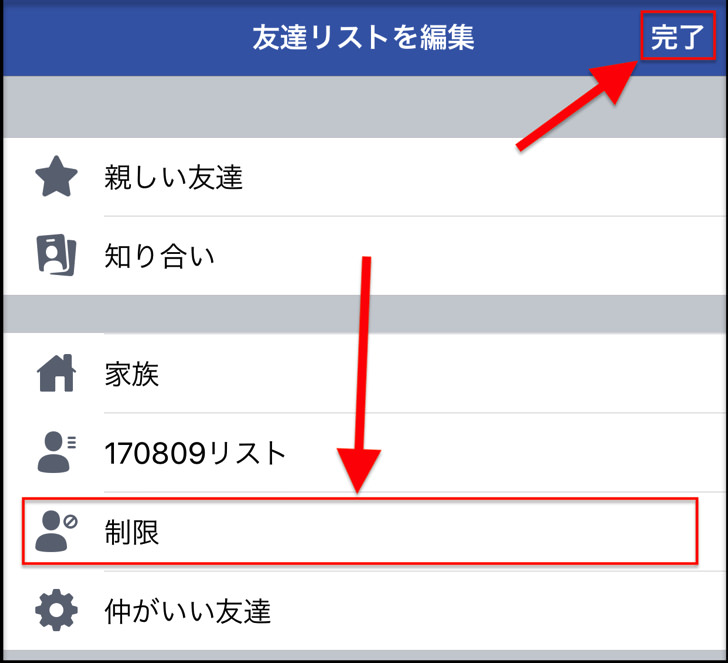
▲制限解除
めちゃくちゃかんたんですね。
「制限リスト」の具体的な設定方法は以上です。
この記事の最初にも紹介しましたがそもそも投稿の公開範囲が「公開」になっていると意味がないので注意っ!
制限リストの友達にも見られてしまいますよ。
必ずフェイスブックの公開範囲を「友達」にして投稿してくださいね。
自分がfbの制限リストに入れられているか確認する方法
リストの設定・解除のやり方がわかったところで、ラストは自分が制限される立場でのお話です。
「あれ、私もしかして制限リストに入れられてる?」と感じたら、調べる方法はあるのでしょうか?
残念ながら「制限リスト」に入れられたかを確認する方法は無いです。
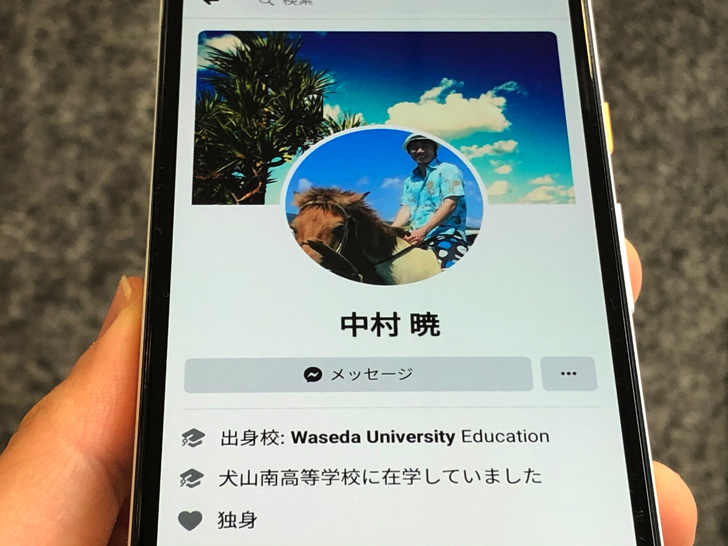
▲プロフィール画面
たとえ相手のプロフィール画面を表示させてもわかりません。
実は、以前は「写真の枚数の変化」で確認することが可能でした。
でも2017年頃から写真の枚数は非表示になったので、もうその方法は不可能になったんです(涙)
「共通の友人とFacebookの話題」の中から、もしかしたら何となく分かるかも・・・というくらいに思っておいてください。
まとめ
さいごに、今回ご紹介した「フェイスブックの制限リスト」のポイントをまとめて並べておきますね。
- 制限リストに入れると、自分の投稿は「相手のタイムラインに流れない」
- 自分のタイムラインに来ても「表示されない」
- 制限リストに入れても、通知は行かない
- 自分が制限リストに入れられたかを確認する方法は無い
スマホをよく使うなら、大切な画像を残す対策はしっかりできていますか?
いつか必ず容量いっぱいになるか機種変するので、大切な思い出の写真・動画は外付けHDDに保存するのがおすすめです。
子どもや恋人とのちょっと見られたくない画像なども絶対に漏らさずに保存できますので。
(ネットにアップすれば流出のリスクが必ずあります)
ロジテックのスマホ用HDDならpc不要でスマホからケーブルを差して直接保存できるので僕はすごく気に入っています。
1万円くらいで1TB(=128GBのスマホ8台分)の大容量が手に入りますよ。