こんにちは!フェイスブック歴14年のサッシです。
よくライブ配信しますか?これから初めてですか?
限定配信・動画保存のやり方などがあるので、よ〜く知っておきましょう!
特徴・配信の仕方・見る方法・できない3つの原因など、このページでは以下の内容で「Facebookライブ配信」について具体的にお伝えしますね。
誰に通知される?友達だけ?Facebookのライブ配信の特徴
はじめに、特徴を見ておきましょう。
誰が見られるか・配信に参加できるかなど、以下の順番で紹介していきますね!
ライブ配信とは?誰が見られるの?
まず、「どんな機能か」や「誰が見られるのか」をハッキリさせましょう。
すでに録画したものをアップするストーリーとは違い、ライブは動画を生配信するものです。
(いわゆるストリーミング配信)
配信者は映像にフィルター・スタンプ・落書きもできるし、参加者や視聴者を招待もできますよ。
Facebookでライブ配信を見られる相手は、ずばり以下の通りです。
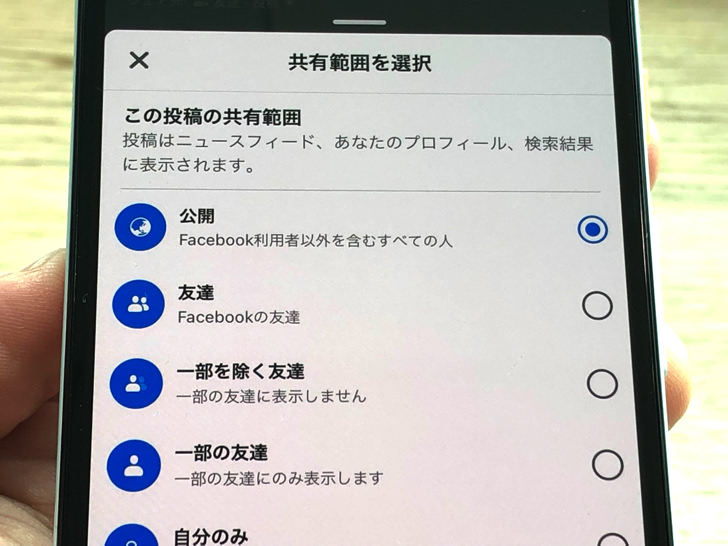
▲公開範囲
ライブ動画の配信を始めるときに、いつも必ず公開範囲を設定します。
範囲が全体になっていれば誰でも見られるし、友達限定なら友達しか見られません。
その点は通常投稿と同じですね。
ちなみにライブ配信の制限時間は最大8時間となっていますよ。
配信側は自分だけ?誰かとコラボもできる?
公開範囲に続いて、コラボについてです。
Facebookのライブは「誰かと一緒に配信」ということも可能ですよ。
つまり複数人がビデオをオンにしてしゃべる側に回れるということですね。
配信を始める人が他の人を招待してもいいし、参加者がリクエストを送ることもできます。
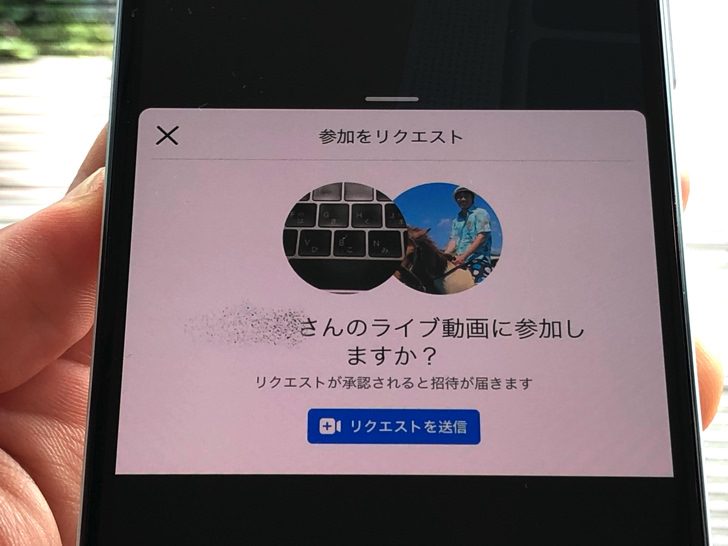
▲参加リクエスト
もちろん招待・リクエストは承認制です。
招待された側・リクエストをもらった側が相手を承認しない限りは参加にはなりません。
その点は安心してくださいね。
コラボ配信ができるという点はLINEライブやインスタライブと同じですよ。
お金かかるの?逆に・・・稼げるの!?
あとは・・・誰もが気になる「お金」についても触れておきますね。
まず、ライブ配信するのにお金はかかりません。
Facebookユーザーなら誰でも無料でライブ配信できますよ。
逆にお金を稼げるかというと・・・答えは以下のようになります。
ただし、寄付ボタンを追加して募金は集められる。
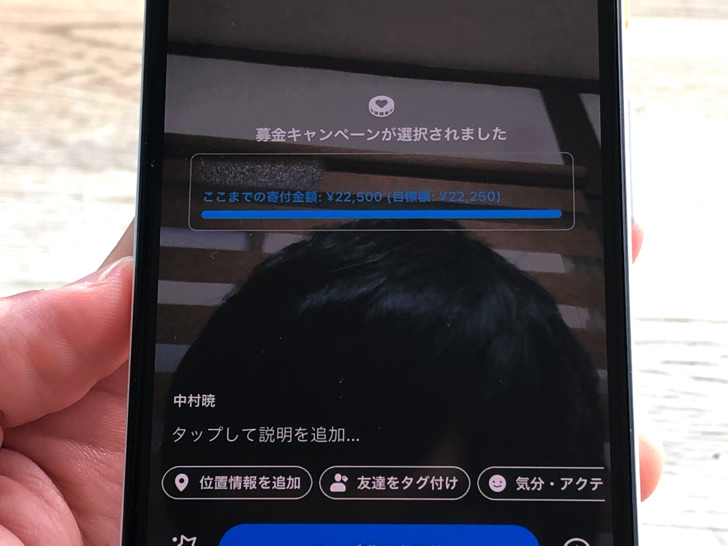
▲選択された募金キャンペーン
他のライブ配信サービスと違い、Facebookライブには投げ銭の機能はありません。
課金アイテムなどを送ってもらって換金という形の収益化はできませんよ。
ただし、寄付ボタンを追加して視聴者に募金をしてもらうことは可能です。
(デフォルトではボタンはないです)
ライブ配信を始めるときに「募金キャンペーン」を押せば、Facebookに登録されているキャンペーンから選ぶことができますよ。
やり方はスマホでもpcでも同じ!ライブ配信の仕方・見る方法【フェイスブック】
特徴がわかったところで、実際にやってみましょう。
以下の順番で配信の仕方・見方を紹介していきますね!
ライブ配信の仕方【スマホ・パソコン】
まずは配信してみましょう。
ライブ配信はスマホアプリでもパソコン(webブラウザ版)からでもokです。
Facebookのホーム画面を開いたら「ライブ動画」と出ているので、それをタップします。
新規投稿の場所あたりですね。
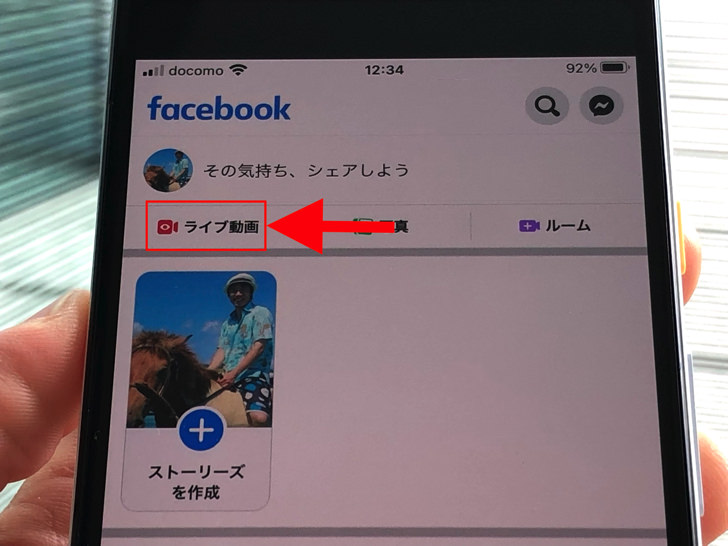
▲ライブ動画
すぐにライブ配信の準備・設定の画面になります。
そこでまず必ず「シェア先」のところをタップしてください。
ここで公開範囲=誰がライブを見られるかを決定しますよ。
そのライブでは誰に向けて配信するかを決めましょう。
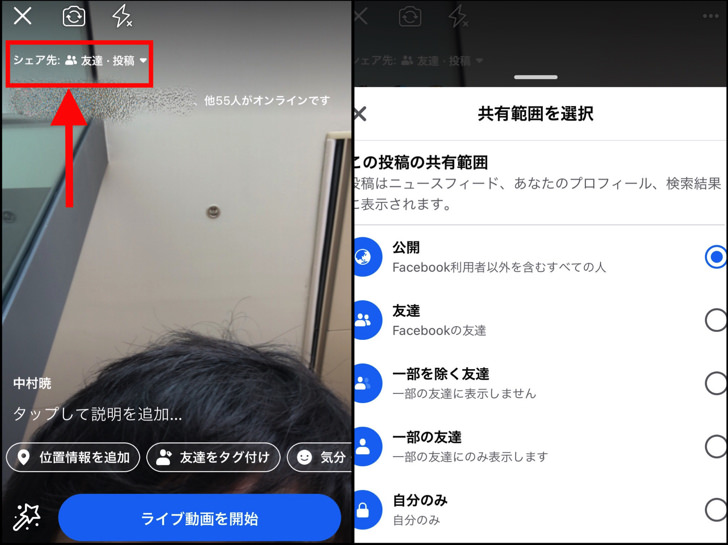
▲左:シェア先,右:公開範囲
フィルターで顔加工もできるので、顔にマスクしちゃえば顔を隠せますよ!
準備ができたら「ライブ動画を開始」をタップしてください。
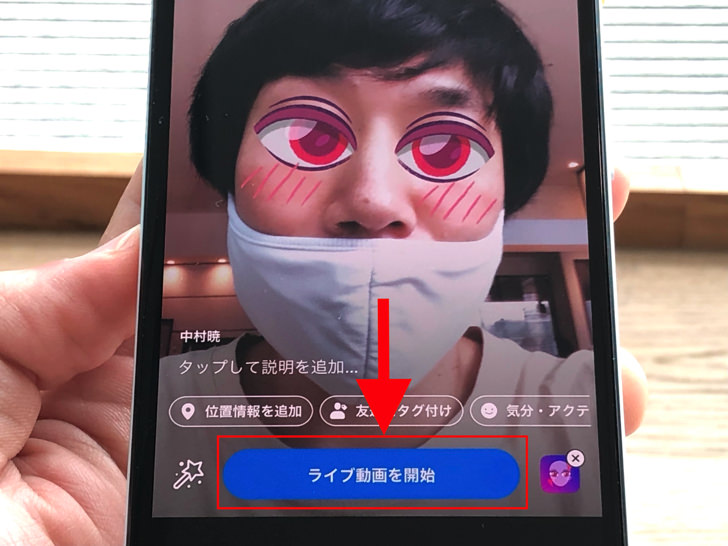
▲ライブ動画を開始
すぐに配信が始まります。
あとはエフェクト機能も使いつつ、好きなように配信しましょう。
内側・外側カメラ切り替えもできるし、誰かを招待やコメント入力もできますよ。
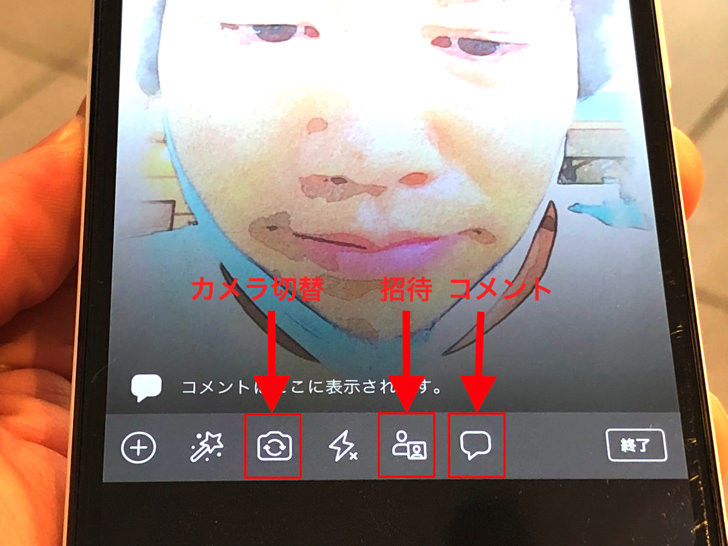
▲カメラ切替・招待・コメント
ライブ配信を終えたいときは「終了」をタップすればokです。
通常投稿としてタイムラインに投稿するか・動画を保存するかなどを聞かれて配信終了となります。
お疲れさまでした〜。
ちなみに、画面の横向き・縦向きは最初に決めてくださいね。
横向き・縦向きはライブ途中で変更は不可となっていますので!
やり方はまったく同じですが、公開範囲は全体公開のみとなっていますよ。
ライブ配信の見方・参加方法
配信のやり方の次は、配信を見る側に立ってみましょう。
ライブ配信の見方を紹介しますね。
全体公開のライブ、もしくは自分が配信者と友達ならば、以下の方法でライブ配信にたどり着けますよ。
- 相手のプロフィールを開く
- こちらのニュースフィードに流れてくる
- 検索結果の「動画」のタブに出る
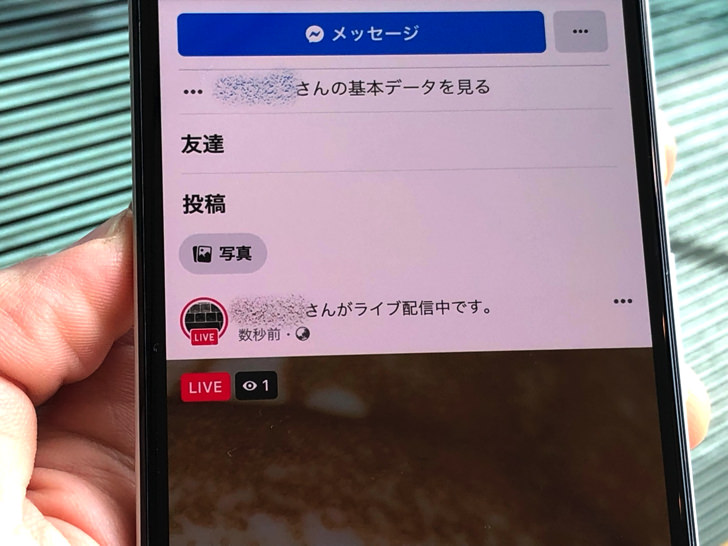
▲相手のプロフィール
たとえ相手と友達でなくても、プロフィールへ行けば配信中なのがわかります。
相手と友達ならばこちらのニュースフィードにも流れてきますよ。
もしくは好きなキーワードで検索してライブ動画を探すこともできます。
配信開始の通知については「各自の設定によりけり」です。
以下のようにタップして進むと設定できますよ。
- 三本線マーク
- 設定とプライバシー
- 設定
- お知らせ設定
- 動画
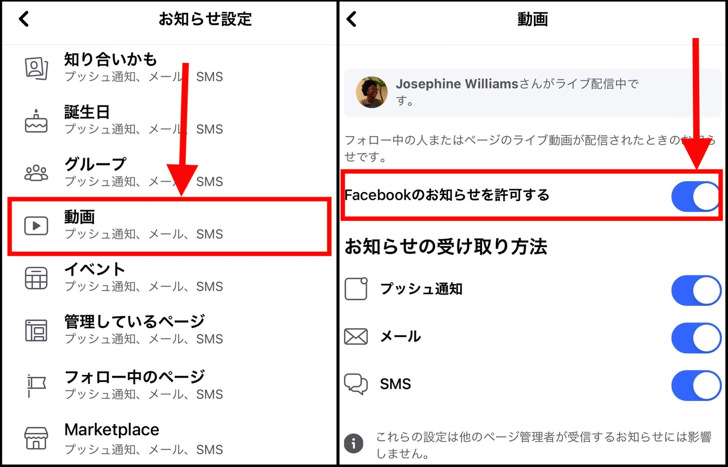
▲左:お知らせ設定,右:動画
「Facebookのお知らせを許可する」をオンにすると通知されるようになりますよ。
対象はフォロー中の個人アカウント・Facebookページです。
なお、ライブ配信を視聴中はいいね・コメントしたり参加者リクエストを送信したりできますよ!
配信者に承認されれば視聴者から配信者の側に行くことができます。
生配信の録画が欲しいんだけど・・・fbのライブ動画を保存はできるの?
配信の仕方・見方がわかったところで、保存についても見ておきましょう。
気に入ったライブ配信があったら・・・保存して何度も見たいですよね。
Facebookライブの保存・ダウンロードについては以下のようになっていますよ。
- 視聴者・・・不可
- 配信者・・・可能
そう・・・視聴者にライブ保存の機能はないんです!
後で見るためにどうしても保存したいなら画面収録しましょう。
(動画版のスクショのこと)
でもライブを配信した本人は保存可能ですよ。
配信を終了するときに聞かれるので、スマホ端末に保存したいなら「ダウンロード」をタップしましょう。
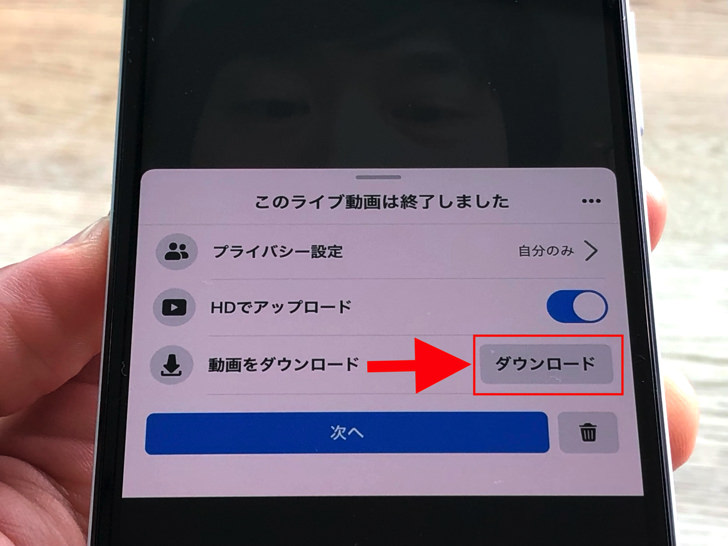
▲ダウンロード
通常投稿として再投稿することも可能です。
ライブ終了の画面でプライバシー設定、つまり公開範囲を設定して次へ進みましょう。
(なお、ここで「HDでアップロード」をオンにすれば高画質でアップ!)
30日後に削除する・しないを指定したらタイムラインに投稿となりますよ。
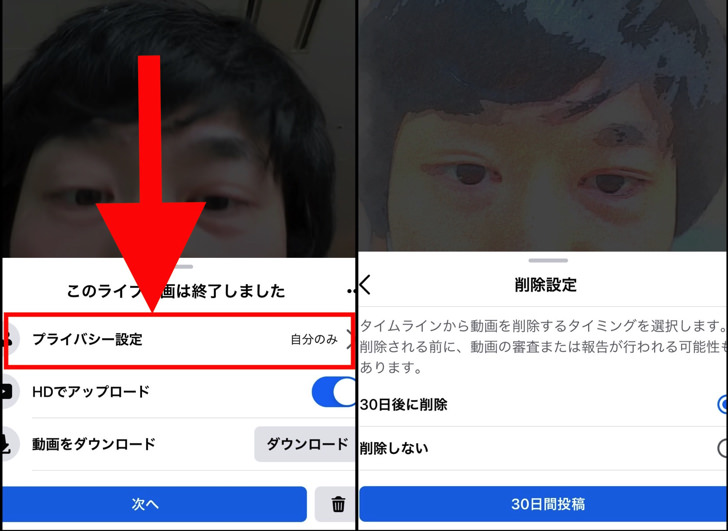
▲左:プライバシー設定,右:削除設定
タイムラインに投稿されたら、そこからさらにアーカイブに保存も可能です。
投稿されたライブ動画を表示して「・・・マーク > アーカイブに移動」とタップすればアーカイブされますよ。
アーカイブできる点はストーリーと同じですね。
なぜだ・・・。ライブ配信動画を見れない・できない3つの原因【Facebook】
やり方や見方がわかったところで、うまくできない場合にも触れておきますね。
たまにライブ動画を見られない・配信できないときがあります。
そんな場合は以下の3つの可能性が考えられますよ。
- ログインしていない
- ネット接続が不安定
- アプリが古い
それぞれもう少し説明していきますね。
まず、Facebookにログインしていないと見られません。
たとえLive配信へのURLを受け取っても、アカウントなしの状態では閲覧できないですよ。
必ずログインしましょう。
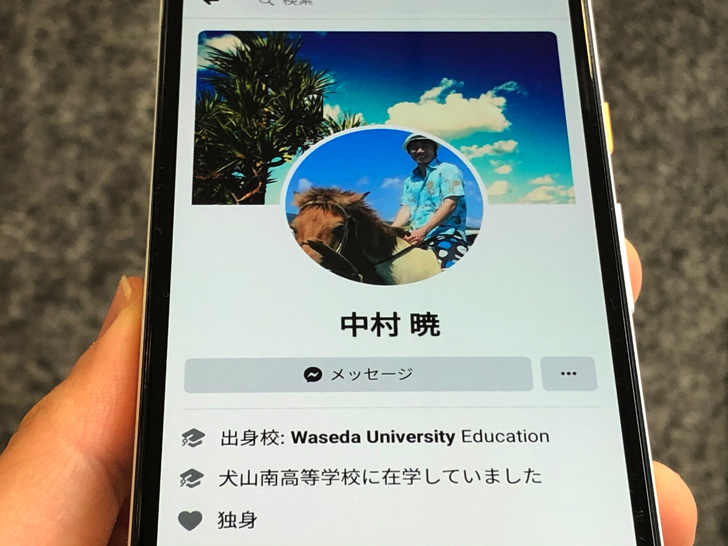
▲Facebookアカウント
また、ネット接続がぶちぶち切れる状態だとエラーになったり時間がかかったりします。
配信する場合も見る場合もそうですね。
ライブ動画の配信なので、テキストや写真のやり取りよりもずっと通信量が必要となります。
安定してネットにつながる環境で配信するようにしましょう。

▲wifi端末
表示されない原因としては、あとは「アプリが古い」ですね。
スマホやアプリのバージョンが古いと不具合が起こりやすいです。
FacebookアプリやスマホのOSを最新にアップデートして再起動してみましょう。
まとめ
さいごに、今回の「Facebookライブ配信」のポイントをまとめて並べておきますね。
- コラボ配信も可能
- 公開範囲は毎回じぶんで指定
- 収益化の機能はない
- 配信者は保存ok、視聴者は不可!
スマホをよく使うなら、大切な画像を残す対策はしっかりできていますか?
いつか必ず容量いっぱいになるか機種変するので、大切な思い出の写真・動画は外付けHDDに保存するのがおすすめです。
子どもや恋人とのちょっと見られたくない画像なども絶対に漏らさずに保存できますので。
(ネットにアップすれば流出のリスクが必ずあります)
ロジテックのスマホ用HDDならpc不要でスマホからケーブルを差して直接保存できるので僕はすごく気に入っています。
1万円くらいで1TB(=128GBのスマホ8台分)の大容量が手に入りますよ。

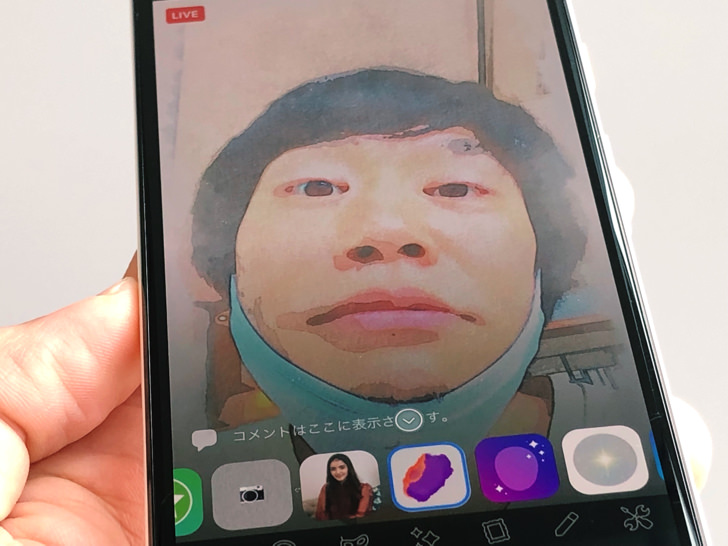
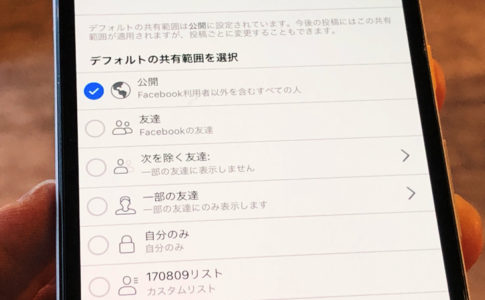

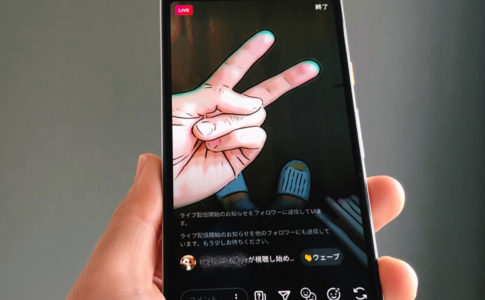
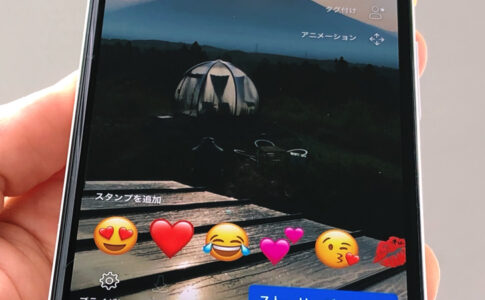



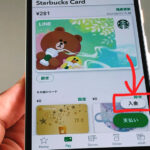

(全体・友達限定・自分だけなど)