こんにちは!毎日50枚くらい写真加工しているサッシです。
スマホで撮った写真にぼかし・モザイクを掛けたいけど、いろいろな機能がある加工アプリは逆に使いにくかったりしますよね??
そんなとき便利なのが、今回ご紹介する「モザイク ぼかし & モザイク加工アプリ」です!
スマホでサクッと「ぼかし」「モザイク」を入れられるので、ブログやSNSに画像を上げまくっている僕も重宝していますよ。
「モザイク ぼかし & モザイク加工アプリ」とは?
まず、「モザイク ぼかし & モザイク加工アプリ」をかんたんに紹介しますね。
「モザイク ぼかし & モザイク加工アプリ」は名前の通り、写真に「ぼかし」や「モザイク」を入れる加工ができるアプリです。そのまんまですね(笑)
画像加工アプリと言っても「PhotoShop(フォトショップ)」などのように多機能ではなく、「ぼかし」「モザイク」の加工のみに対応しています。
スマホだとLINEの公式アプリ「LINE Camera」のぼかし・モザイク機能もなかなかイイのですが、この「モザイク ぼかし & モザイク加工アプリ」の方がさらにシンプルですね。
機能が限りなくシンプルなので、操作も簡単だし動作も軽くて快適に「ぼかし」「モザイク」が入れられるんですよ。
僕はこれがいちばん好きです。
「モザイク ぼかし & モザイク加工アプリ」はiPhone(iOS)専用のアプリです。
残念ながらAndroidには対応していないので注意してくださいね。
Androidアプリなら「Point Blur(ポイントぼかし)」がダウンロード数No.1でおすすめですよ。
スマホで写真にぼかし!モザイクのかけ方・アプリの使い方
では、実際に画像にぼかし・モザイクを入れてみましょう。
具体的に「モザイク ぼかし & モザイク加工アプリ」の掛け方・使い方を紹介しますね。
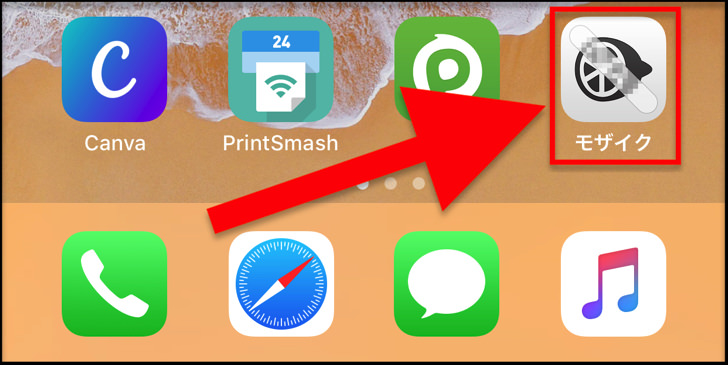
スマホで「モザイク ぼかし & モザイク加工アプリ」を起動すると、まず以下の2つを選べます。
- その場でカメラで撮影
- 保存してある写真を加工
もうスマホ内に保存してある写真を加工するなら、右の「アルバム」マークをタップしてください。
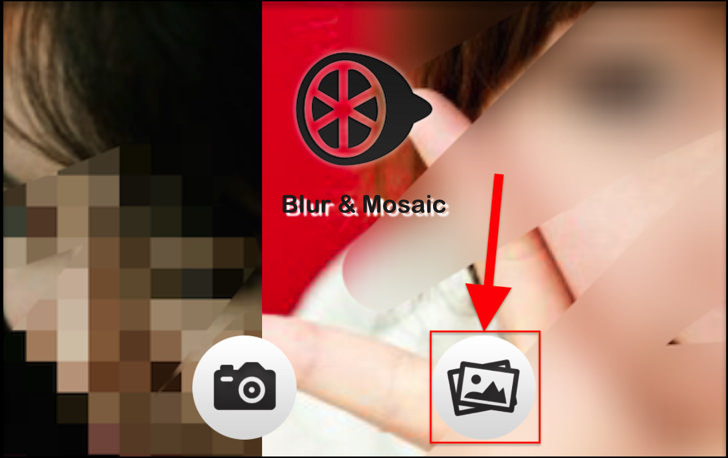
スマホ内から写真を選ぶ画面になるので、ぼかし・モザイクを入れたい写真を選びます。
もちろんスクショした画像でも自撮り写真でも何でもok。
写真を選んでタップしたら、さっそく加工画面になりますよ。
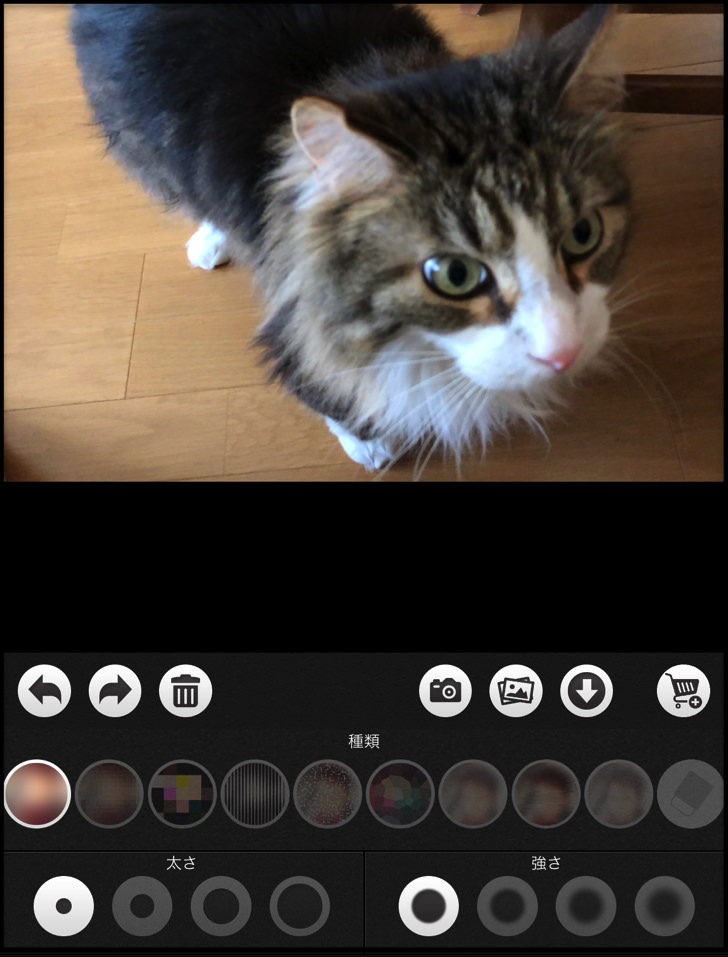
ぼかし・モザイクをかけるためには、以下の3つを選べばokです。
- 種類
- 太さ
- 強さ
「種類」は、なんと「9種類のぼかし・モザイク」に加えて「消しゴム」の10種類から選べます。
でも、ふつうに「人の顔にぼかし・モザイク」を入れる場合は、「1番左」か「左から2番目」を使うのがいいですよ。
以下のようなイメージでOKです。
- ふつうの「ぼかし」・・・1番左
- ふつうの「モザイク」・・・左から2番目
種類を決めたら、「太さ」でペン先の範囲の広さを、「強さ」でぼかし・モザイク加工の深さを選んでくださいね。(4段階から選べます)
「種類」「太さ」「強さ」を決めたら、あとはぼかし・モザイクを入れたいところを指でゴシゴシすればOKです!
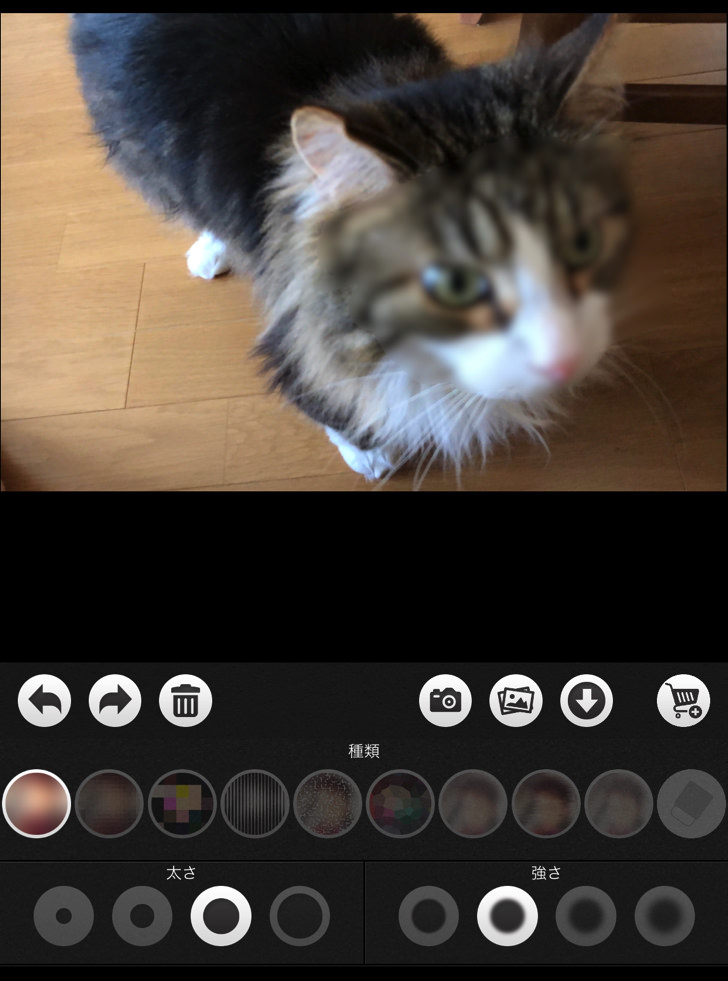
▲ぼかし(1番左)の場合
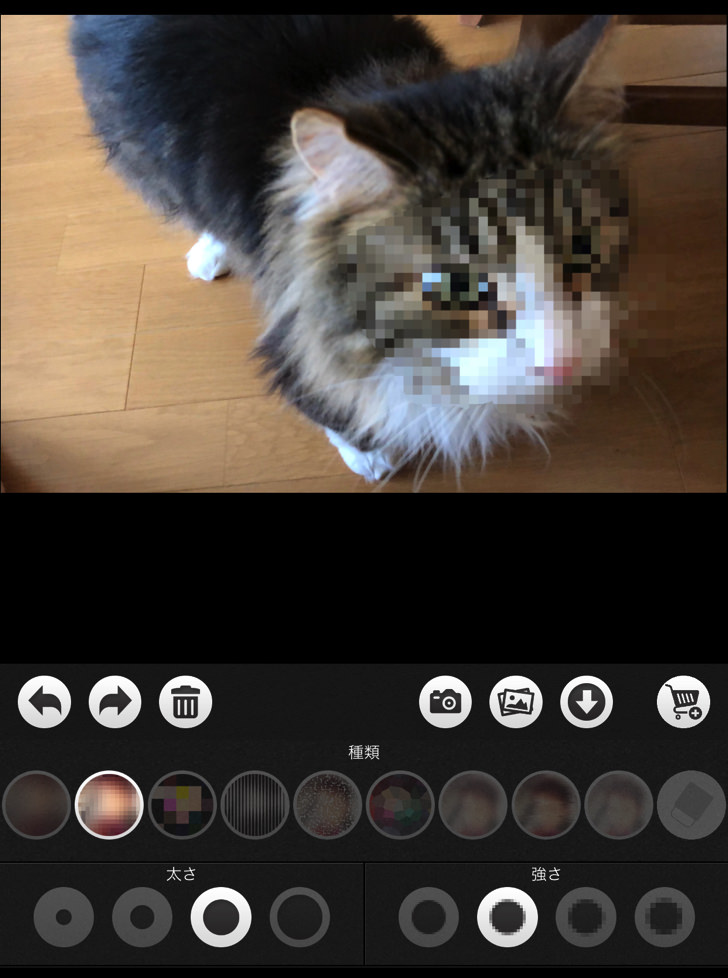
▲モザイク(左から2番目)の場合
ぼかし・モザイクを入れた箇所を元に戻したい場合は、「種類」から「消しゴム(1番右)」を選んでゴシゴシしてくださいね。(左矢印「←」マークをタップでも直前の状態に戻せます。)
加工を終えたら、「↓」マークをタップします。
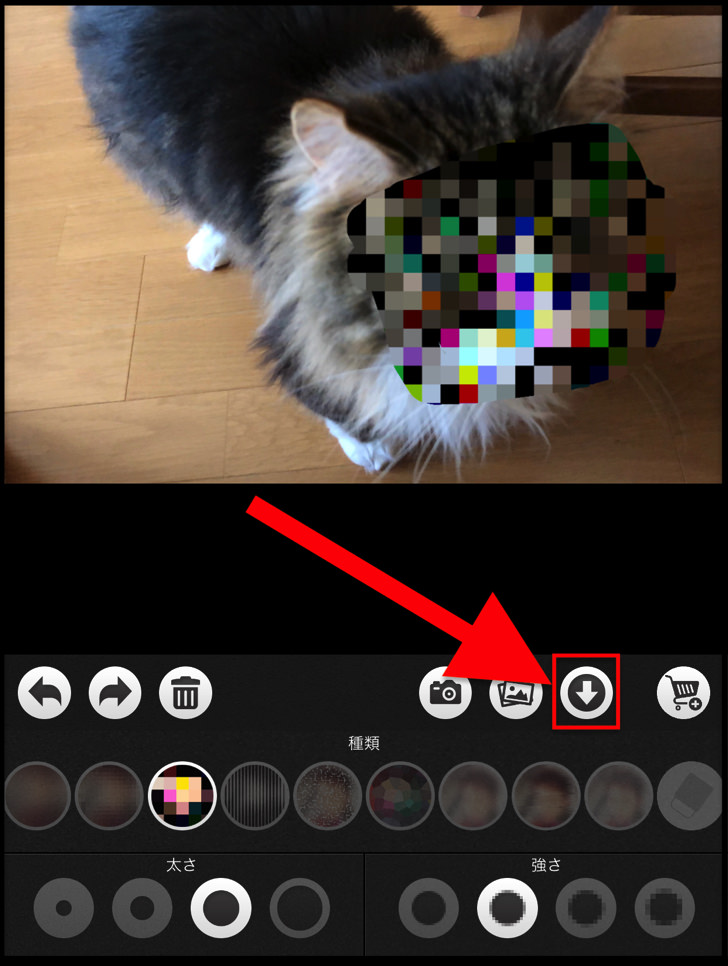
するとメニューが表示されるので、「スマホに保存」や「SNSに投稿」が選べますよ。
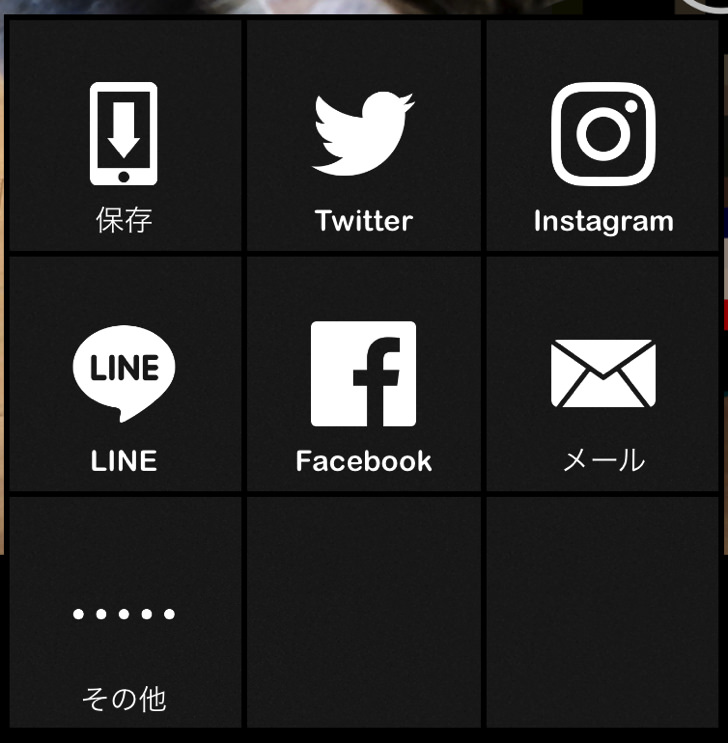
スマホに保存したい場合は「保存」をタップすればOK。これで加工&保存は完了です!
お疲れ様でした〜。
さいごに
写真を選び直したい場合は「アルバム」マークをタップすればOKですよ。
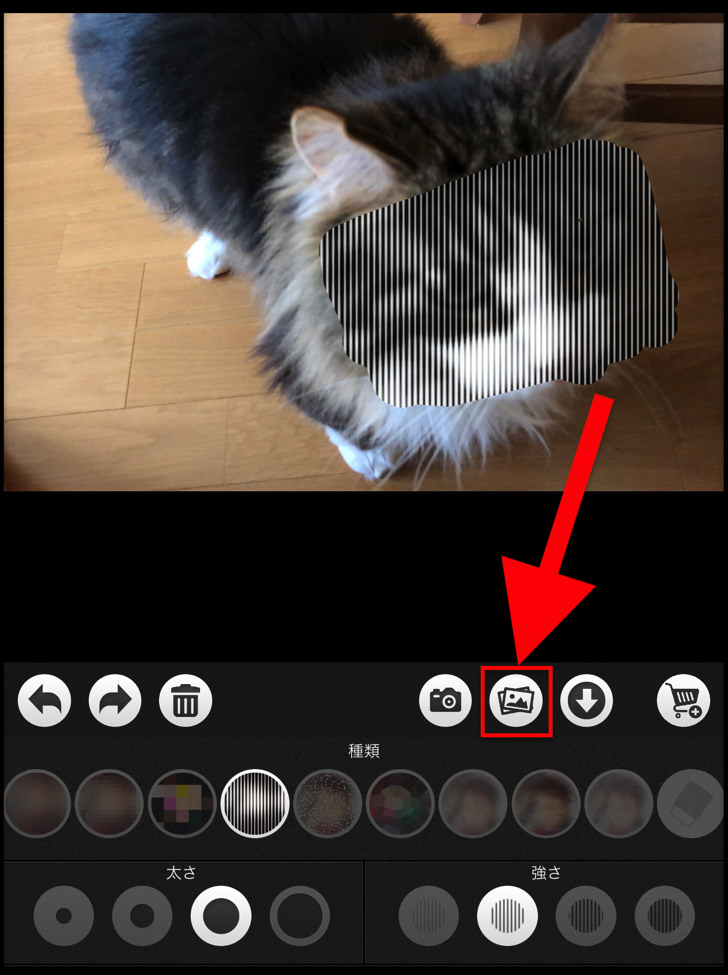
めちゃくちゃ簡単ですね♪
「モザイク ぼかし & モザイク加工アプリ」は超シンプルなアプリですが、そもそも「アプリ入れるのすらめんどくさい」って人には、他のおすすめ方法もあります。
実は・・・おなじみのSNSアプリ「LINE」でもぼかし・モザイクが入れられるって知ってましたか!?
「LINE」のカメラ機能でぼかし・モザイクを入れる方法も別記事で紹介しているので、ぜひ読んでみてください。
そもそも「ぼかし」と「モザイク」の違いが微妙でしたら、「ぼかし」と「モザイク」の違いも別記事でまとめています。
そちらも参考にしてみてくださいね。









