こんにちは!じぶんのiPhone・MacBookの間で毎日エアドロップしているサッシです。
エアドロップは使っていますか?
なんと言ってもネット接続なしで容量無制限でやり取りできるんですからね。最強です(涙)
送れるファイルの種類・名前の変え方・使えない3つの原因など、このページでは以下の内容で「エアドロップの使い方」を具体的にお伝えしますね。
エアドロップとは?送れるファイルの種類・容量【iPad・Macbook】
はじめに、エアドロップの意味・送れるファイルの種類・容量を見てみましょう。
以下の順番で紹介していきますね!
エアドロップとは?アンドロイド版は無いの?
まず、エアドロップとは何かをハッキリさせますね。
エアドロップ(AirDrop)とは以下の機能ですよ。
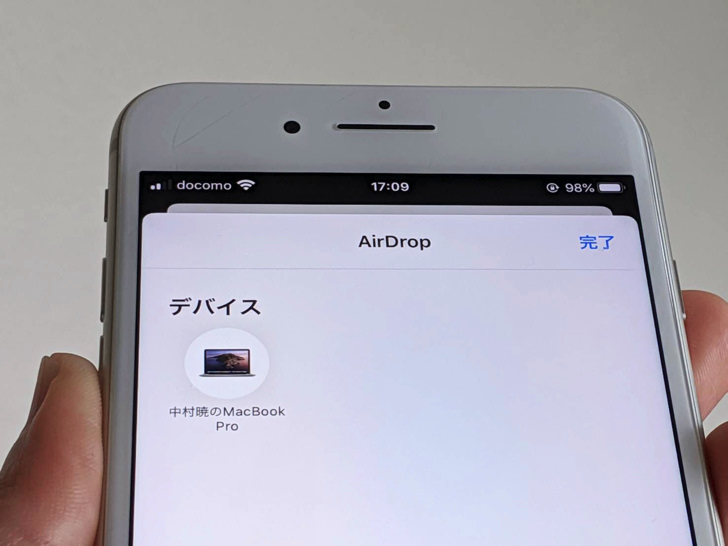
▲Airdropの送信画面
iPhone・iPad・iPod touch・MacBookなど、アップル製品の間でインターネットを通さずにやり取りできる便利なものです。
例えばiPhoneからMacに、MacからiPhoneにあっという間に動画が送れてしまうわけですよ。
アプリというより、アップル製品に最初から入っている機能ですね。
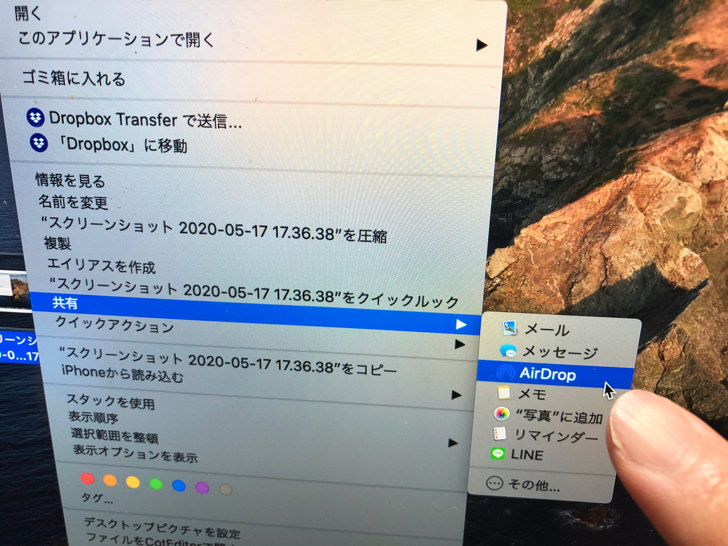
▲MacBookでAirdrop
エアドロップはiPhone・MacBook Airなどのアップル製品だけにある機能です。
だからGoogleピクセル・Xperiaなどのアンドロイドにはエアドロップはないですよ。
Androidでエアドロっぽいことをするやり方は別ページで詳しくまとめています。そちらもぜひ読んでみてくださいね。
上限は?送れるファイルの種類・データ容量
エアドロの意味の次は、ファイルの種類やデータ量を見てみましょう。
エアドロップではわたしたちがよく使うファイルはだいたい送れます。
例えば以下のファイルが送受信できますよ。
- jpeg(写真)
- mpeg4(動画)
- mp3(音声)
- docx(ワード)
- xlsx(エクセル)
- pages
- numbers
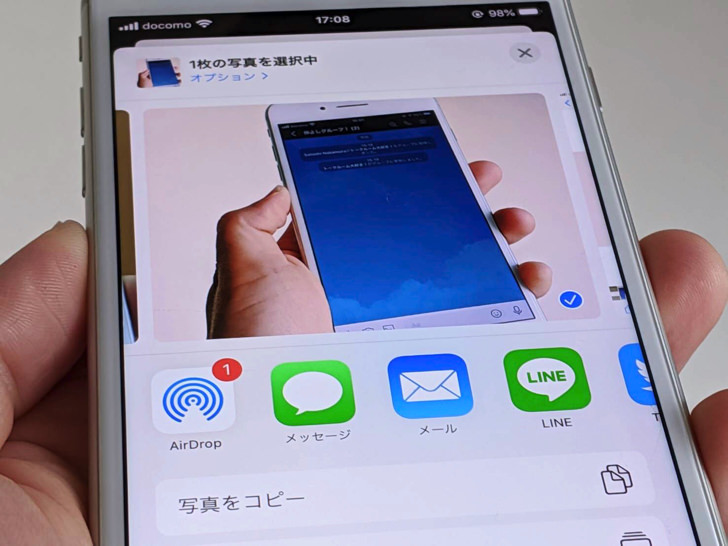
▲iPhoneから写真を送信するところ
おお〜よく見るファイル形式にはほぼ対応していますね。
そしてエアドロップにはデータの容量制限・上限はありません。
メガ数・ギガ数や枚数や何分までなどまったく関係なく、たとえ1時間のサイズの動画でもあっという間に送れてしまうんですよ!
近くにいるiPhone・MacBookなどとやり取りするなら、絶対にエアドロップがおすすめです。僕はもうエアドロなしには暮らせません(笑)
送り方・受け方などAirdropの使い方・設定のやり方【iPhone・Mac】
エアドロップとは何かがわかったところで、実際にやってみましょう。
以下の順番で送り方・受け方・名前の変え方を紹介していきますね。
データの送り方
まずはデータの送信の仕方です。
どのアップル製品でも「送信方法にエアドロップを選択 > 送る相手を選択」という流れになっていますよ。
例えばiPhoneで画像を送るなら以下のように進んでみてください。
- 「写真」アプリを開いて好きな写真・動画を選択
- ↑マークをタップ
- 「Airdrop」をタップ!
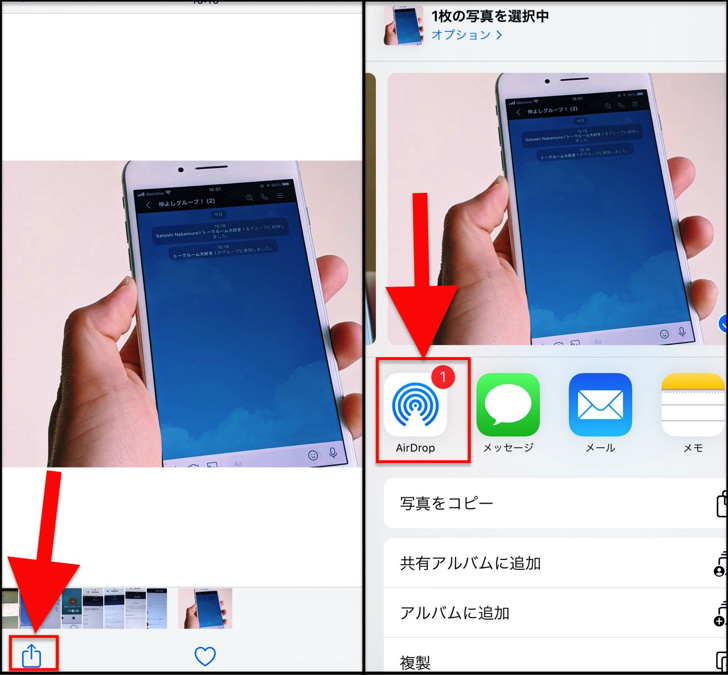
▲左:↑マーク,右:Airdrop
すると近くにいるエアドロップを受信できる端末が出てきます。
あとは送りたい相手を選んでタップすれば送信okです!
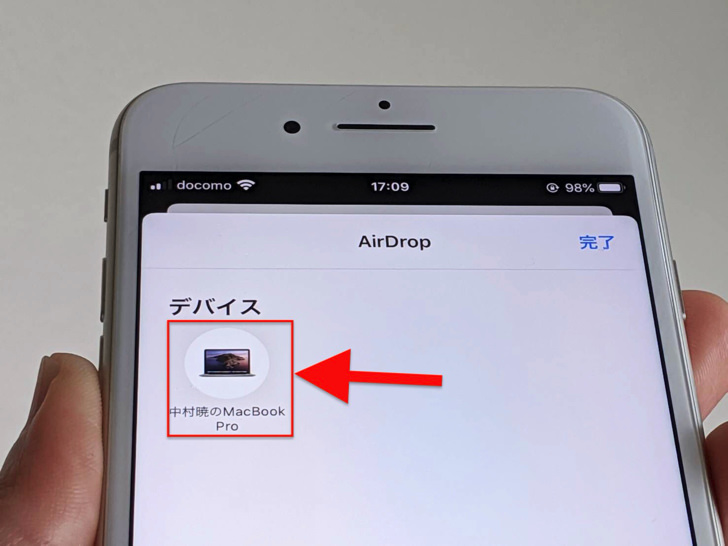
▲送信先をタップ
iPhoneだけでなく、MacBookからもエアドロップは使えます。
MacBookの場合はファイルの上で右クリックしてメニューを出して「共有 > Airdrop」とクリックすれば送れますよ。
例えば機内モード中でもエアドロップは使えますよ。
データの受け方
送り方がわかったところで、お次は受け方を見てみましょう。
・・・と言っても、特にやることはありません。
射程距離の範囲にいるならば相手から送られたら勝手に受信する仕組みなんですよ。
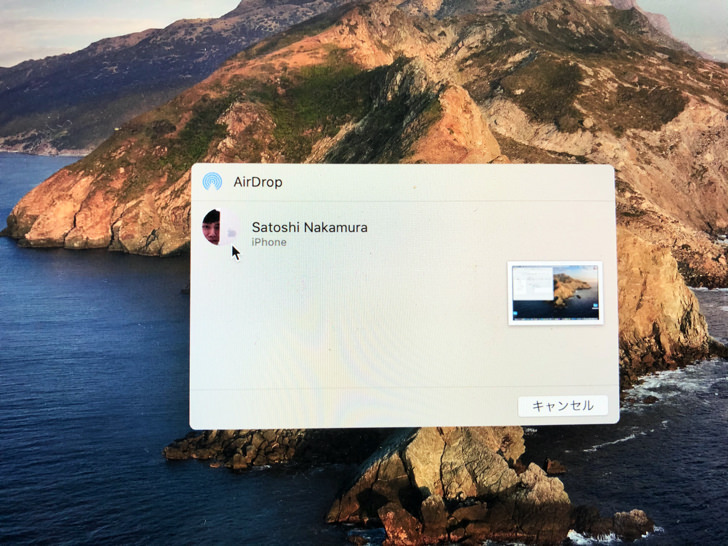
▲MacBookProからiPhoneに送信するところ
iPhoneで画像を受け取ったときは、自動的に「写真」に保存されます。
PDF・mp3などのデータを受け取ったときはどこにファイルを保存するかの選択になりますよ。
MacBookで受け取ったときはとりあえず「ダウンロード」に入ります。
名前の変え方
送り方・受け取り方がわかったところで、名前の変え方も見ておきましょう。
エアドロップで表示される名前はApple IDとは別に設定できるんですよ。
iPhone・MacBookそれぞれ以下のように進んでみてください。
- ホーム画面で「設定」アイコンをタップ
- 「一般」をタップ
- 「情報」をタップ
- 「名前」をタップ
- 好きな名前を入力して変更!
【MacBook】
- Appleのリンゴマークをクリック(画面左上)
- 「システム環境設定」をクリック
- 「共有」をクリック
- 「名前」をタップ
- コンピュータ名のところに好きな名前を入力して変更!
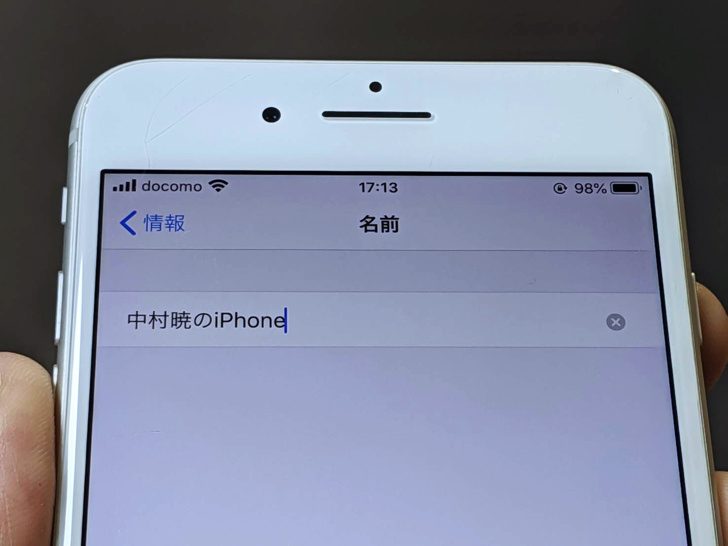
▲iPhoneの名前変更の画面
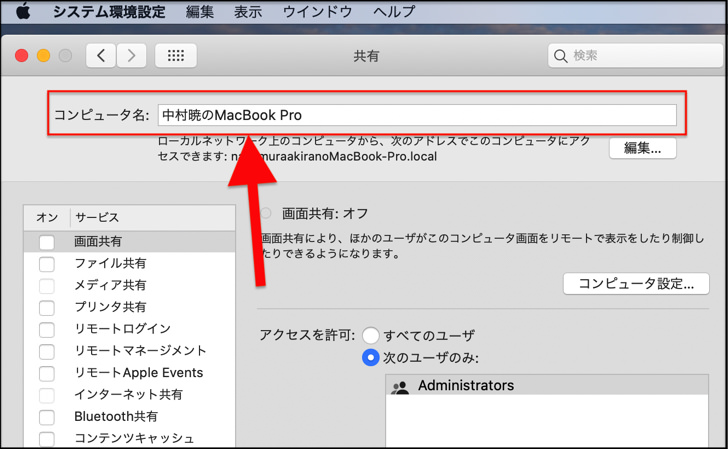
▲MacBookの名前変更の画面
エアドロの名前に本名を設定していると、電車内やカフェで誰かにこちらの本名がかんたんにバレてしまうおそれがあります。
特に本名にしておくメリットもないので、プライバシー保護のためにも好きな名前にするのがおすすめですよ!
ほんとみんな面白い名前を付けてますので(笑)
受信できない・送れない・時間がかかる・・・。エアドロできない3つの原因【失敗・エラー】
エアドロップの意味や送り方・受け方がわかったところで、うまくできない場合にも触れておきますね。
スマホ容量あるのに失敗することがしばしばあります。
なぜかエアドロップで送れない・受信できない・時間がかかるなどですね。
そんなときは以下の3つの可能性が考えられますよ。
- 受信しない設定
- WiFi・Bluetoothがオフ
- 端末やOSがが古すぎる
それぞれもう少し説明していきますね。
まず、エアドロの設定がオフになっているという可能性です。
「設定 > 一般 > Airdrop」と進むと受信設定ができるのですが、そこが「受信しない」になっていると受信できません。
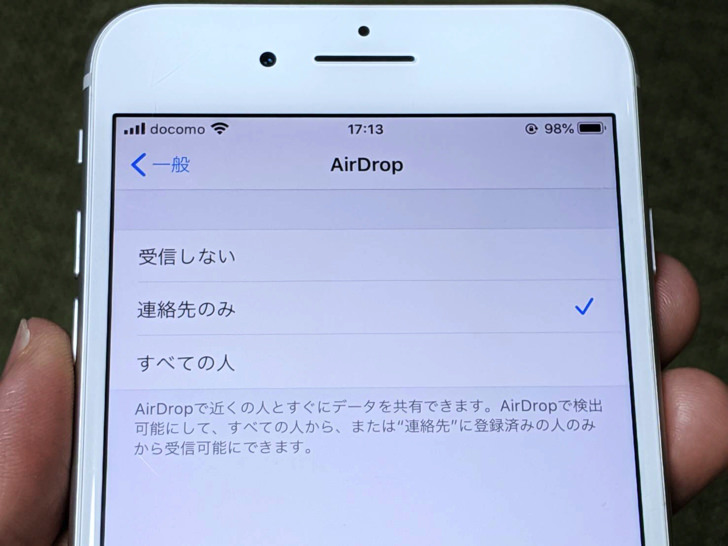
▲受信設定
見知らぬ人が勝手に画像を送りつけてくる「エアドロップ痴漢」を防ぐためには「連絡先のみ」に設定するとイイですよ。
次に、WiFi・Bluetoothがオフという可能性です。
インターネットにつながっている必要はありませんが、エアドロップを使うためにはWiFi・Bluetoothはオンになっている必要がありますよ。
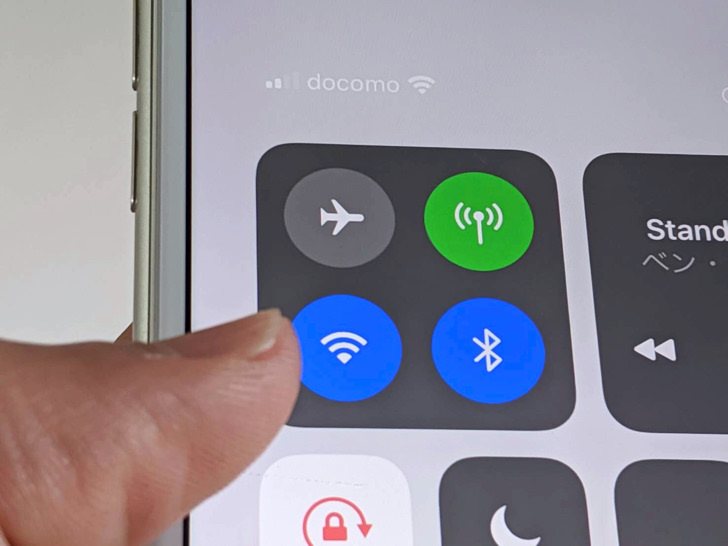
▲WiFi・Bluetoothオン
あとは「端末やOSが古すぎる」ということですね。
エアドロップはiPhoneならiPhone5(iOS 7)、MacならOS X Lion(10.7)以降に対応しています。
iPhone8やXR・XSなど以降なら大丈夫ですが、あまりに古いApple製品だとエアドロップに対応していないですよ!
まとめ
たとえ機内モードになっていても使えるし、容量も無制限なのがすごいですよね〜。
さいごに、今回の「エアドロップの使い方」のポイントをまとめて並べておきますね。
- アップル製品だけの機能。Androidにはない
- だいたいどんなファイルも送れる。容量は無制限
- WiFi・Bluetoothはオンにしておく!
スマホをよく使うなら、大切な画像を残す対策はしっかりできていますか?
いつか必ず容量いっぱいになるか機種変するので、大切な思い出の写真・動画は外付けHDDに保存するのがおすすめです。
子どもや恋人とのちょっと見られたくない画像なども絶対に漏らさずに保存できますので。
(ネットにアップすれば流出のリスクが必ずあります)
ロジテックのスマホ用HDDならpc不要でスマホからケーブルを差して直接保存できるので僕はすごく気に入っています。
1万円くらいで1TB(=128GBのスマホ8台分)の大容量が手に入りますよ。








WiFi・Bluetoothを使う。