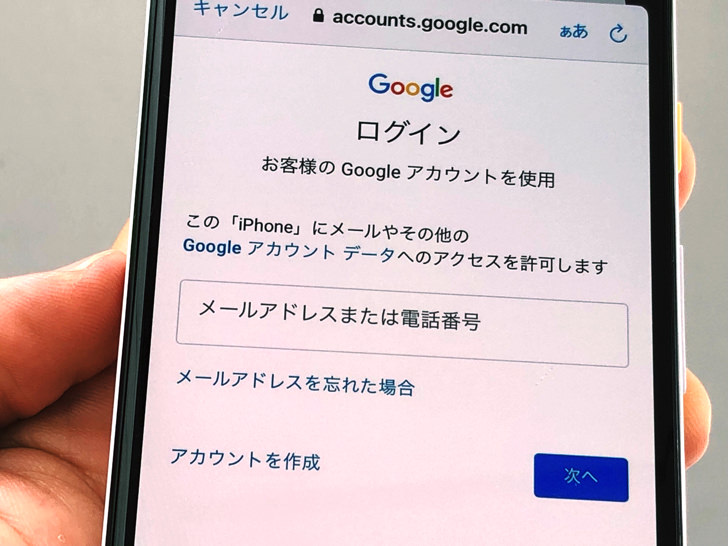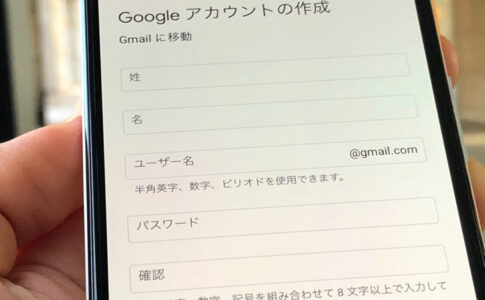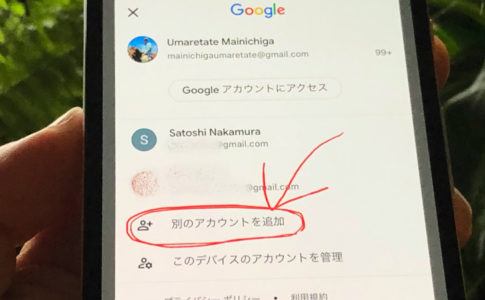こんにちは!グーグル歴13年のサッシです。
iPhoneではどこでGmailを開いていますか?
Gmailアプリでもいいけど、標準のメールに複数アドレス追加もできるんですよ!
追加・削除・できない2つの原因など、このページでは以下の内容で「iPhoneにGmail追加」について具価的にお伝えしますね。
iPhoneに複数のGmailアカウントを追加できるの?アドレス増やすことは?
はじめに、追加・新規作成についてハッキリさせておきますね。
まず、iPhoneに複数のGmailアカウントを追加できるのかというと・・・答えは「Yes」。
2つ以上のGmailアドレスの追加は可能ですよ。
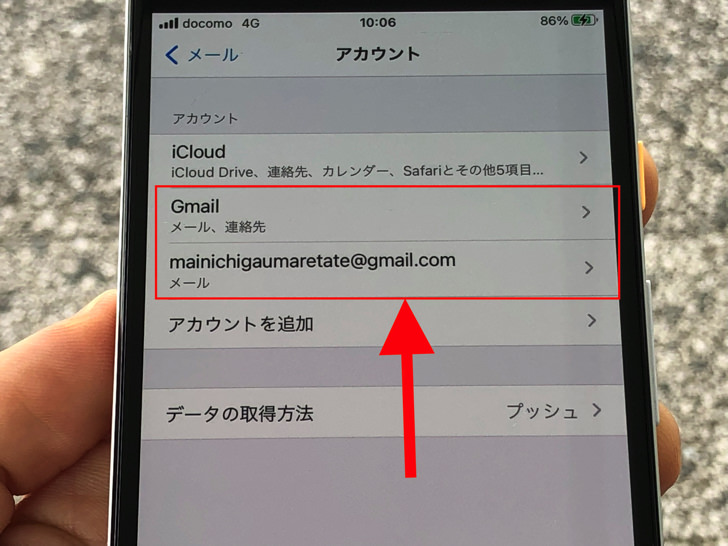
▲2つのGmail
iPhone標準の「メール」には複数のメールアドレスの登録ができます。
持っているGoogleアカウントの分だけ追加できますよ。
もし新しくGmailを増やしたいなら、iPhoneメールへの追加登録のときに「アカウントを作成」をタップすればokです。
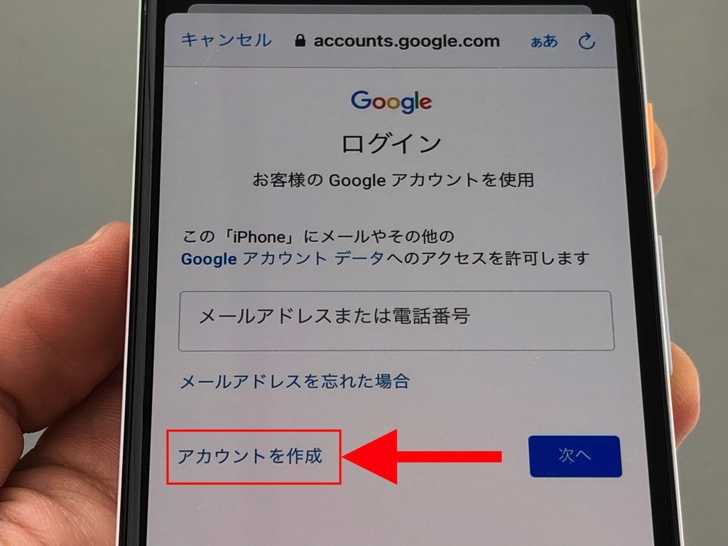
▲アカウントを作成
Googleアカウントへのログインではなく新規作成になるので、新しいアカウントを作りましょう。
もちろんログインや新規登録はiPhone・AppleではなくGoogleのサイトへ移動して行われますよ。
iPhoneメールへの追加は、やること自体はふつうにGmailへのログインや新規作成と思ってもらえばokです!
30秒でok!iPhoneのメールにGmailアカウントを追加するやり方
増やせるのがわかったところで、実際にやってみましょう。
追加は「メール」アプリではなくiPhoneやiPadの「設定」アプリから行います。
「設定」アプリを開いて「メール」をタップしてください。
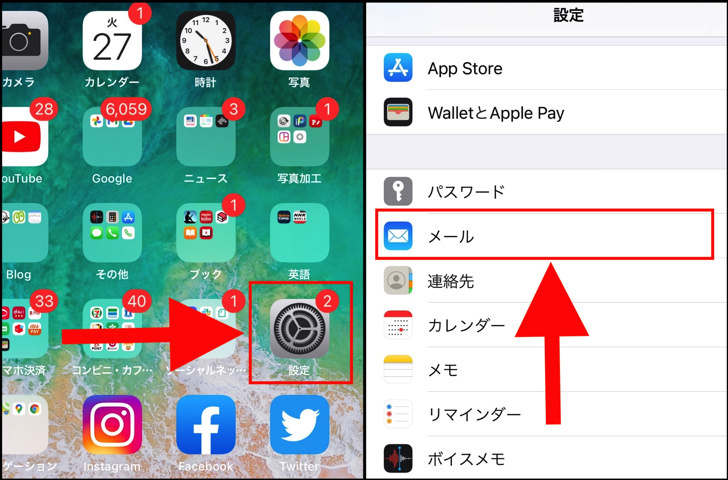
▲左:設定,右:メール
「メール」をタップすると、メニューが並びます。
その中に「アカウント」がありますよね?
そこから「アカウント > アカウントを追加」とタップして進みましょう。
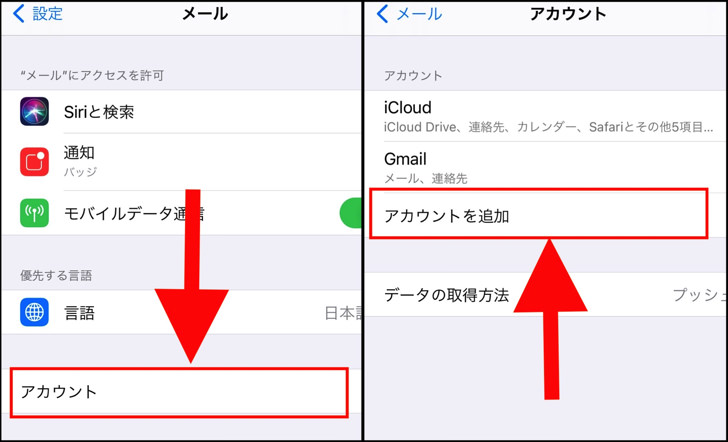
▲左:アカウント,右:アカウントを追加
すると、追加できるメールサービスが並びます。
iCloud・ヤフー・Outlookなどいろいろありますね。
今回はもちろんGoogleをタップしましょう。
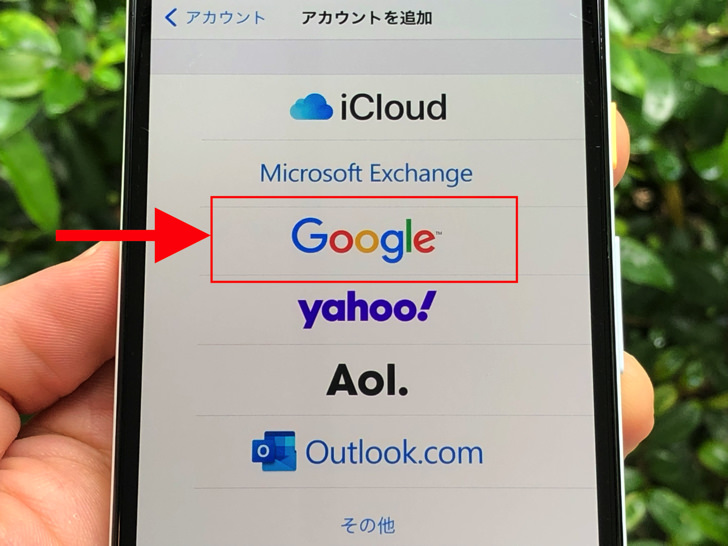
▲Goole
はい。それで準備はok!
Googleのサイトに移行するので、メアドか電話番号とパスワードを入力してください。
それでiPhoneメールへのGmail追加は完了となりますよ。
追加したGmailアカウントのメールボックスが爆誕しています!
追加したアドレスは削除できる?Gmailアカウントは消えない?
追加ができたら、削除も見ておきましょう。
いったん追加しても、もちろん削除もいつでもokです。
追加のときと同じく「設定」アプリから「メール > アカウント」とタップして進んでください。
そこで消したいGmailアドレスをタップすれば「アカウントを削除」が出てきますよ。
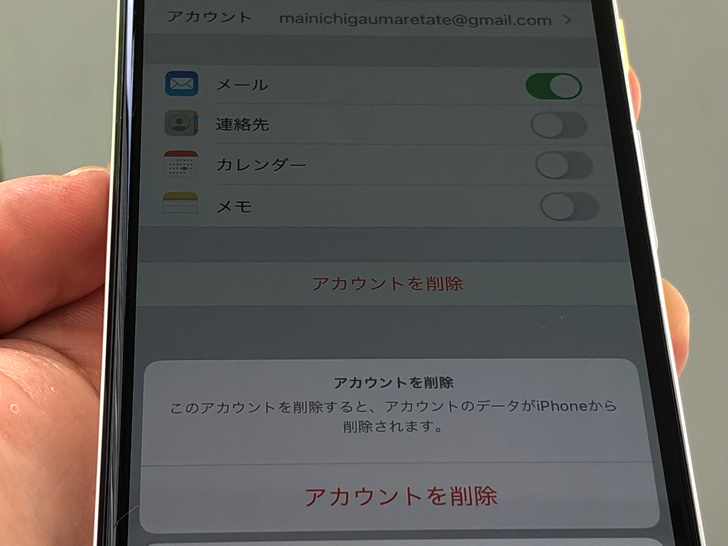
▲アカウントを削除
この削除はあくまでもiPhoneの「メール」からの削除という意味です。
Gmailそのものの削除ではないですよ!
Gmailアドレス・Googleアカウントが消えることはないので、そこは安心してくださいね。
なぜだ・・・GmailアドレスをiPhoneメールに追加できない2つの原因
追加方法・削除方法がわかったところで、うまくできない場合にも触れておきますね。
iPhoneメールへの追加に条件は何もないので、基本的にできないことはないはずです。
それでもなぜかGmailアドレスを追加できないときは以下の2つの可能性が考えられますよ。
- 入力ミス
- ネット接続が不安定
まずは「入力ミス」です。
もっとも多い原因ですね。僕もよくやります(涙)
コピペせず、1文字1文字ていねいに入力してみてください。
もしくは「ネット接続が不安定」ですね。

▲wifi端末
電波は安定していますか?
インターネットへの接続がぶちぶち切れる状態だとエラーになりやすいです。
安定してネットにつながる環境で試すようにしましょう。
まとめ
さいごに、今回の「iPhoneメールにGmail追加」のポイントをまとめて並べておきますね。
- 複数もok
- 「設定」アプリから追加
- いつでも削除もok!
スマホをよく使うなら、大切な画像を残す対策はしっかりできていますか?
いつか必ず容量いっぱいになるか機種変するので、大切な思い出の写真・動画は外付けHDDに保存するのがおすすめです。
子どもや恋人とのちょっと見られたくない画像なども絶対に漏らさずに保存できますので。
(ネットにアップすれば流出のリスクが必ずあります)
ロジテックのスマホ用HDDならpc不要でスマホからケーブルを差して直接保存できるので僕はすごく気に入っています。
1万円くらいで1TB(=128GBのスマホ8台分)の大容量が手に入りますよ。