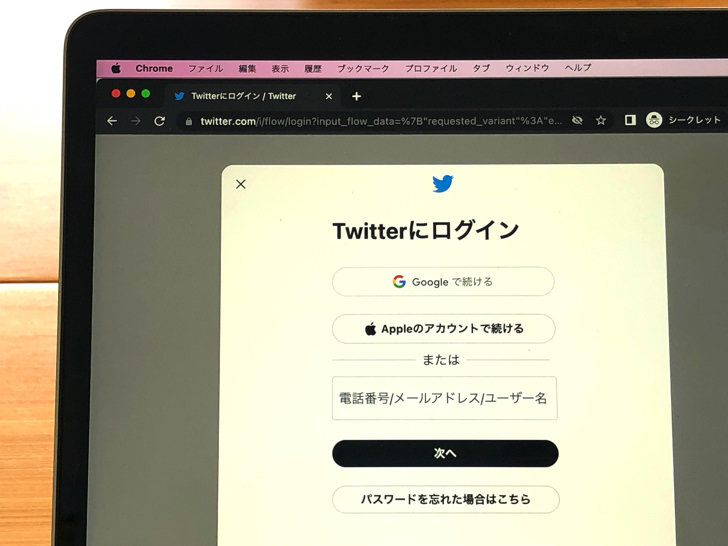こんにちは!ツイッター歴12年のサッシです。
スマホでTwitterを利用する方が多いとは思いますが、パソコンでログインしたい場合もありますよね?
今回は、以下の内容でシンプルに「ツイッターにPCでログインする方法まとめ」を紹介します!
PC版でのログインの仕方・画面の見方【ログインは電話番号・メールアドレスでok】
では、さっそくPC版でのログインの仕方・画面の見方を紹介していきますね。
まずインターネット検索で「ツイッター」と検索しましょう。
検索ワードは「twitter」でも「ツイッター ログイン」でもokですよ。
いちばん上に「Twitter」や「Twitterにログイン」と表示されていますよね?
そのサイトをクリックしてください。
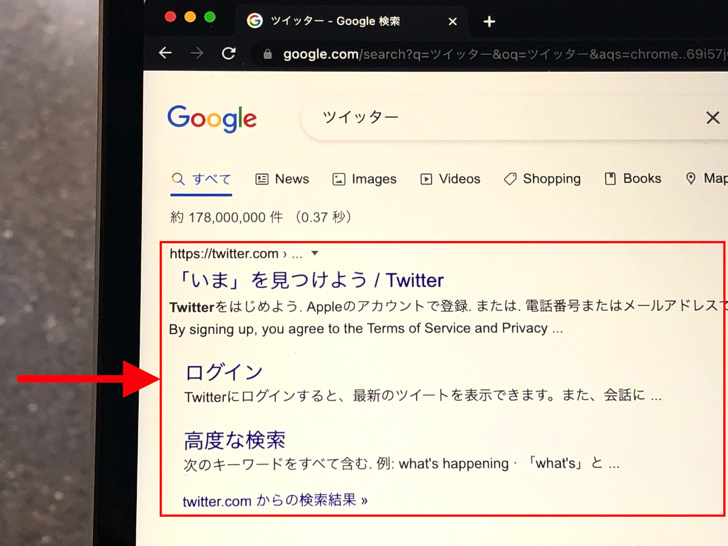
▲「ツイッター」の検索結果
アカウント作成かログインを選べる画面になっているはずです。
もちろんログインのほうを選んで、必要なアカウントデータを入れていきましょう。
まず、どれでログインするかは以下の3択です。
- Googleアカウント
- Apple ID
- 電話番号かメアドかユーザー名
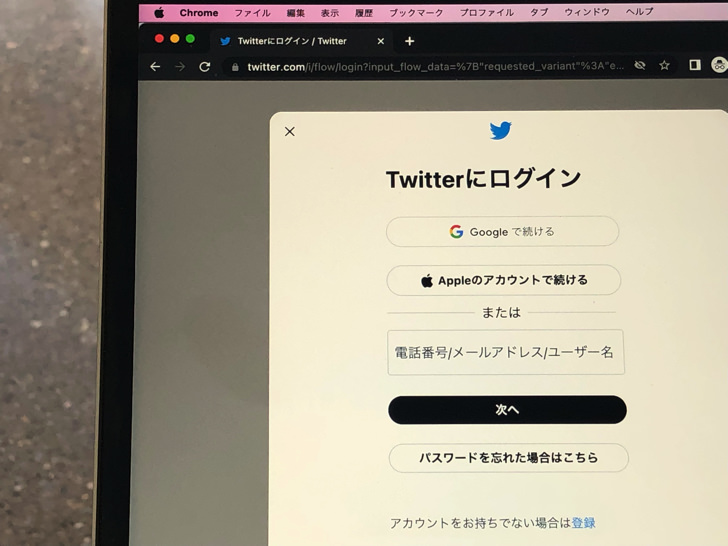
▲ログインの選択画面
Googleアカウント・Apple IDでアカウント作成した場合はそれらが選べます。
その2つ以外でアカウント登録した場合は「どれか1つとパスワード」でログインです。
選択肢は以下の3つですよ。
- 電話番号
- メールアドレス
- ユーザーネーム
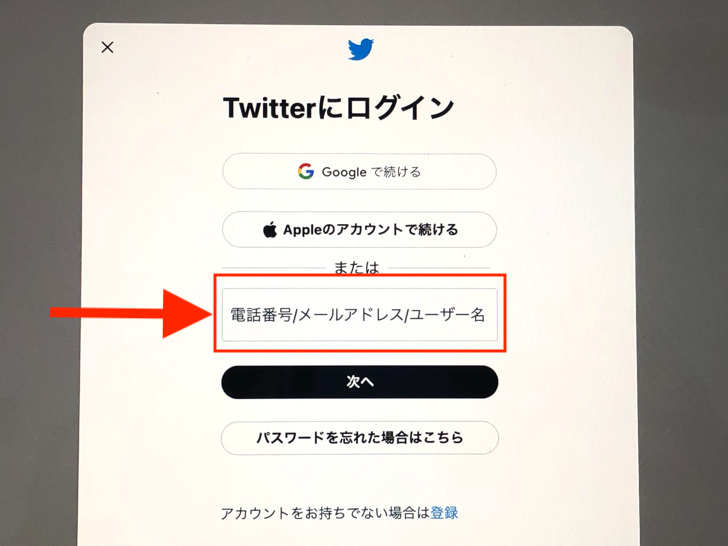
▲電話番号・メールアドレス・ユーザー名
全部じゃなくて、どれか1つで大丈夫ですよ。
ユーザーネームはカタカタやひらがなの表示名ではなく、「@〜」の方を指します。
(例:@tweet4649)
アカウント名を覚えていないなら登録した電話番号かメールアドレスでもログインできますよ。
3つのいずれかを入れて次へ進み、パスワードを入力したら「ログイン」をクリックしてください。
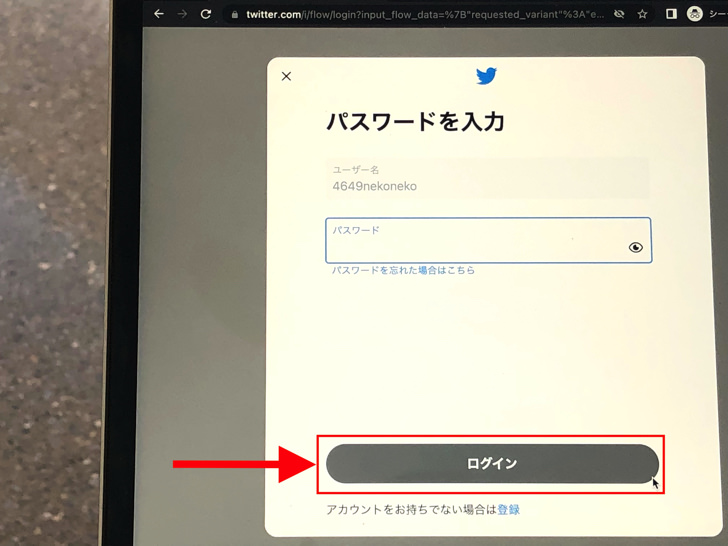
▲ログイン
これでPC版ツイッターでのログインは完了です!
お疲れ様でした〜。
複数アカウントを同時利用したいときは、さらにアカウント追加してくださいね。
ログインしたら、フォロワーに通知されてばれるの?【Twitter】
PCからの入り方がわかったところで、通知についても見ておきましょう。
ログインというと、以下のことが気になったりしますよね?
「なんだ、今お前ツイッター見てるじゃん。もっとリアクションしろよ〜」とか思われるのイヤだな・・・
安心してください。
ログインしているか・していないかは誰にも一切分からないです!
投稿したりいいねやリツイートしない限りは絶対にログイン中かどうかは分かりませんよ。
プロフィールを開いてもログイン中を示すマークは何もありません。
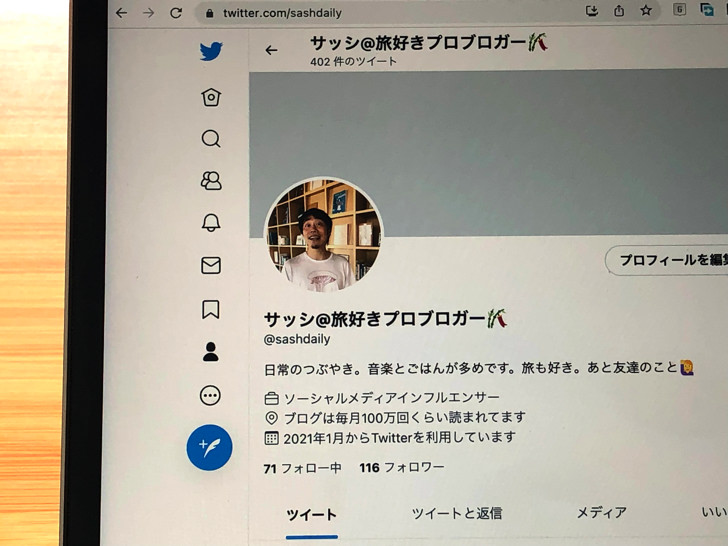
▲プロフィール(PC版)
フォロー外はもちろんフォロワーさんにもこちらのログインが気づかれることはないですよ。
ちなみに、もし自分のアカウントが乗っ取られた場合はTwitterが「不正ログイン」の通知をメールアドレスに送ってくれたりします。
ツイッターのログイン履歴の確認・対策については別記事でまとめているので、ぜひ読んでみてくださいね。
さいごに
ツイッターのログイン画面はすごくシンプルにデザインされているので、操作に困ることはまず無いと思いますよ!
最後にもう一度まとめておくと、以下の5つのどれかでログインokです。
- Googleアカウント(※)
- Apple ID(※)
- 電話番号とパスワード
- メールアドレスとパスワード
- ユーザー名とパスワード
※それらでアカウント作成した場合のみ
スマホをよく使うなら、大切な画像を残す対策はしっかりできていますか?
いつか必ず容量いっぱいになるか機種変するので、大切な思い出の写真・動画は外付けHDDに保存するのがおすすめです。
子どもや恋人とのちょっと見られたくない画像なども絶対に漏らさずに保存できますので。
(ネットにアップすれば流出のリスクが必ずあります)
ロジテックのスマホ用HDDならpc不要でスマホからケーブルを差して直接保存できるので僕はすごく気に入っています。
1万円くらいで1TB(=128GBのスマホ8台分)の大容量が手に入りますよ。