こんにちは!複数サイト運営のサッシです。
「同期」がうまくいかない時ってありますよね??
うっかり一時停止や速度制限がオンになっているかもしれないので、よ〜くチェックしておきましょう!
設定・解除・うまくできない原因など、このページでは以下の内容でGoogleドライブの「同期」の完全ガイドをお届けしますね!
Googleドライブの同期とは?
まず、Googleドライブの「同期」とは何のことかハッキリさせておきますね。
(英語表記:sync)
同期とは、以下のような意味ですよ。
例えば、自分のpcに保存している「フォルダA」内の「ファイルB」の文章やスプレッドシートを編集したとしますね。
すると、Googleドライブに保存している「フォルダA」内の「ファイルB」もリアルタイムで同じように編集・保存されるという感じです。
![]()
▲GoogleDrive(iPhone版)
誰かとフォルダ・ファイルをシェアする「共有」を、自分のGoogleドライブとpcやスマホの間でするようなイメージですね。
ある意味ライブ配信などのストリーミング再生みたいなものです。
誰かとGoogleドライブで「共有」する方法については別ページでまとめています。
詳しくはそちらを読んでみてくださいね。
グーグルドライブでフォルダの同期を設定する方法
同期とは何かがわかったところで、実際にやってみましょう。
Googleドライブで「同期」を設定する手順を紹介していきますね。
同期を設定する方法と言っても、実は特別なことはありません。
ただ「バックアップと同期」アプリをpcにインストールすればokなんですよ。
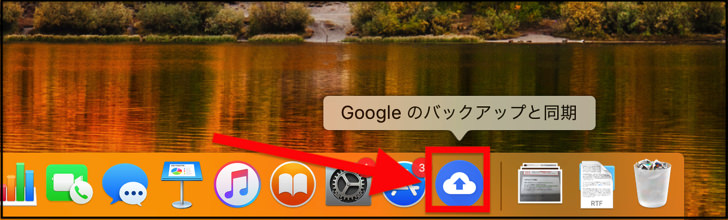
▲バックアップと同期
もちろん無料のアプリです。
ネットで「バックアップと同期」と検索して公式ページからダウンロードしましょう。
バックアップと同期をインストールして開くと、パソコン内に「Googleドライブ」というフォルダが作成されます。
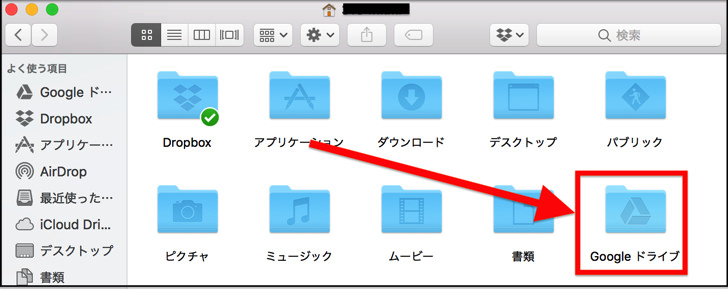
▲Googleドライブのフォルダ
その「Googleドライブ」というフォルダはGoogleドライブ内の「マイドライブ」と同じものになるんです。
フォルダの中身の各ファイルの状態が常に一致します。
それが同期しているということですね。
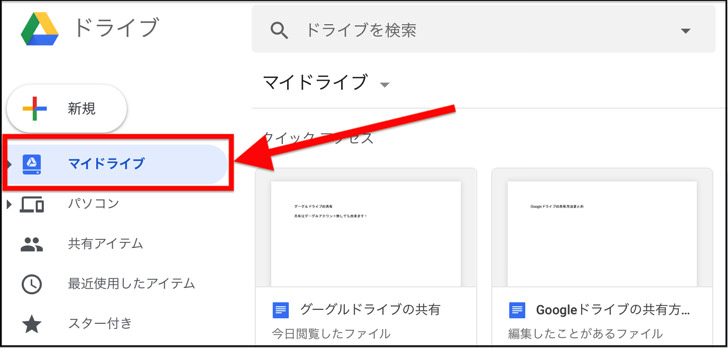
▲マイドライブ
基本的には、この「Googleドライブ」=「マイドライブ」フォルダにファイルを保存すれば勝手に同期してくれますよ。
もし「Googleドライブ」以外のフォルダも同期したいなら、そのフォルダのところで右クリックしてメニューを出してみてください。
そこにある「このフォルダを同期」をクリックすれば、そのフォルダも同期の対象になりますよ。
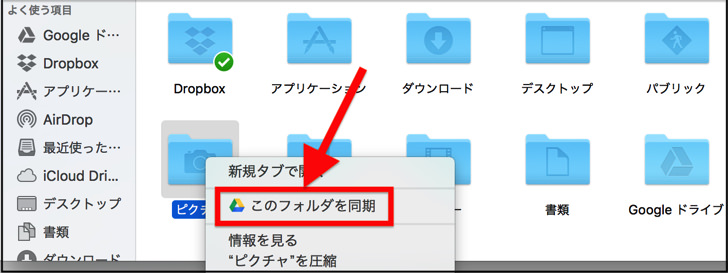
▲このフォルダを同期
かんたんですね♪
「このフォルダを同期」で指定したフォルダは、Googleドライブを開いたときの「パソコン」の項目に対応していますよ。
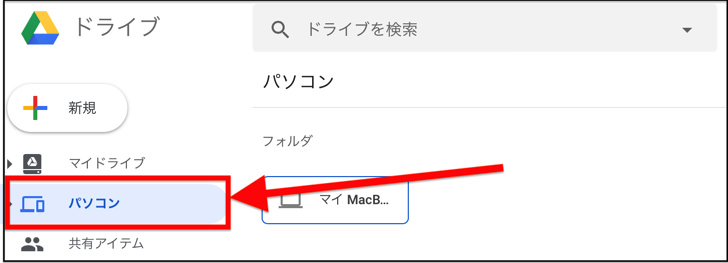
▲パソコン
まとめると、自動的に存在する同期フォルダが「マイドライブ」です。
さらに追加してじぶんで設定した同期フォルダは「パソコン」に集められるということですね。
その2種類のフォルダで同期していきますよ!
pc版アプリであるバックアップと同期から設定してくださいね。
ちなみにpc版Googleドライブの昔の名前が「ファイルストリーム」です。
わざと同期しないようにするには?グーグルドライブで同期させない方法【解除の仕方】
同期の設定を覚えたら、解除する方法も見ておきましょう。
いったん同期しても「やっぱりフォルダ・ファイルを同期させたくない!」というときは、以下の2つのやり方で解除できますよ。
Googleドライブ(端末)=マイドライブ(web上)フォルダの場合
まず、マイドライブへの同期の解除の仕方から見ていきましょう。
スマホ・タブレット端末・pcなどの「Googleドライブ」フォルダ=web上の「マイドライブ」という場合ですね。
その同期を解除する場合はpcの「バックアップと同期」アプリから行います。
「バックアップと同期」アイコンをクリックすると出てくる「・・・」マークをクリックしてください。
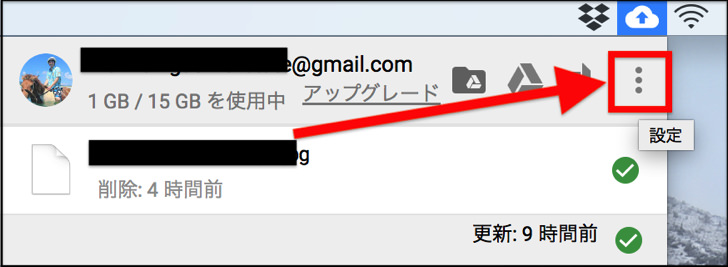
▲・・・マーク
すぐにメニューが出てきます。
基本情報・ヘルプなどが並んでいますよね?
それらのメニューの中の「設定」をクリックしましょう。
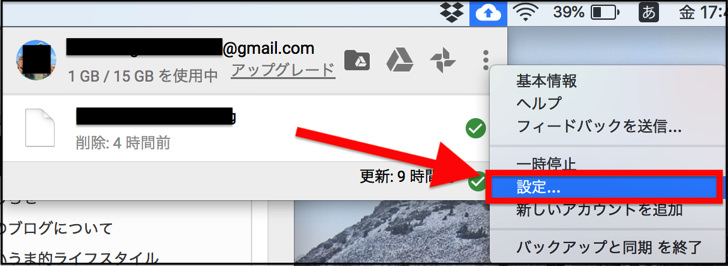
▲設定
するとバックアップと同期の設定になります。
出てくるメニューの中「Googleドライブ」と書いてあるはずです。
そこをクリックしてみてください。
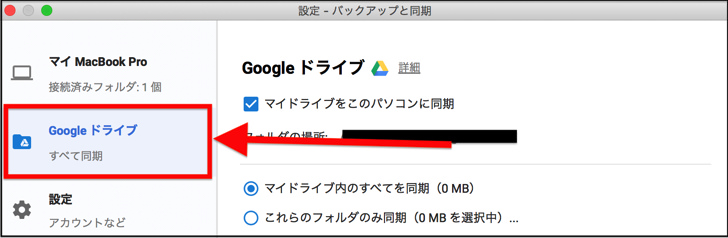
▲Googleドライブ
その中の「マイドライブをこのパソコンに同期」のチェックを外してください。
チェックを外したら「ok」をクリックしましょう。
そうすれば、同期は解除されますよ。
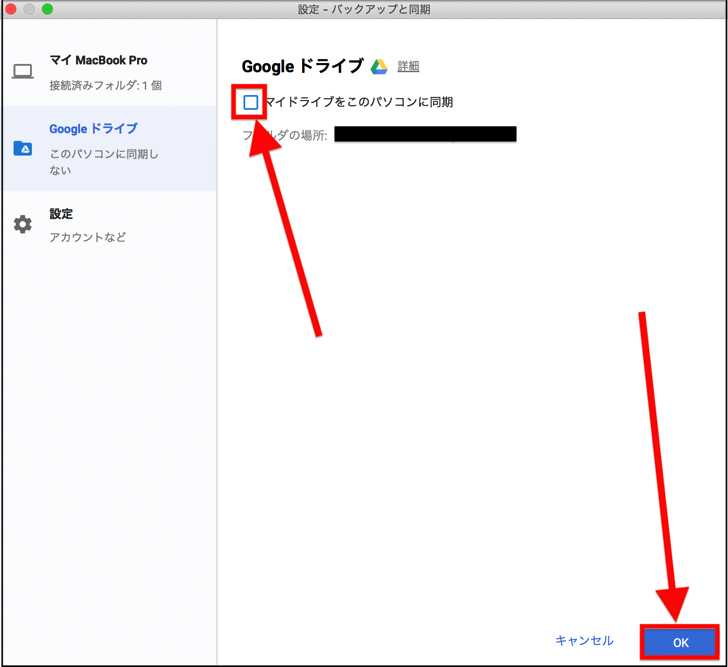
▲同期を解除
お疲れ様でした〜。
ちなみにここでマイドライブ内の「特定のフォルダ」のみ同期か全てを同期かも選ぶことができます。
じぶんが使いやすいほうを選びましょう。
自分が指定したフォルダの場合
マイドライブがわかったところで、それ以外のフォルダも解除してみましょう。
自分が手動で同期を指定したフォルダもかんたんに解除可能です。
同期を設定したときと同じように、フォルダのところで「右クリック」してメニューを出してみてください。
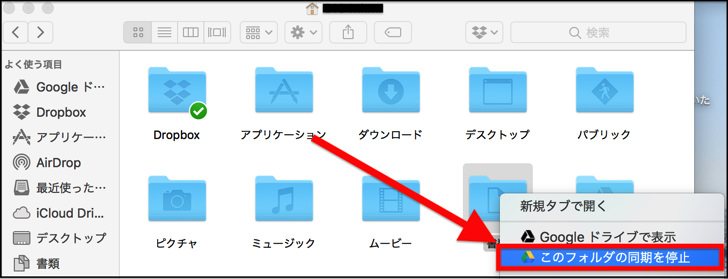
▲このフォルダの同期を停止
「このフォルダの同期を停止」と書いてありますよね?
それをクリックすれば、すぐに同期を解除できますよ。
もちろん停止した同期はいつでもまた再開okです。
グーグルドライブが反映されない!同期できない(されない)・時間が遅い場合の原因と対処法
解除の方法もわかったところで、あとはグーグルドライブが反映されないトラブルも見ておきましょう。
以下の順番で紹介しますね。
Google Driveを同期できない3つの場合
まずは、同期できない原因から見てみましょう。
うまく同期しない・同期されない場合は、以下の3つの可能性が高いです。
- オフラインになっている(接続状況が不安定)
- 同期が解除・一時停止されている
- アプリやOSのバージョンが古い
まずは「オフラインになっっている」です。
接続がぶちぶち切れる状況だとしばしば同期エラーになってしまいます。
(僕も何度も経験あり)
安定してネットにつながる環境で試してみてくださいね。
もしくは解除(一時停止)をうっかり設定しているから同期できない場合もあります。
いつの間にか解除していないかチェックしてみてください。
他には、アプリやOSのバージョンが古いと不具合が起こりやすいです。
最新のバージョンにアップデートして再起動してみてくださいね。
なんか更新されないんだけど…。同期の時間が遅い・終わらない場合
同期のスピードについても見てみましょう。
やけに同期の時間がかかる場合は「速度制限」をかけてしまっている可能性があります。
「バックアップと同期」アプリを開いたら、以下のように進んでみてください。
- ・・・マーク
- 設定
- ネットワークの設定
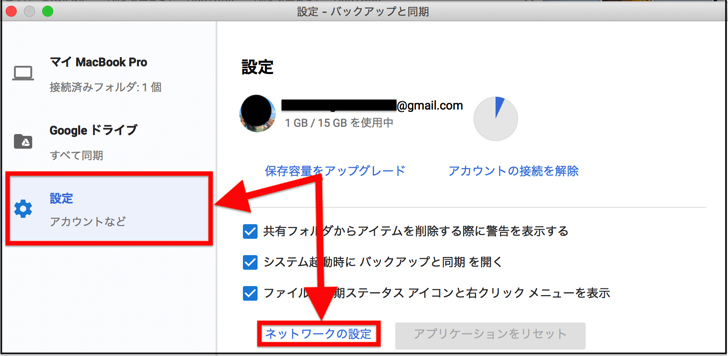
▲ネットワークの設定
ネットワークの設定を開いたら「帯域幅の設定」のところを見てみてください。
そこのダウンロード速度やアップロード速度が「制限なし」になっていますか?
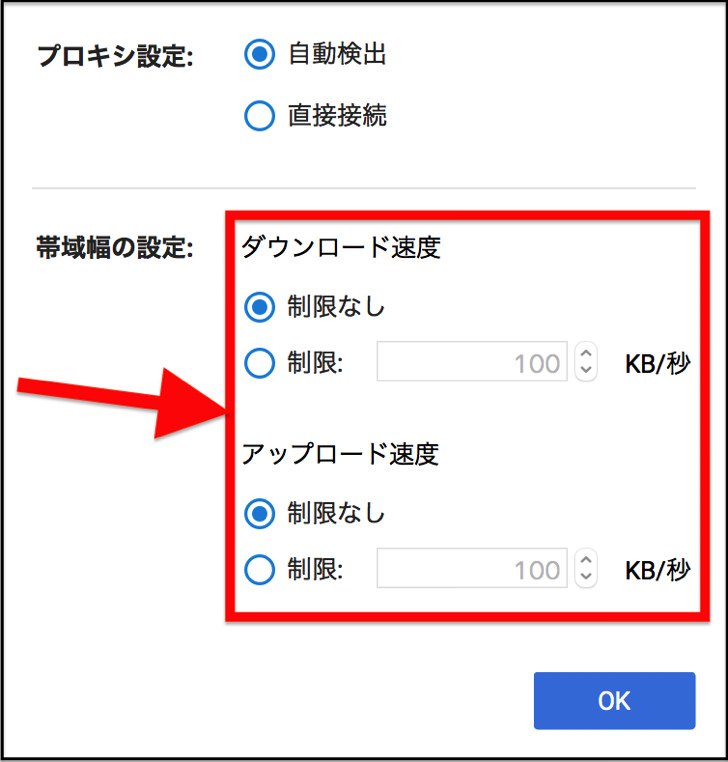
▲ダウンロード・アップロード速度
ここでもし制限をしていると同期の速度が遅くなってしまいます。
特に理由がなければ「制限なし」に設定しましょう。
あと、もちろん接続しているWiFiなどの通信制限・速度制限には要注意ですよ!
まとめ
さいごに、今回の「Googleドライブの同期」のポイントをまとめて並べておきますね。
- 同期とはGドライブと端末で同じファイル・フォルダを「常に同じ状態」で共有すること
- 同期はかんたんに解除・再開できる
- 同期できない場合はオフライン・解除中・バージョンが古い可能性
スマホをよく使うなら、大切な画像を残す対策はしっかりできていますか?
いつか必ず容量いっぱいになるか機種変するので、大切な思い出の写真・動画は外付けHDDに保存するのがおすすめです。
子どもや恋人とのちょっと見られたくない画像なども絶対に漏らさずに保存できますので。
(ネットにアップすれば流出のリスクが必ずあります)
ロジテックのスマホ用HDDならpc不要でスマホからケーブルを差して直接保存できるので僕はすごく気に入っています。
1万円くらいで1TB(=128GBのスマホ8台分)の大容量が手に入りますよ。

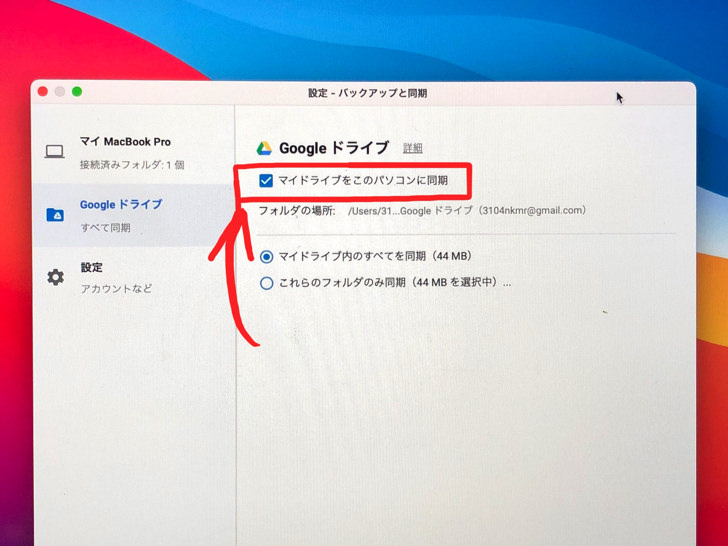
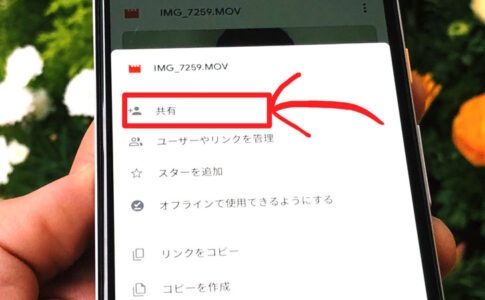

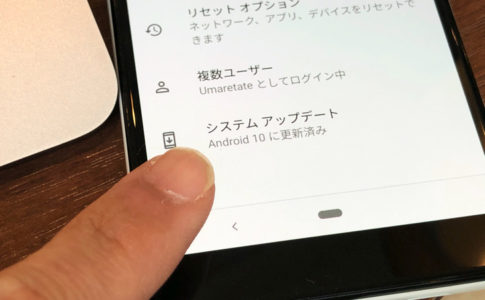





じぶん以外の人との「共有」とは違う意味。