こんにちは!毎日50枚くらいスマホで加工しているサッシです。
キュートな加工で人気のスマホアプリ「LINE Camera(ラインカメラ)」でも写真に「ぼかし」を入れられるって知ってましたか?
このページでは、以下の順番で誰だか分からなくしたい場合と一眼レフっぽい背景がボケた写真にしたい場合の2つのケースで「LINE Camera」のぼかし機能の使い方を紹介します!
写真にぼかし・モザイクをかける方法【誰だか分からなくしたい場合】
では、さっそくLINE Camera(ラインカメラ)で写真・画像をぼかす方法を紹介していきますね。
「ぼかし」と「モザイク」の違いが微妙な人は、こちらの記事を参考にしてみてください。
まずは「画像に写っている人の顔を誰だか分からなくしたい!」というときの「ぼかし」のやり方です。
LINE Cameraアプリを起動したら、「アルバム」をタップして加工したい写真を選んでください。
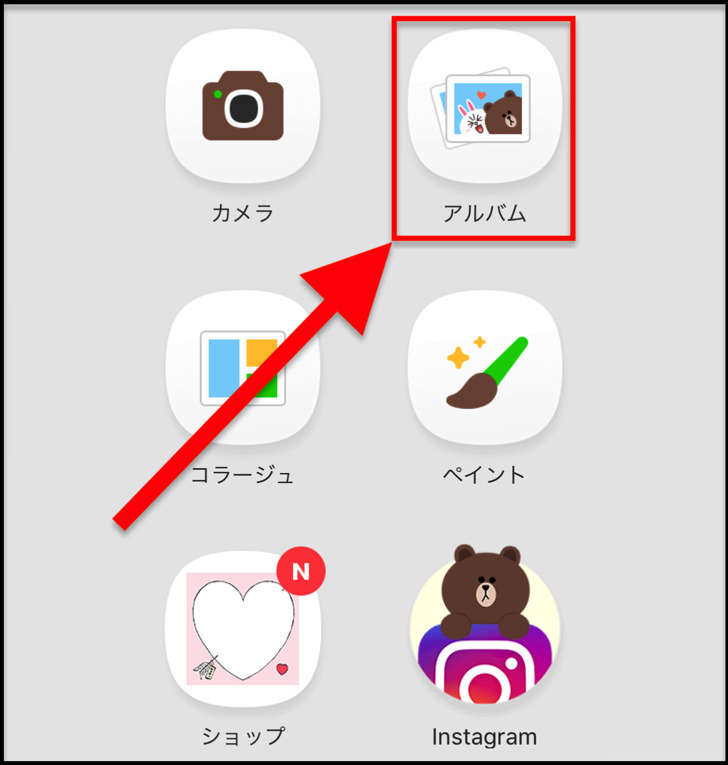
写真を選んだら、「編集」をタップしましょう。
編集モードに入ります。
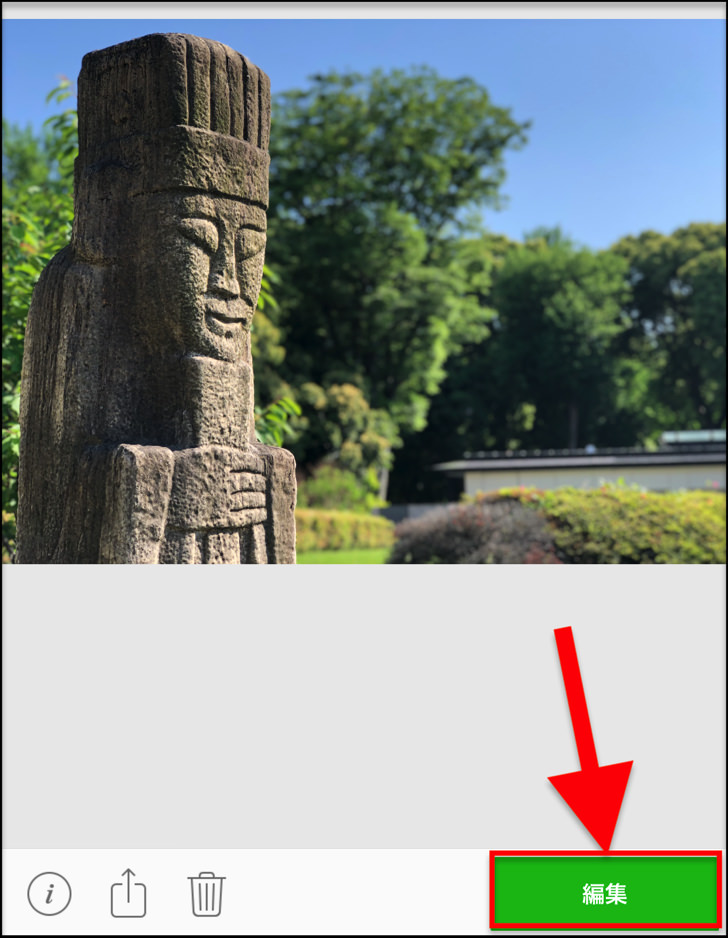
編集モードに入ったら「うさぎちゃんマーク」を見つけましょう。
左下の「うさぎちゃんマーク」をタップしてください。
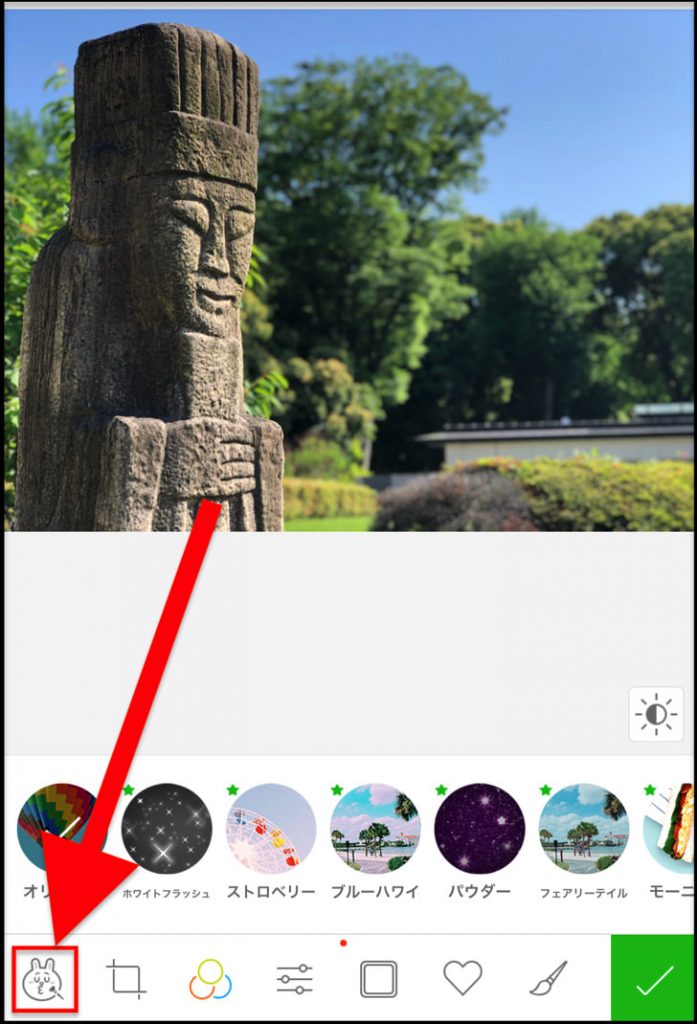
うさぎちゃんをタップすると、加工メニューがいろいろ出てきます。
画面下に並んでいるメニューの中の「スキンケア」をタップしましょう。
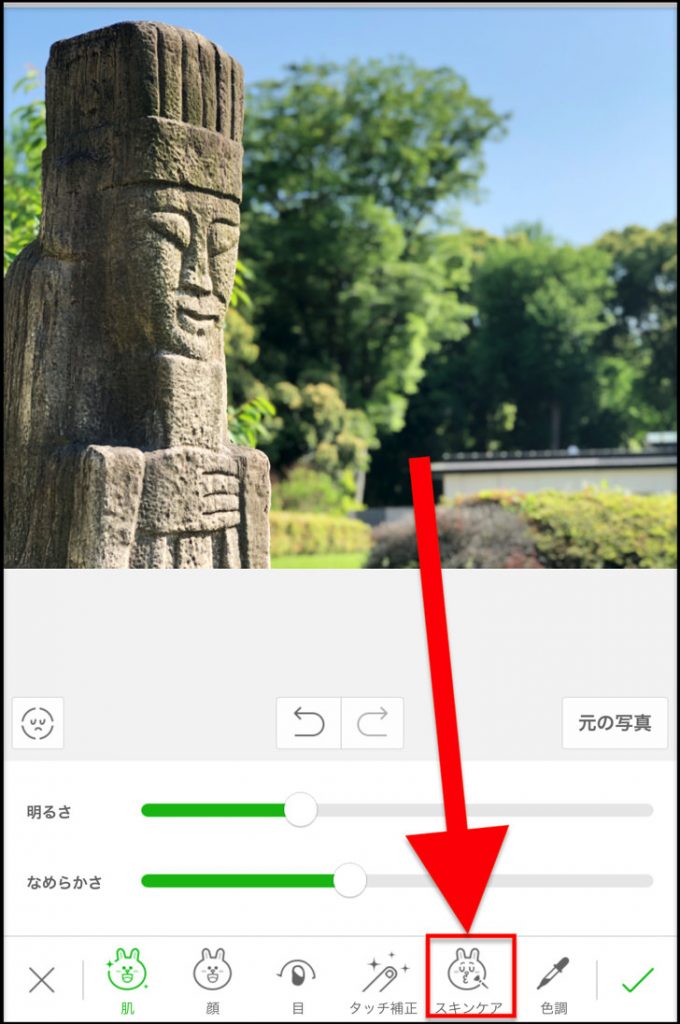
すると、「ニキビ」と「クマ」を選べます。
そこで「ニキビ」をタップしてください。
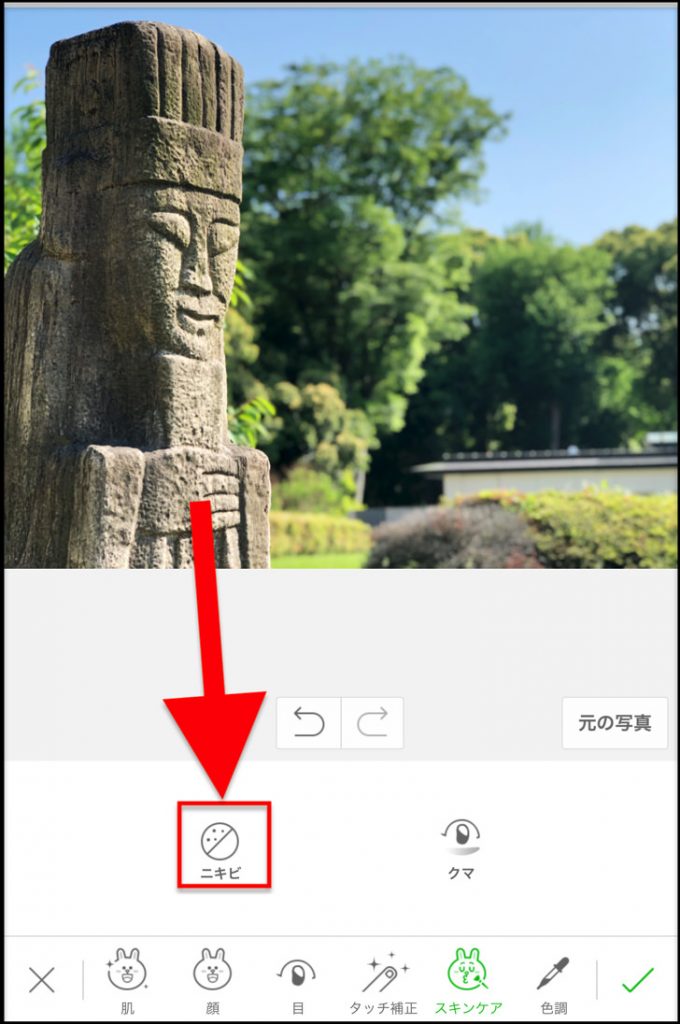
はい、これで「ぼかし」加工の準備はok!
ぼかしたい箇所を指でツンツンして「ぼかし」を入れましょう。
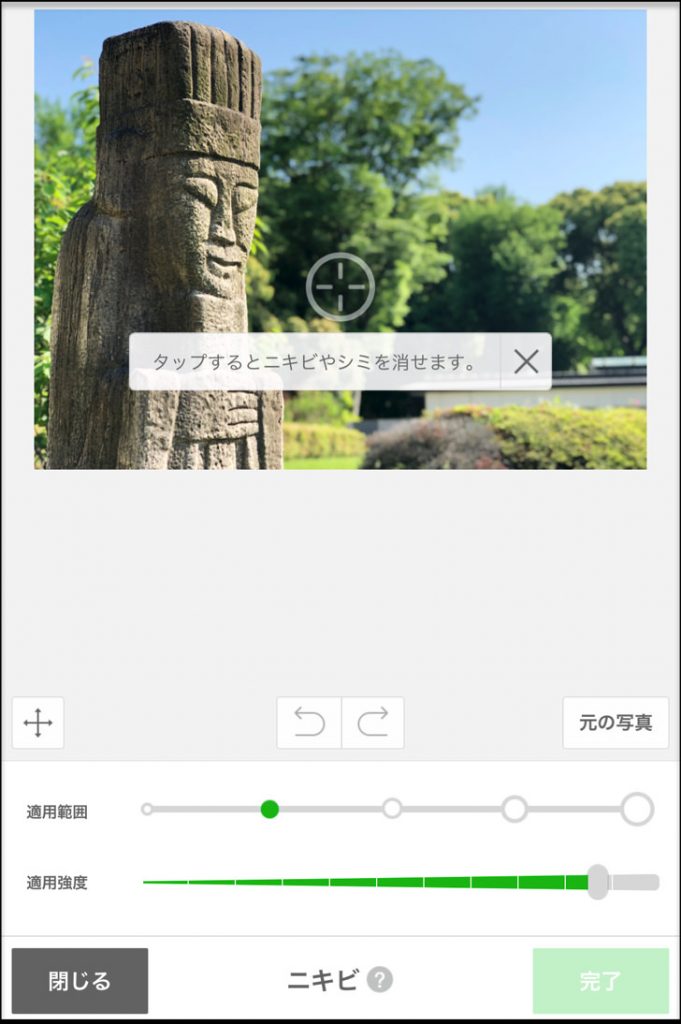
もちろん「ペン先の大きさ」や「ぼかしの深さ」も調整できますよ。
それぞれ以下ように調整してみてくださいね。
- ペン先の大きさ・・・「適用範囲」
- ぼかしの深さ・・・「適用強度」
では、加工した画像を保存していきましょう。
編集が終わったら「完了」をタップして、「チェックマーク」をタップして加工を終了します。
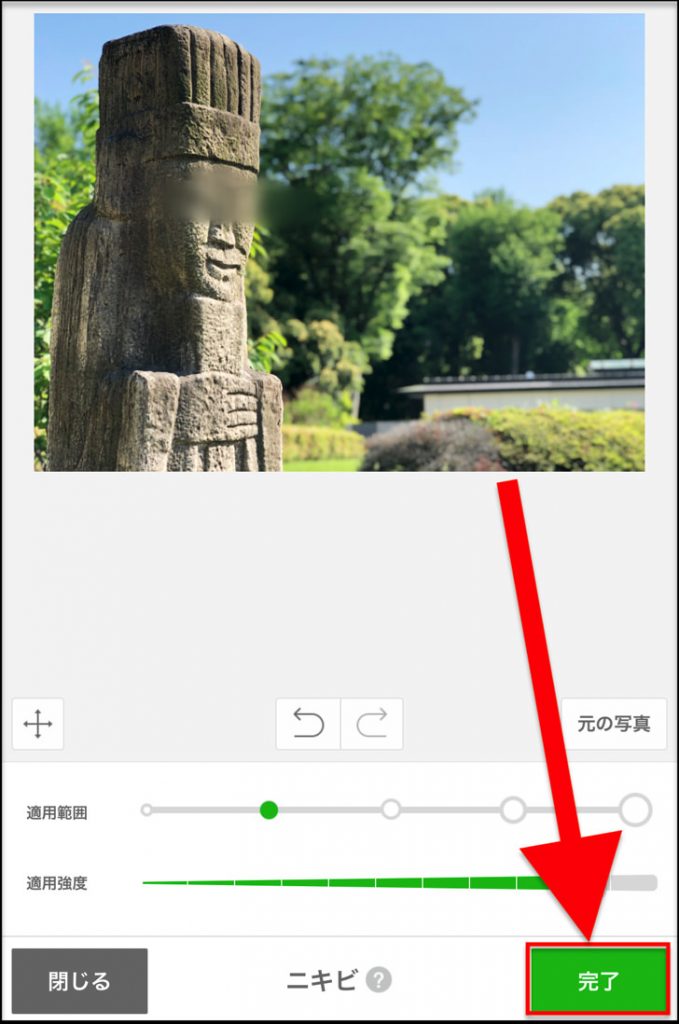
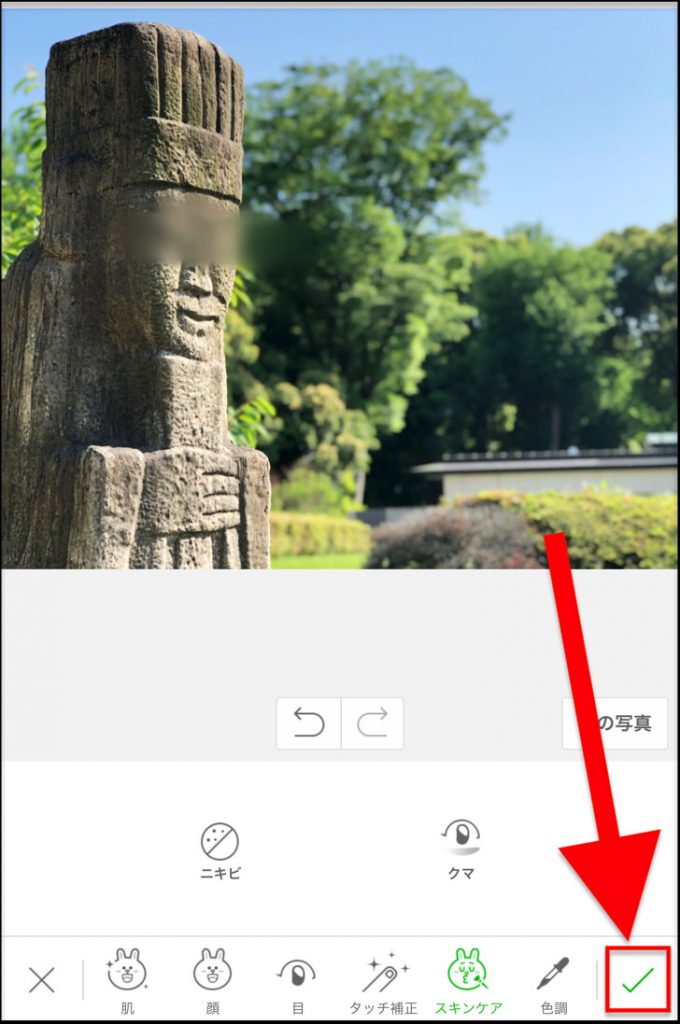
あとは保存するだけです。
右下の「↓」マークをタップするとスマホに保存できますよ。
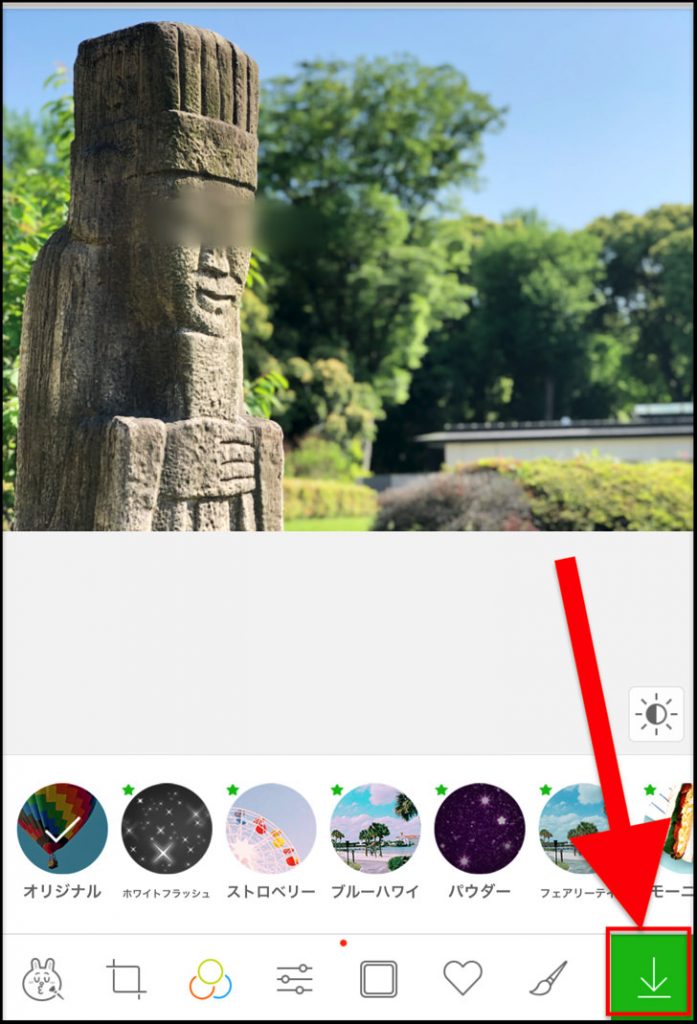
はい。これで「画像に写っている人の顔を誰だか分からなくしたい」という場合の「ぼかし」のやり方はバッチリです!
お疲れ様でした〜。
次の章では「一眼レフっぽいぼけの仕方」を紹介していきますね。
一眼レフっぽい「背景がボケた」写真にしたい場合【全体的なぼかし】
続いては、一眼レフっぽい「背景がボケた」写真にしたい場合のやり方です。
部分的なぼかしというより「全体的なぼかし」という感じですね。
先ほどの誰だか分からなくする場合と同じく、まず以下のように進みます。
加工する写真を決めたら、画面下の左から4番目の「操作バー」みたいなマークをタップしてください。
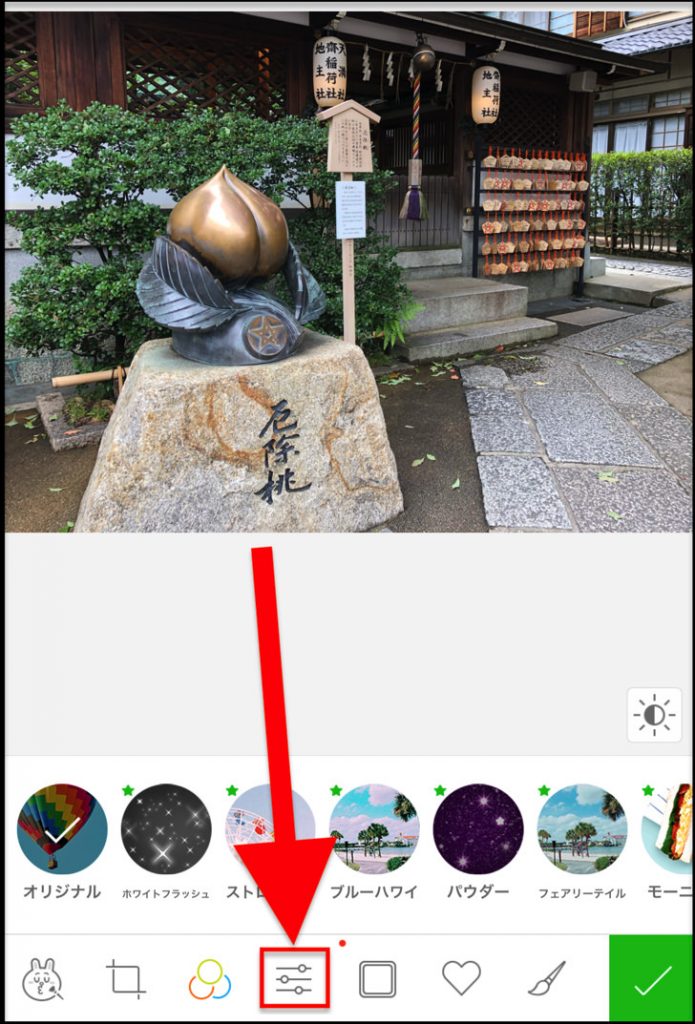
メニューがいろいろ並ぶので、その中の「ぼかし」をタップします。
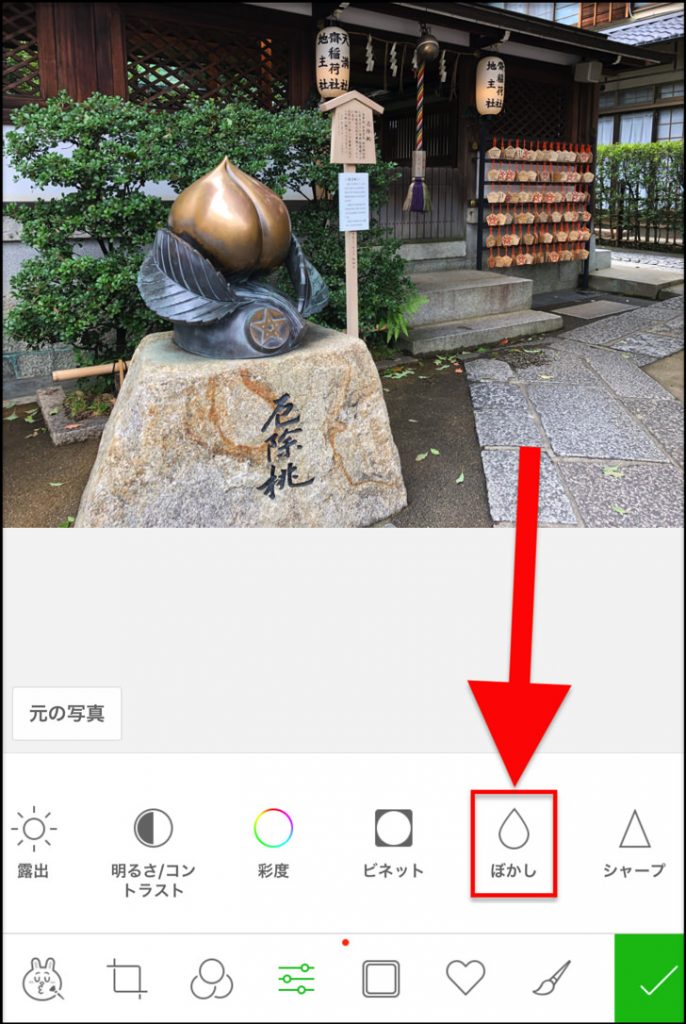
これで加工の準備はokです。まず写真の中の被写体(ボカさないところ)をタップして、中心地を決めます。
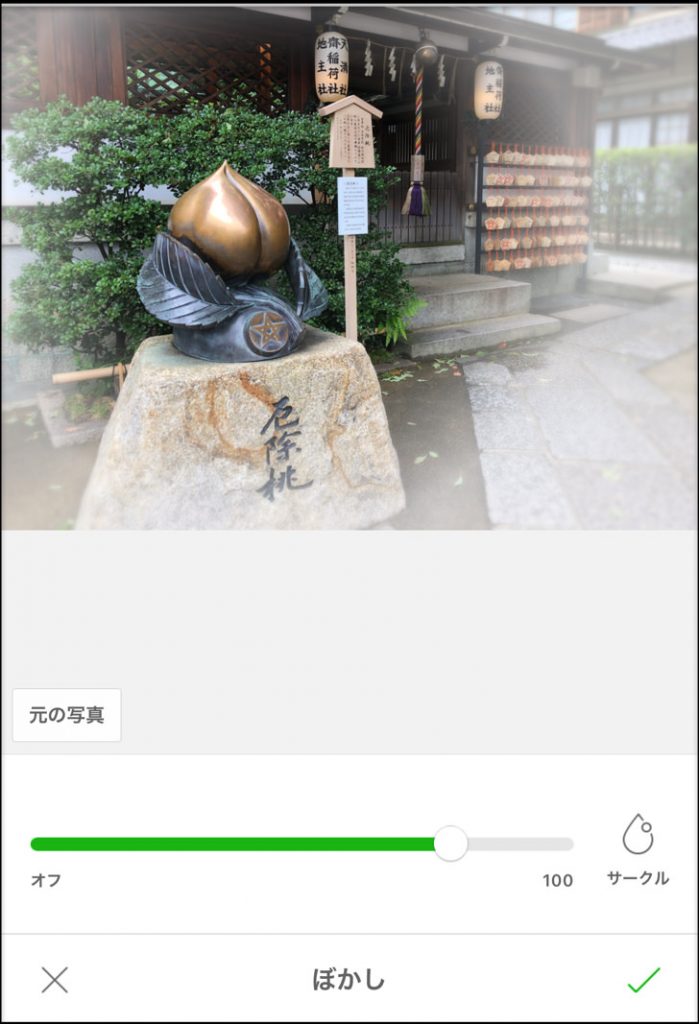
そこから2本の指でスワイプして「ボカさない範囲」を調整してください。
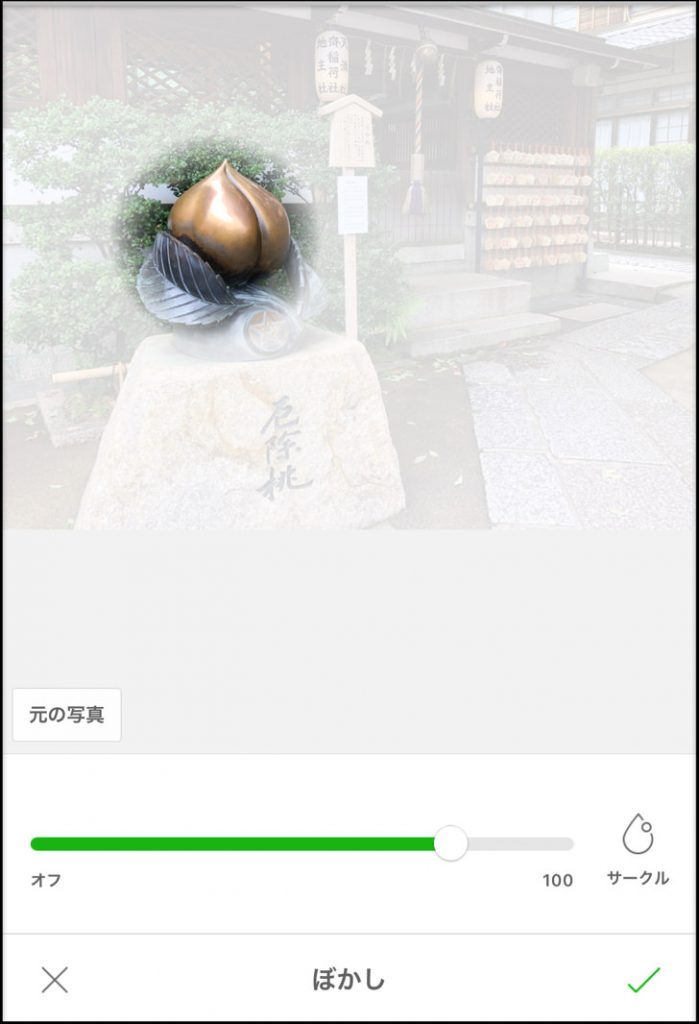
「ぼかし」の深さは画面下のスライドバーで「オフ(0)〜100」の間で調節します。
以下、「オフ(0)」「50」「100」の3段階を順番に並べておきますね。特に背景の「文字」がどんどんボケていく点に注目してみると「ぼかし」具合が分かりやすいですよ。
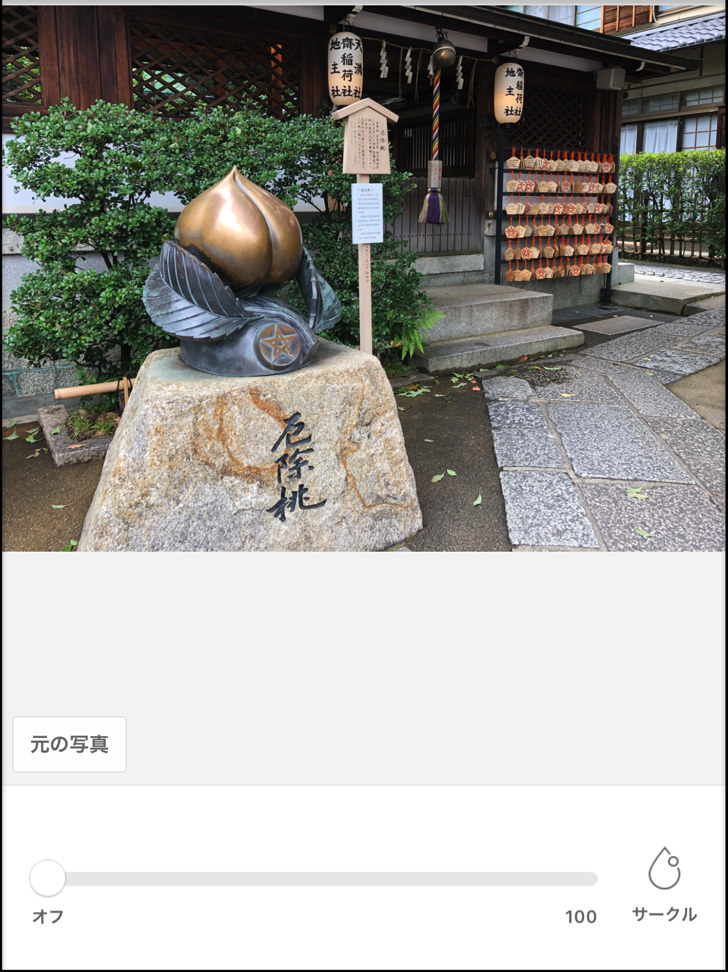
▲ぼかし度「0」
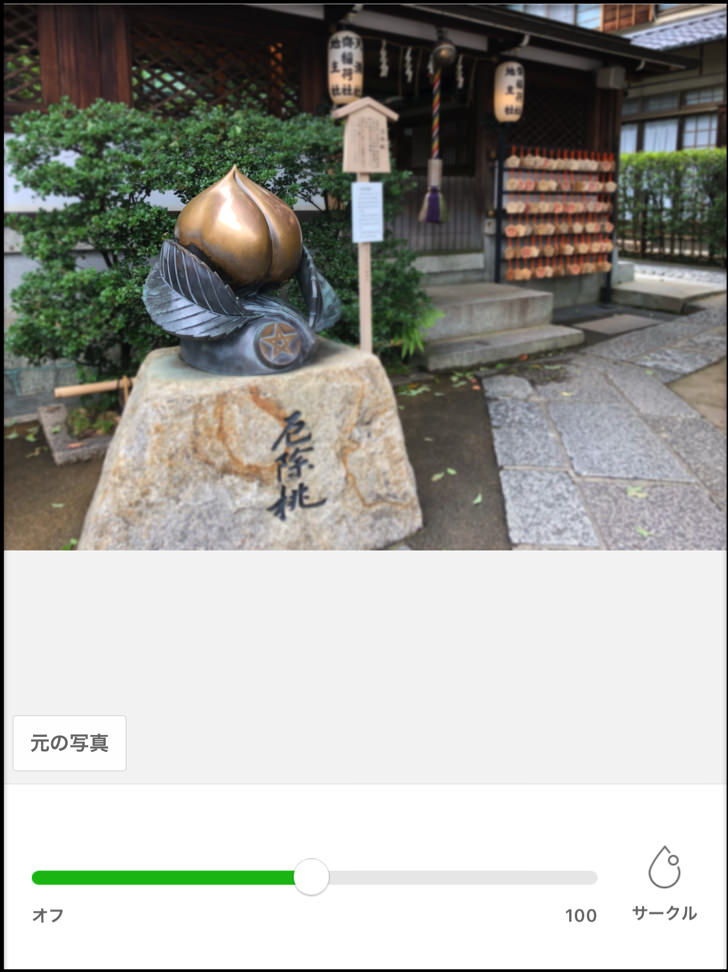
▲ぼかし度「50」
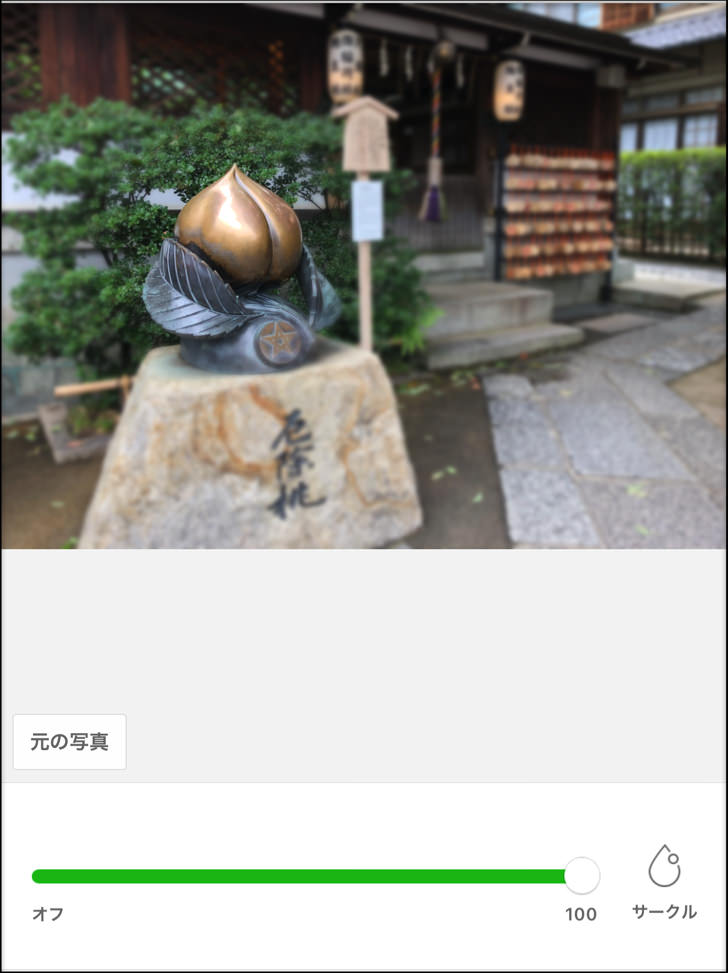
▲ぼかし度「100」
ね?ぜんぜん違いますよね。
編集が終わったら、「チェックマーク」「↓」とタップしていけばスマホに保存完了です。
ラインカメラでの写真のぼかし方は以上です。
これでLINE Cameraの加工上級者ですよっ!
さいごに:LINE以外のアプリなしの方法もある!
他にはモザイク ぼかし & モザイク加工アプリというアプリも超シンプルで便利です。
さらに、実はLINE以外のアプリなしでLINEのカメラ機能だけで「ぼかし・モザイク」処理も出来ちゃうって知ってましたか!?
別ページで詳しく紹介しているので、ぜひ参考にしてみてください。
スマホをよく使うなら、大切な画像を残す対策はしっかりできていますか?
いつか必ず容量いっぱいになるか機種変するので、大切な思い出の写真・動画は外付けHDDに保存するのがおすすめです。
子どもや恋人とのちょっと見られたくない画像なども絶対に漏らさずに保存できますので。
(ネットにアップすれば流出のリスクが必ずあります)
ロジテックのスマホ用HDDならpc不要でスマホからケーブルを差して直接保存できるので僕はすごく気に入っています。
1万円くらいで1TB(=128GBのスマホ8台分)の大容量が手に入りますよ。









