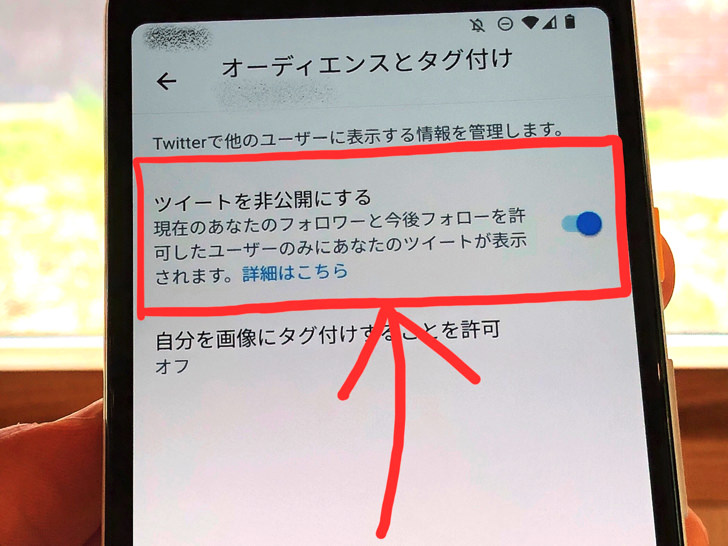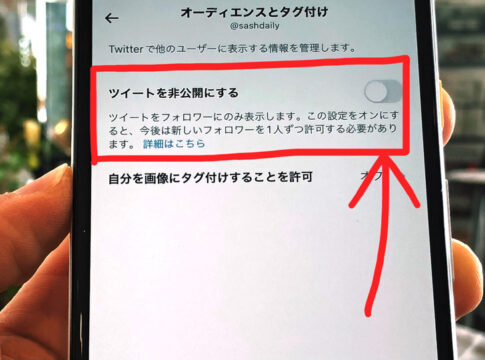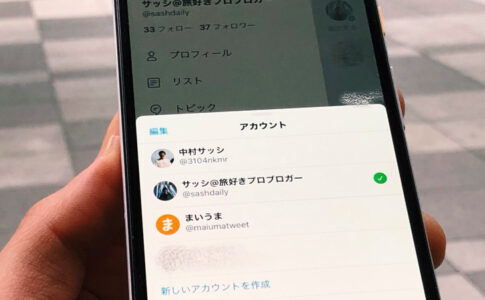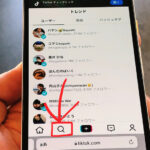こんにちは!Twitter歴13年のサッシです。
たまにデザイン変更になるので「あれ、鍵垢の設定消えた!?」ってなりますよね。
現在はオーディエンスとタグ付けのところにあるので、そこを目指して行けばokですよ!
スマホアプリ・PC版どちらも含めて、このページでは以下の内容で「Twitterを鍵垢にする方法」について具体的にお伝えしますね。
オン・オフはここから!ツイッターを鍵垢にする方法
さっそく見ていきましょう。
以下の順番でスマホ・パソコンそれぞれの手順を紹介していきますね!
スマホでアプリから鍵垢にする手順
まずはスマホでアプリから鍵垢にする手順です。
Xアプリを開いたら、まず自分のプロフィール画像をタップしてください。
するとメニューが出てきますよね?
そこから以下のようにタップして進みましょう。
- 設定とプライバシー
- プライバシーと安全
- オーディエンスとタグ付け
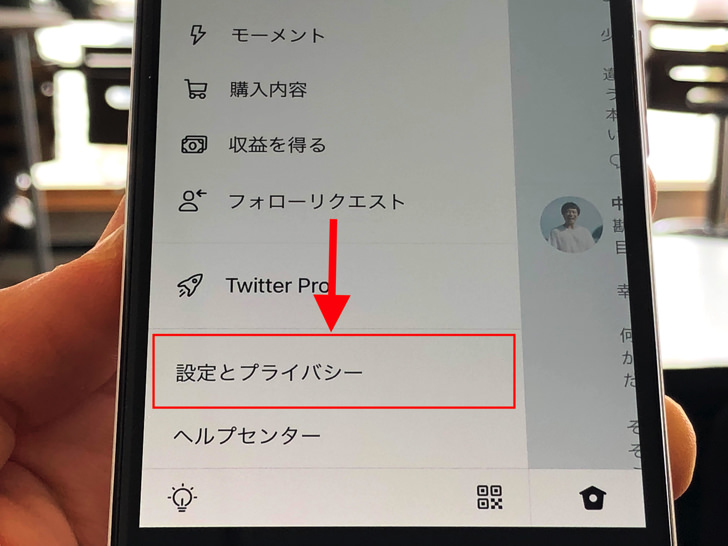
▲設定とプライバシー
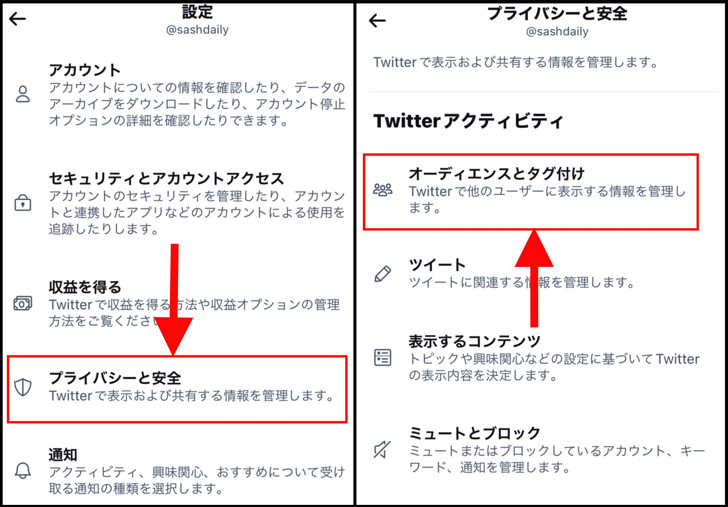
▲左:プライバシーと安全,右:オーディエンスとタグ付け
「オーディエンスとタグ付け」を開くと、非公開やタグ付けの設定画面になります。
そこに「ツイートを非公開にする」というスイッチがありますよね?
それをオンにするとアカウントは非公開になります。
スイッチに緑や青の色が付いた状態がオン=鍵垢になっている状態ですよ。
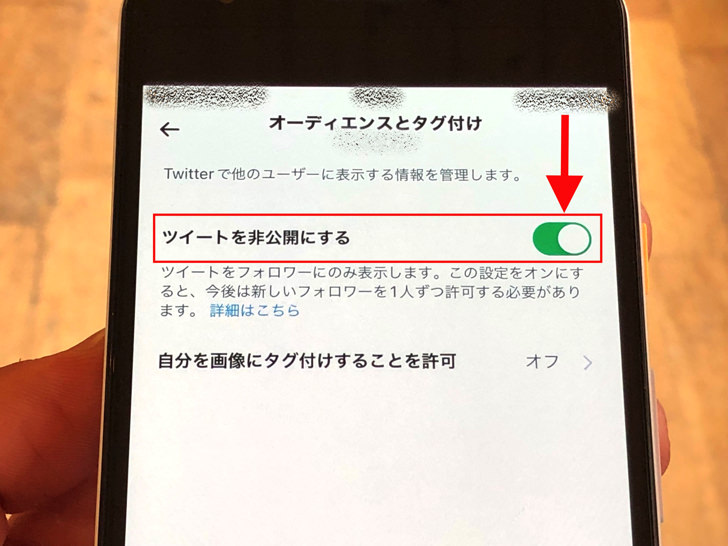
▲オン=鍵垢になっている状態(iPhone)
ちなみにスイッチオンの色はiPhoneが緑でAndroidは青です。
非公開から公開に戻したいときは、色付いたスイッチをタップしましょう。
スイッチが白になると設定はオフ=鍵垢ではない状態ですよ。
鍵垢の解除については別ページで勝手に外れる原因・検索に出る条件なども紹介しています。
さらに詳しくはそちらも読んでみてくださいね。
パソコン版でもやり方は同じなの?
お次はパソコンからのやり方を見てみましょう。
パソコンの場合はホーム画面の「・・・」マークをまずクリックしてください。
「もっと見る」のところですね。
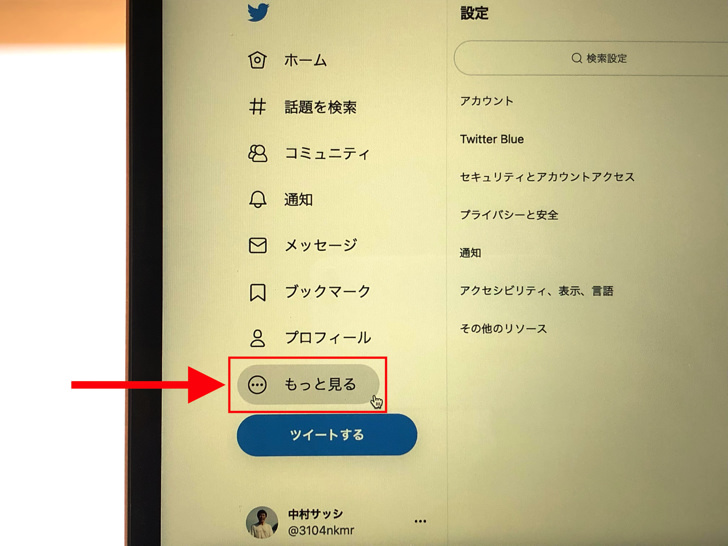
▲「・・・」マーク
するとメニューが出てきます。
そこからはスマホアプリと同じです。
以下の手順で進んで行きましょう。
- 設定とプライバシー
- プライバシーと安全
- オーディエンスとタグ付け
すると「ツイートを非公開にする」にチェックを入れられる画面になります。
非公開アカウントにするならチェックボックスをクリックしてください。
本当に非公開にしてokか確認されます。
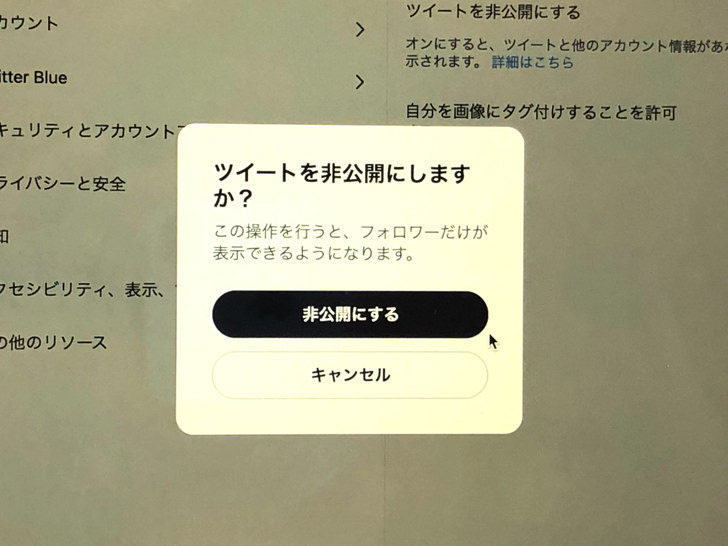
▲非公開にしていいかの確認
鍵をかけて構わないなら「非公開にする」をクリックしましょう。
それで鍵垢が爆誕しますよ。
やはり非公開から公開に戻したいときは青く色付いたチェックボックスをクリックしてください。
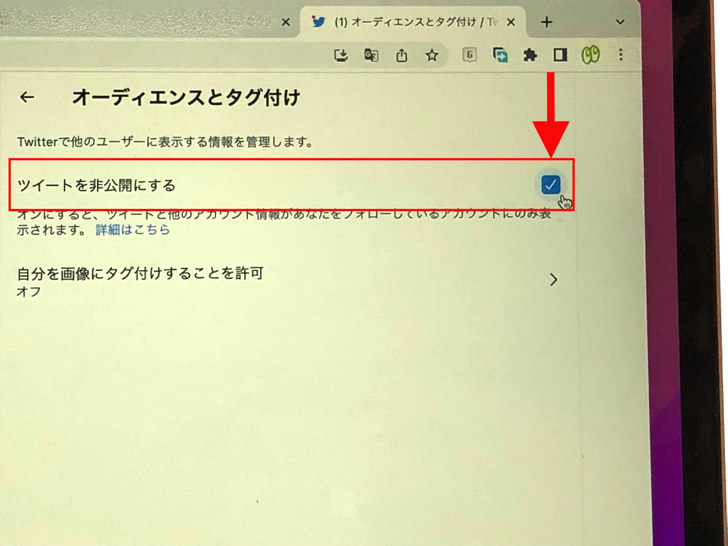
▲青く色付いたチェックボックス
チェックが外れて白くなるとオフ=鍵垢ではない状態になります。
鍵を外すときは「公開にしていいですか?」みたいな確認は聞かれません。
別れるときはあっさりしているという感じですね(笑)
ちなみに鍵垢にしても鍵を外してもフォロワーさんに通知でバレることはないですよ!
複数アカをまとめて鍵垢にするやり方は?【X・Twitter】
オン・オフそれぞれの設定がわかったところで、複数についても触れておきますね。
複数のアカウントを持っている場合、まとめて同時に鍵垢にできたりするのでしょうか?
それについては答えは・・・「No」。
複数をまとめて鍵垢にする方法はないです。
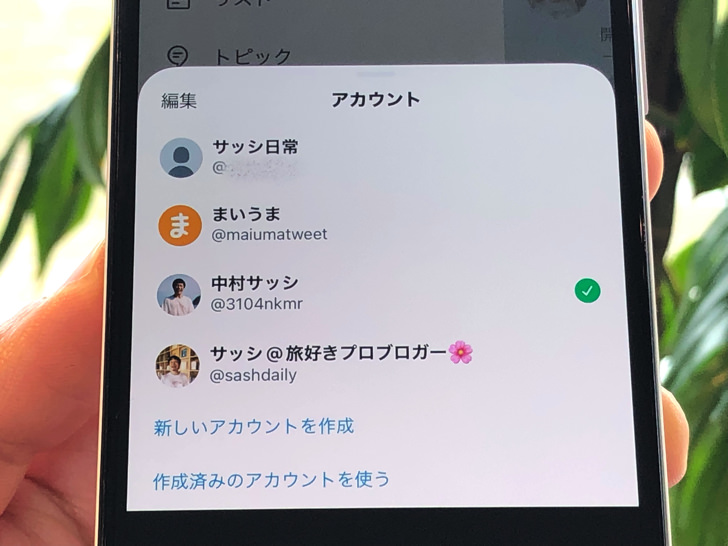
▲ログイン中の複数アカウント
公開・非公開はアカウント単位です。
たとえ同じ人が持っているアカウントでも、鍵にする・しないはアカウントごとですよ。
アカウント切り替えして1つ1つ設定しましょう。
残念ながら「一斉に鍵垢にするツール」みたいな外部サイト・アプリもありません(涙)
まとめ
さいごに、今回の「Twitterで鍵垢にする方法」のポイントをまとめて並べておきますね。
- 「設定とプライバシー>プライバシーと安全>オーディエンスとタグ付け」と進む
- スマホアプリからでもwebブラウザからでもok
- 複数を一斉に鍵垢にする方法はない
スマホをよく使うなら、大切な画像を残す対策はしっかりできていますか?
いつか必ず容量いっぱいになるか機種変するので、大切な思い出の写真・動画は外付けHDDに保存するのがおすすめです。
子どもや恋人とのちょっと見られたくない画像なども絶対に漏らさずに保存できますので。
(ネットにアップすれば流出のリスクが必ずあります)
ロジテックのスマホ用HDDならpc不要でスマホからケーブルを差して直接保存できるので僕はすごく気に入っています。
1万円くらいで1TB(=128GBのスマホ8台分)の大容量が手に入りますよ。