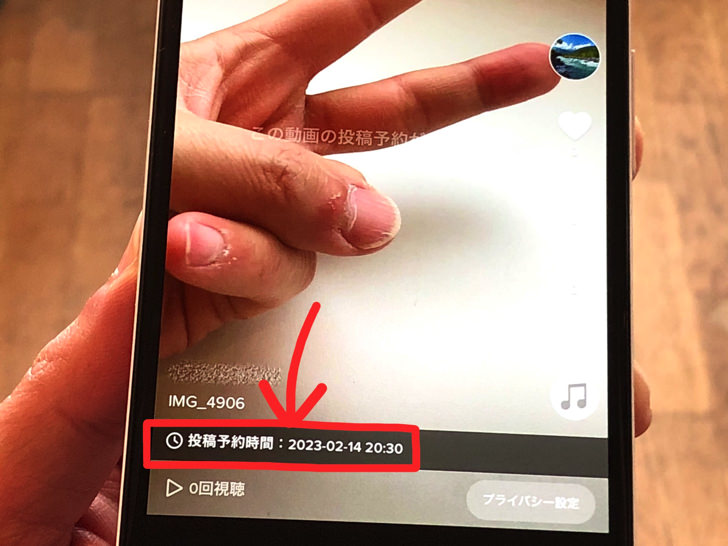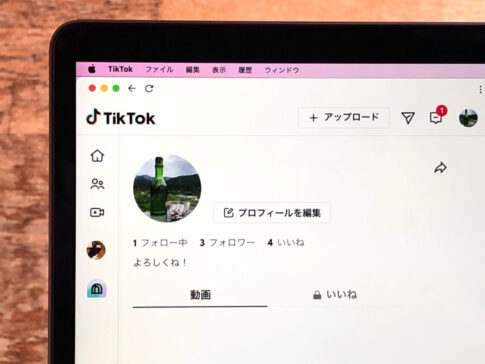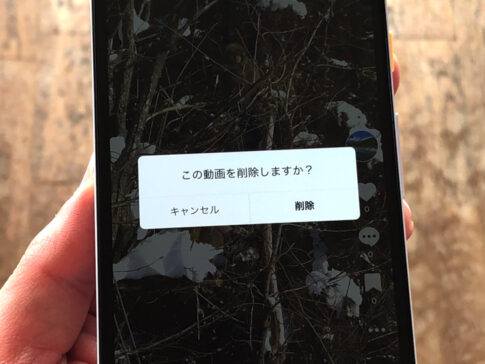こんにちは!TikTokは3つのアカウントを使い分けているサッシです。
もう何度か予約投稿しましたか?これから初めてですか?
予約投稿は無料でできますが2つの条件があります。
仕組み・手順をよ〜く知っておきましょう!
投稿前の編集・変更も含めて、このページでは以下の内容で「TikTokの予約投稿」を具体的に紹介しますね。
え、なくなった!?TikTokで予約投稿できる条件
まずは条件をハッキリさせましょう。
実はTikTokの予約投稿は誰でもできるわけではありません。
以下の2つの条件がどちらも必要なんですよ!
- ビジネスアカウント
- PCから投稿
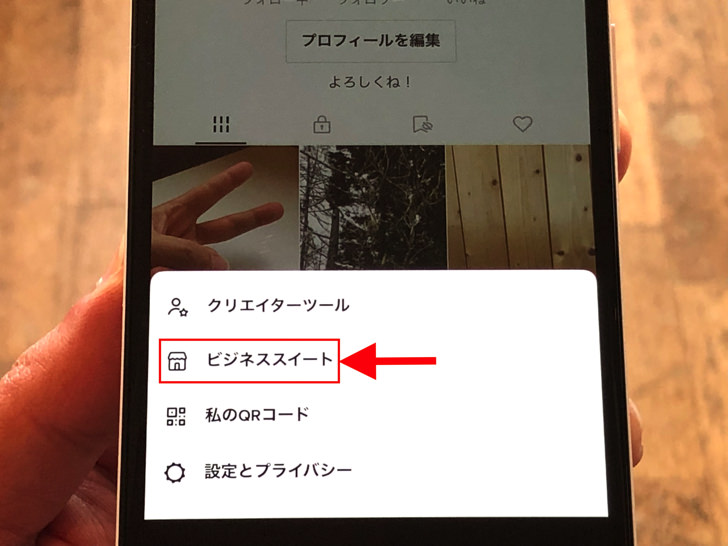
▲ビジネスアカウント
まず、ただTikTokアカウントを持っているだけではダメなんです。
ビジネスアカウントに切り替えた人だけが予約投稿できるんですよ。
(無料でサクッと切り替えできます)
もう1つは「PCから投稿」です。
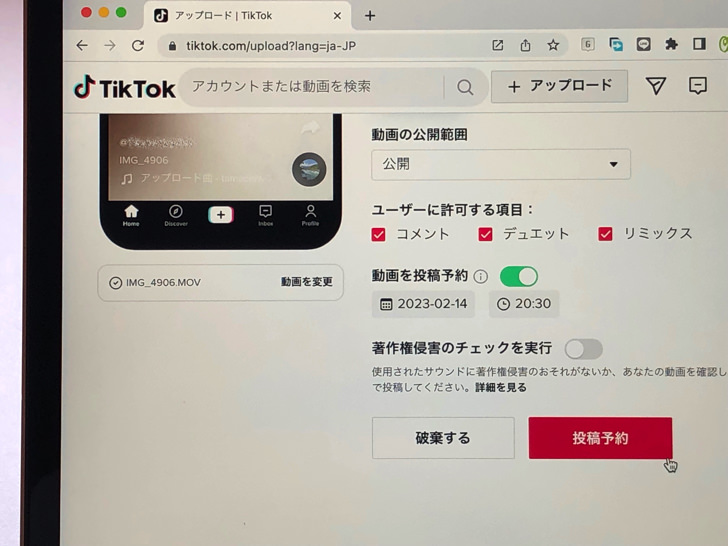
▲PC版から予約投稿
そう・・・スマホでTikTokアプリではダメなんです!
予約投稿はパソコン限定の機能となっています。
MacでもWindowsdでもいいので、必ずパソコンから投稿を作成しましょう。
スイッチを入れるだけ!TikTokで予約投稿の方法
条件がわかったところで、実際にやってみましょう。
ビジネスアカウントでログインしてPC版TikTokを開いたら、投稿の新規作成に進んでください。
新規作成の画面に「動画を投稿予約」というスイッチがあります。
それをオンにしましょう。
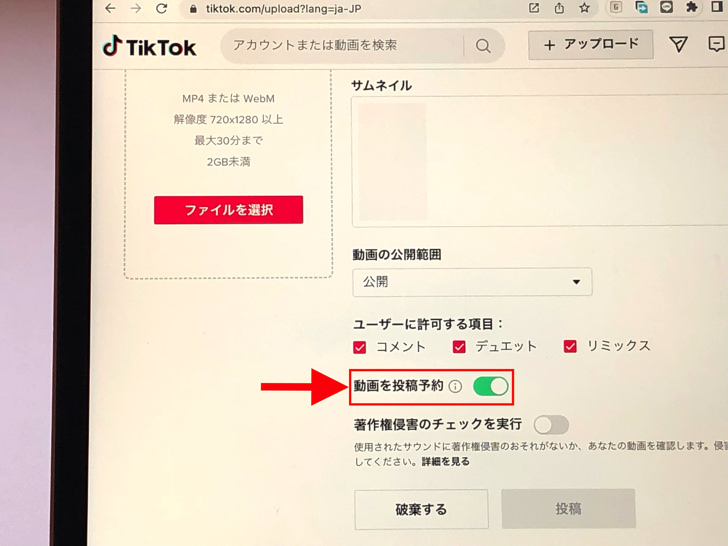
▲オンの状態が緑
予約投稿用に動画を保存するか聞かれるので「許可する」を選んでください。
そうしたらカレンダー・時計が表示されます。
動画をアップしたい日時を指定しましょう。
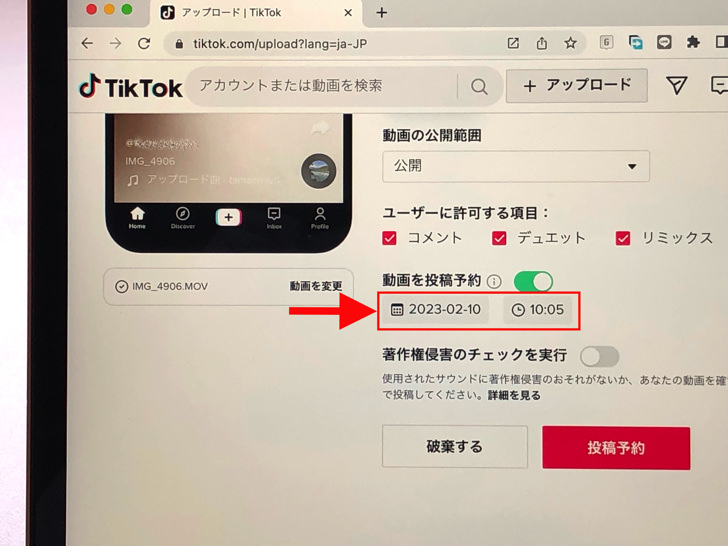
▲日時指定のカレンダー・時計
画像の用意・キャプション・公開範囲など全ての準備ができたら「投稿予約」をクリックで完了です。
あとはその日時になるのを待ちましょう。
2つ以上の複数の動画を予約しておくのも可能ですよ。
ちなみに、アップされるまで投稿のURLはコピーできません。
やり直しは?予約投稿される前に編集・変更について【TikTok】
やり方がわかったところで、編集・変更についてです。
予約投稿される前に修正・やり直しはできるのでしょうか?
それについては以下のようになっていますよ。
(削除はスマホアプリからもok)
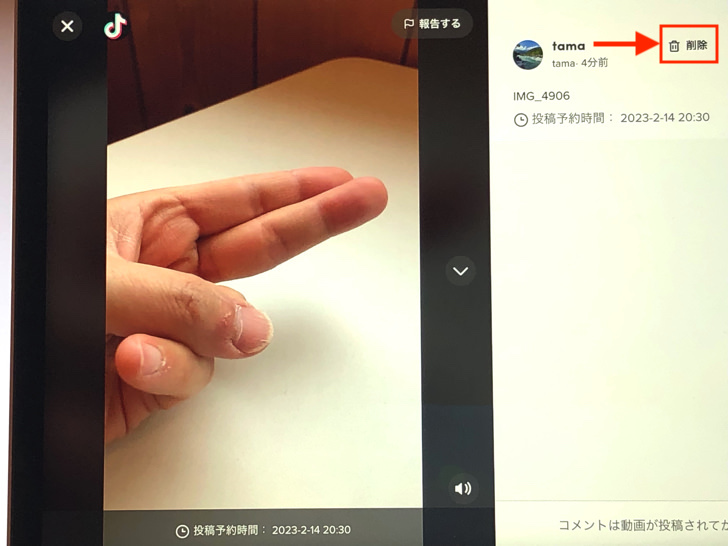
▲予約投稿を削除
そう、できることは削除のみなんです!
音楽・フィルター・速度やキャプションなどの変更はいっさいできません。
内容を編集したければいったん削除して作り直すしかないですよ。
ちなみに予約投稿の削除はPC版だけでなくスマホでTikTokアプリからもokです。
プロフィール画面でその投稿を開いて「・・・」マークから削除を選べますよ!
なぜだ・・・。ティックトックで予約投稿できない2つの原因
編集・変更についてもわかったところで、うまくできない場合にも触れておきますね。
アプリの不具合やネット接続の不良ではないならば、ティックトックで予約投稿できない原因は主に2つです。
「あれ、予約投稿ってなくなった!?」と思ったら以下の2つに注意してください。
- ビジネスアカウントのみ
- スマホブラウザは不可
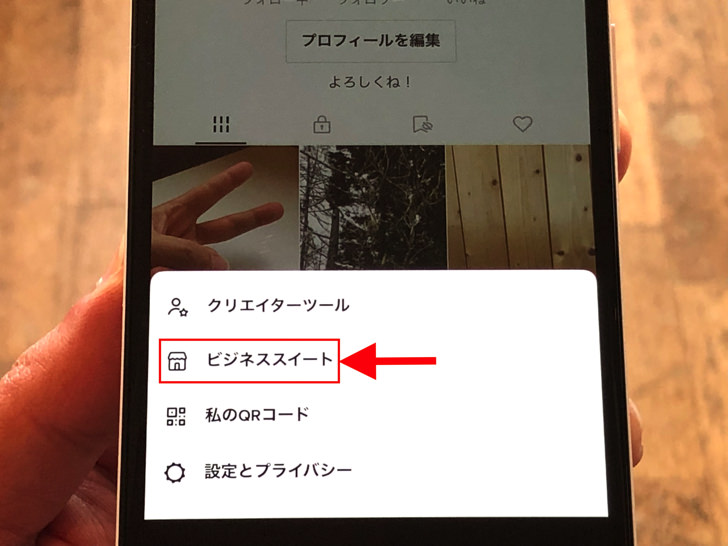
▲ビジネスアカウント
まず1つはアカウントの種類です。
予約投稿の機能が使えるのはビジネスアカウントの人だけとなっています。
ふつうの個人アカウントのままでは予約投稿はできないですよ!
もう1つは「スマホブラウザは不可」です。
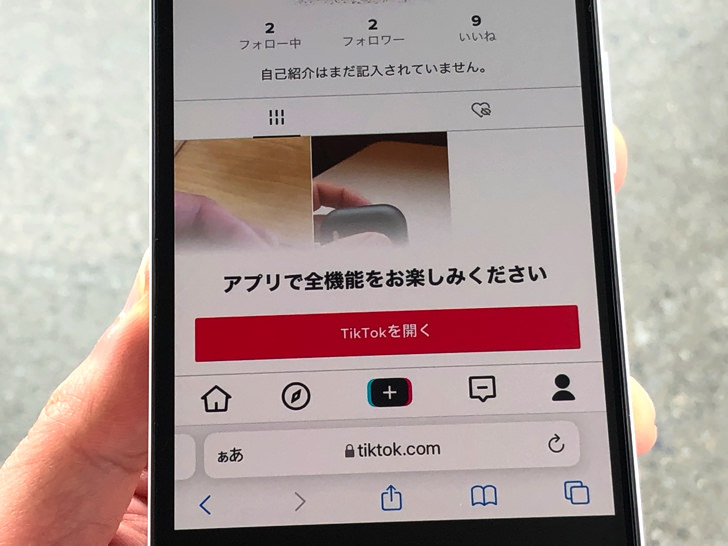
▲スマホでブラウザから開いたTikTok
パソコンと同じく、スマホでもSafariやGoogle ChromeなどのブラウザからTikTokは利用できます。
でもスマホでブラウザからはそもそも投稿ができないんです。
投稿作成の「+」マークをタップしてもアプリに飛ばされてしまいます(涙)
予約投稿したいのであれば必ずパソコンから行ってくださいね。
まとめ
さいごに、今回の「TikTokの予約投稿」のポイントをまとめて並べておきますね。
- 条件1:ビジネスアカウント
- 条件2:PCから(スマホ不可)
- 日時指定したら編集・変更はできない
スマホをよく使うなら、大切な画像を残す対策はしっかりできていますか?
いつか必ず容量いっぱいになるか機種変するので、大切な思い出の写真・動画は外付けHDDに保存するのがおすすめです。
子どもや恋人とのちょっと見られたくない画像なども絶対に漏らさずに保存できますので。
(ネットにアップすれば流出のリスクが必ずあります)
ロジテックのスマホ用HDDならpc不要でスマホからケーブルを差して直接保存できるので僕はすごく気に入っています。
1万円くらいで1TB(=128GBのスマホ8台分)の大容量が手に入りますよ。