こんにちは!インスタ歴9年のサッシです。
もうアプリで二段階認証は設定しましたか?これから初めてですか?
外部アプリにメアドや電話番号の登録などは不要ですからね。
もちろん無料のアプリを入れて設定するだけなので、やり方をぜひ覚えておきましょう!
設定後のログインの仕方も含めて、このページでは以下の内容で「認証アプリでインスタに二段階認証」を具体的に紹介しますね。
認証アプリを利用した二段階認証をインスタグラムに設定するやり方
さっそく、実際に設定してみましょう。
ざっくり言えば手順は「認証アプリを入れて、インスタから認証用のコードを取得して、それで認証アプリ内にアカウントを作ってコードを生成してインスタに戻って入力」です。
以下の順番で前半戦・後半戦に分けてわかりやすく紹介していきますね。
前半戦:認証アプリを入れてインスタを開いて設定を始めるところまで
では、始めていきましょう。
まずはスマホに認証アプリを入れておきます。
いくつか存在しますが、インスタグラムは以下の2つをおすすめしていますよ。
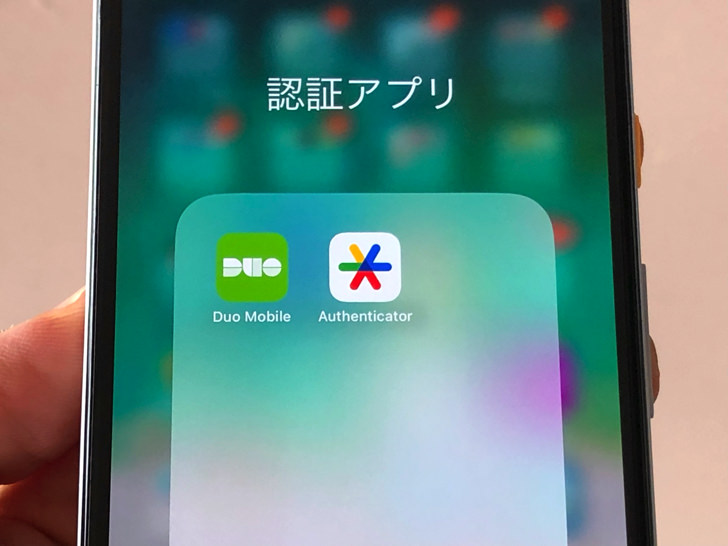
▲認証アプリ
僕はGoogle Authenticatorの方が使いやすくて好きです。
認証アプリをダウンロードしたら準備はokです。
インスタを開いて二段階認証の設定に進みましょう。
ホーム画面ではなくプロフィール画面にして≡マークをタップしてください。
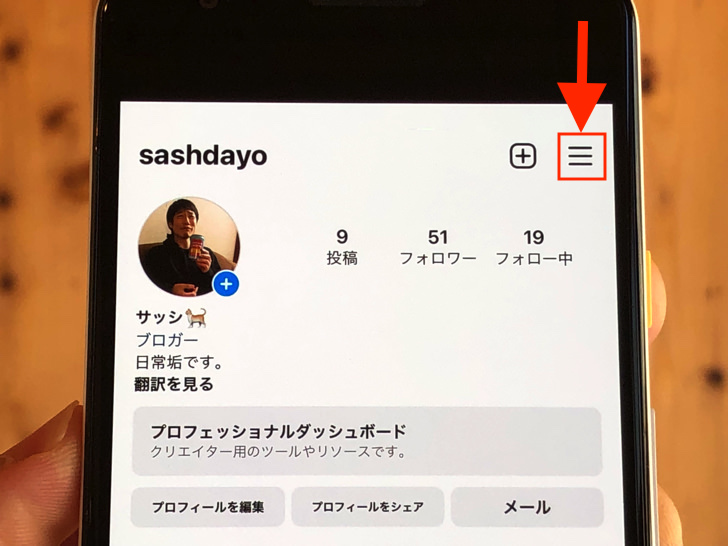
▲≡マーク
≡マークをタップしたらメニューが出てきます。
その中にある「設定とプライバシー」をタップしてください。
「設定とプライバシー」を開いたらそこから以下のように進みましょう。
- アカウントセンター
- パスワードとセキュリティ
- 二段階認証
- アカウントを選択
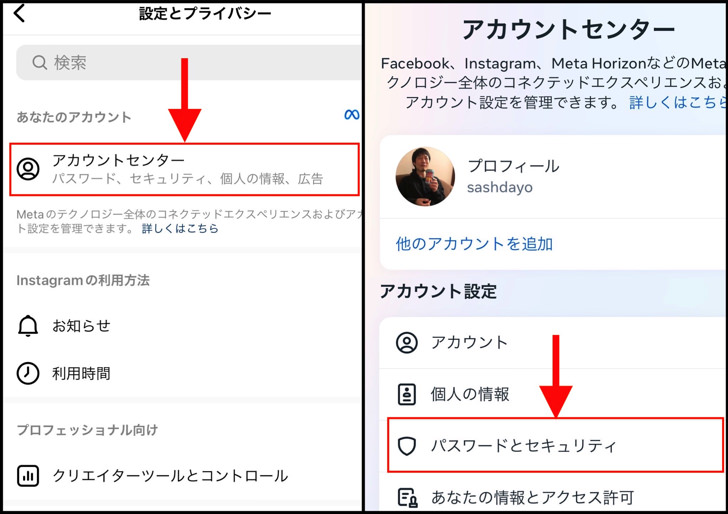
▲左:アカウントセンター,右:パスワードとセキュリティ
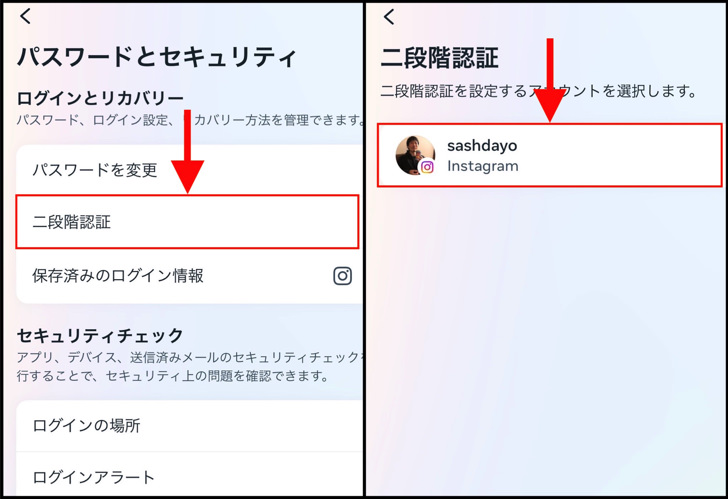
▲左:二段階認証,右:アカウントを選択
アカウントを選択したら「どの方法で行うか?」の選択になります。
SMSやWhatsAppアプリを利用した設定もあるんですよ。
今回はその中から「認証アプリ」を選んで設定していきます。
SMS認証を使う場合は別ページでまとめているので、SMSによる認証もオンにしたいならそちらも読んでみてくださいね。
後半戦:認証アプリからコードを取得してインスタに入力して完成!
では、後半戦です。
二段階認証を設定する方法を選んで、設定を完了させるところまで進んでいきますよ。
今回は「認証アプリ」を選んでください。
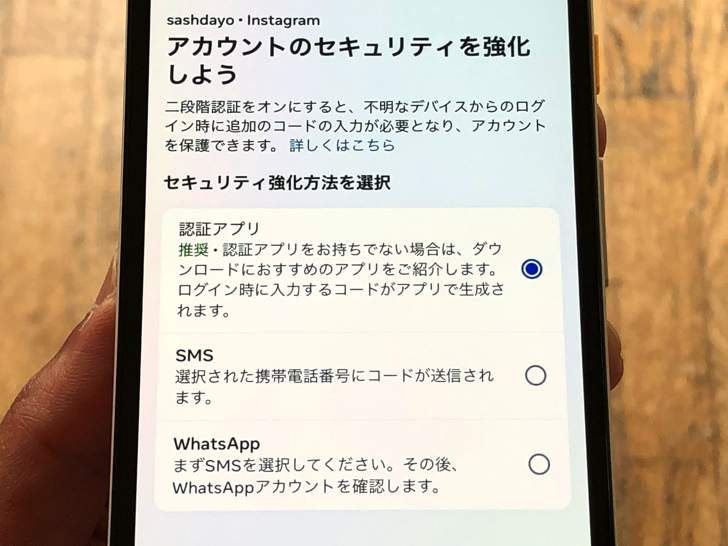
▲「認証アプリ」を選択
すると説明が出てきます。
ここで、認証コード生成のための方法を選びますよ。
選択肢は「QRコードを保存」か「英数字のキーをコピー」の2択です。
ただしQRコードの場合は画像をPCなどに転送して表示させないとダメなので、スマホだけで完結させるなら英数字のキーをコピーがおすすめです。
好きな方法を選んでください。
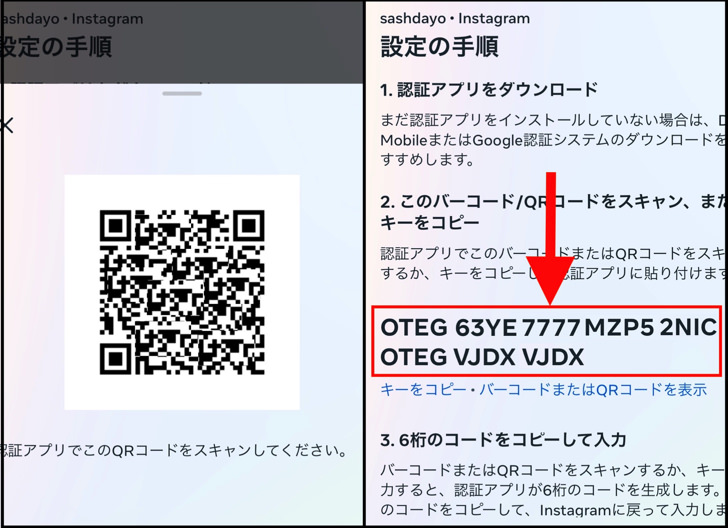
▲左:QRコード,右:英数字のキー
QRコードを保存か英数字のキーをコピーしたら、認証アプリを開いてください。
QRコードを保存した場合は認証アプリ内からカメラを起動してスキャンします。
英数字のキーをコピーした場合はそれを認証アプリ内に貼り付けましょう。
例えばGoogle Authenticatorアプリだと以下のような2択を選ぶ形です。
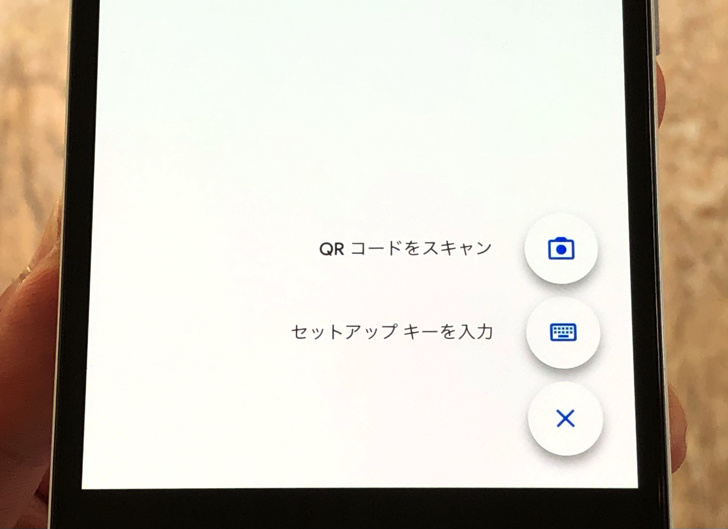
▲上:スキャン,下:キーを貼り付け(iPhone版)
QRコードをスキャンか英数字のキーを貼り付けすると、認証アプリがコードを生成します。
6桁のコードが表示されるので、それを覚えるかコピーしてください。
コードには有効な制限時間があるので、時間切れになるともうそのコードは使えません。
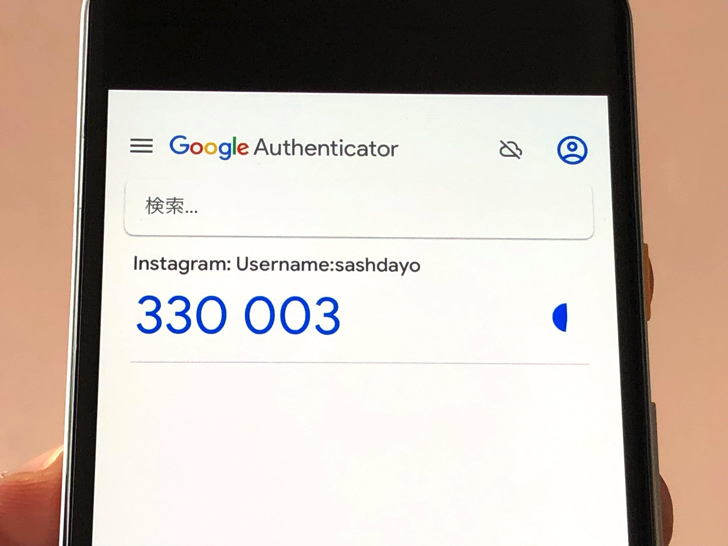
▲生成されたコード
でも時間切れになるとまたすぐ新しいコードが生成されるので、その点は安心してくださいね。
とにかく、使うと決めたコードを覚えるかコピーしたら迅速に行動しましょう。
コードを覚えるかコピーしたらInstagramアプリに戻ってください。
そこでその6桁のコードを入力して次へ進みます。
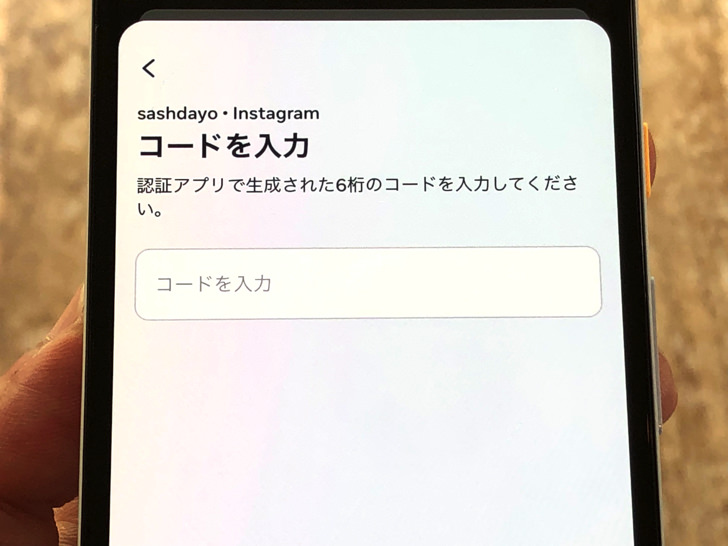
▲コードを入力
はい、それでok!
認証アプリを利用した二段階認証はそれで設定が完了します。
設定したときと同じ手順で進めて「二段階認証」を開くと、ログインコードの取得方法として追加されているのが確認できますよ。
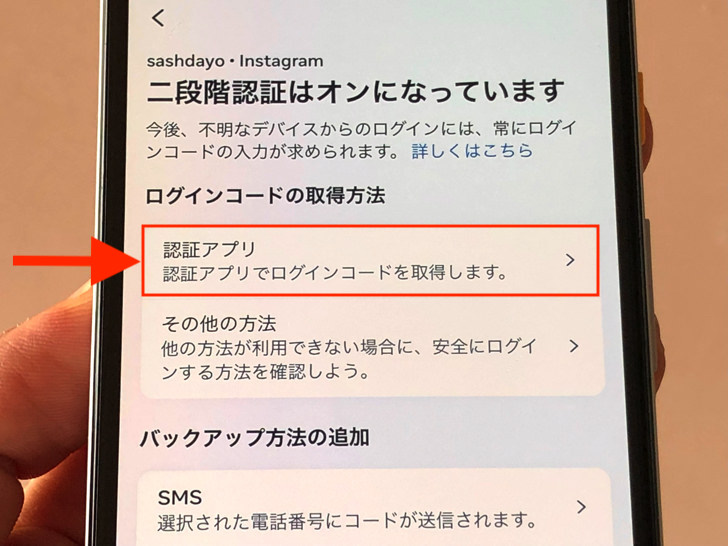
▲認証アプリでの二段階認証がオン
もし解除したいときは、その画面で「認証アプリ」をタップしてください。
設定のオン・オフを切り替えられるスイッチが表示されます。
スイッチをオフにすると認証アプリでの2段階認証はオフになりますよ。
覚えておいてくださいね。
認証アプリによる2段階認証を設定したInstagramアカウントへの入り方
設定ができたところで、実際にログインしてみましょう。
認証アプリによる2段階認証を設定したInstagramアカウントにログインしようとすると、そのまますぐには入れなくなっています。
入り方は、実はアカウントがログインリクエストも設定しているか・いないかで2通りに分かれるんですよ。
ずばり以下のようになっています。
- ログインリクエストがオフ・・・認証アプリが生成するコードを入れてログイン
- ログインリクエストがオン・・・登録済み端末のインスタアプリ内に通知が行き、そこで承認されればログイン
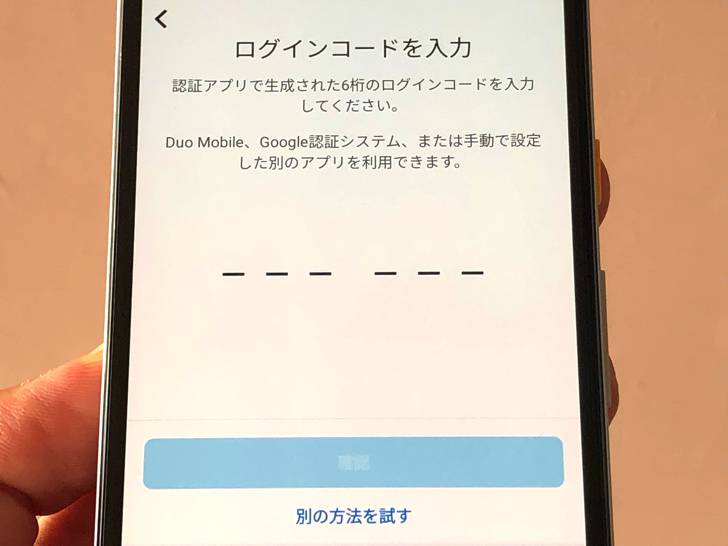
▲認証アプリが生成するコードを入れる場合
まず、ログインリクエストがオフの場合はコード入力制です。
6桁のコードが求められるので、認証アプリを開いて生成されたコードを入れましょう。
それに対して、ログインリクエストがオンの場合は承認制です。
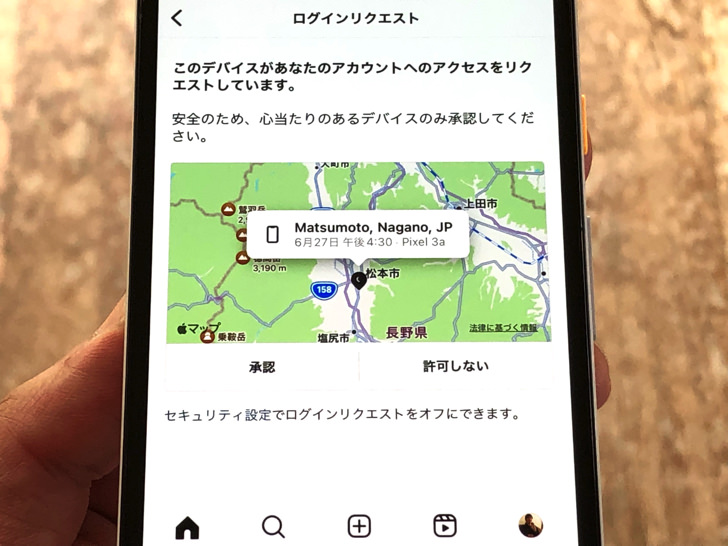
▲アプリ内リクエストが来た場合
そのアカウントに登録済みの端末のInstagramアプリ内に通知が行きます。
ホーム画面のハートのマークのところのお知らせ欄ですね。
ログインしようとしている端末を許可する・許可しないをそこで選びます。
許可されればその端末はログインできるというわけですね。
これらのどちらかの方法でニ段階認証をクリアする形になりますよ!
まとめ
さいごに、今回の「インスタグラムのアカウントに認証アプリで二段階認証」のポイントをまとめて並べておきますね。
- まずは認証アプリを入れておく
- インスタのアカウント固有のQRコードを保存か英数字キーをコピー
- それを認証アプリに登録すれば自動で6桁コードを生成してくれる
- インスタ側に戻って6桁コードを入れれば設定は完了!
スマホをよく使うなら、大切な画像を残す対策はしっかりできていますか?
いつか必ず容量いっぱいになるか機種変するので、大切な思い出の写真・動画は外付けHDDに保存するのがおすすめです。
子どもや恋人とのちょっと見られたくない画像なども絶対に漏らさずに保存できますので。
(ネットにアップすれば流出のリスクが必ずあります)
ロジテックのスマホ用HDDならpc不要でスマホからケーブルを差して直接保存できるので僕はすごく気に入っています。
1万円くらいで1TB(=128GBのスマホ8台分)の大容量が手に入りますよ。

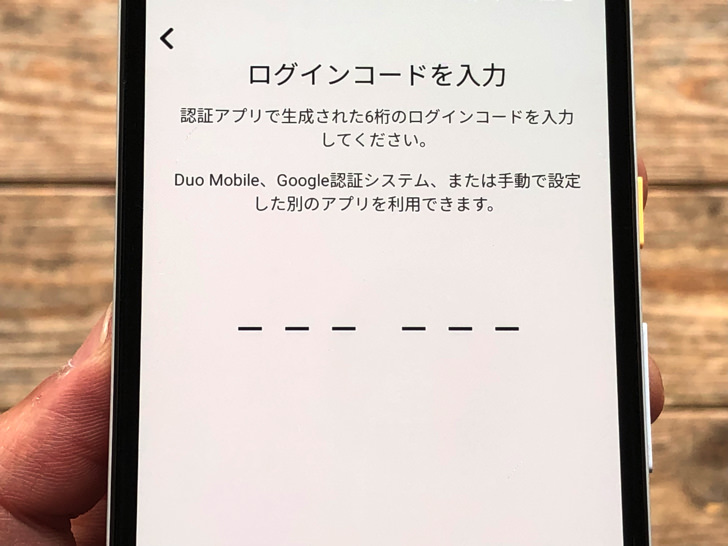
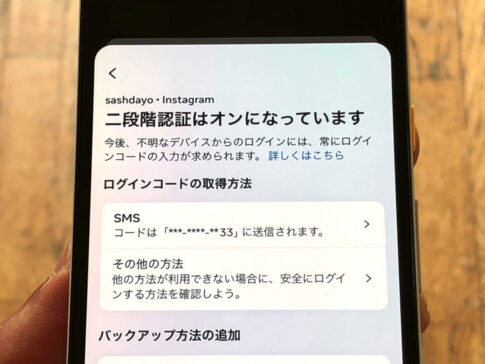



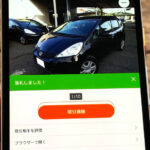

※いわゆる「Google認証システム」のこと