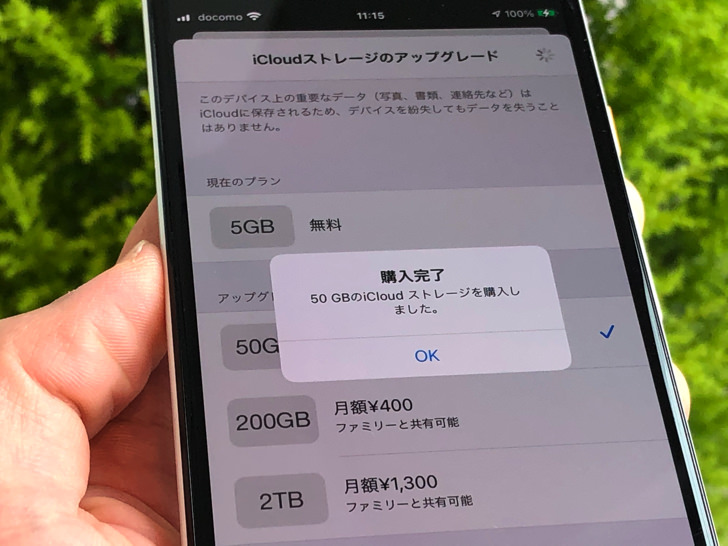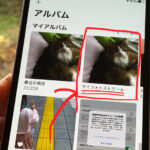こんにちは!iCloudもGoogleドライブも使っているサッシです。
アップグレードしたことはありますか?これから初めてですか?
電波が良ければ1分もあれば好きなプランに変更できるんですよ!
プランの種類・支払い方法・変更手順など、このページでは以下の内容で「iCloudのアップグレード」について具体的にお伝えしますね。
種類・支払い方法は?iCloudストレージのアップグレードの流れ
はじめに、全体の流れとプランの種類・支払い方法を見ておきましょう。
以下の順番で紹介していきますね!
どこからやるの?iCloudアップグレードの流れ
まず、アップグレードの全体的な流れを見ておきましょう。
iCloudのアップグレードはiPhoneの「設定」から入ります。
ホーム画面で歯車アイコンの設定アプリを開けばokです。
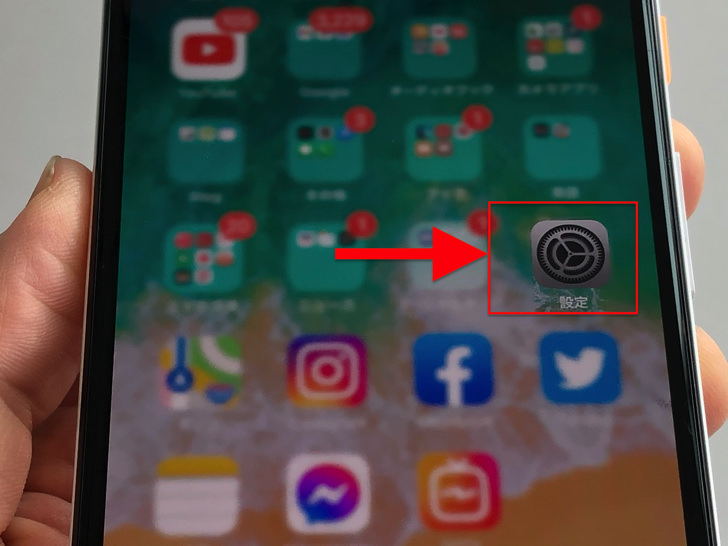
▲設定アプリ
Apple IDの確認やパスワードの変更などもできるところですね。
そこからiCloudストレージの管理画面を開き、プランを変更していくという流れです。
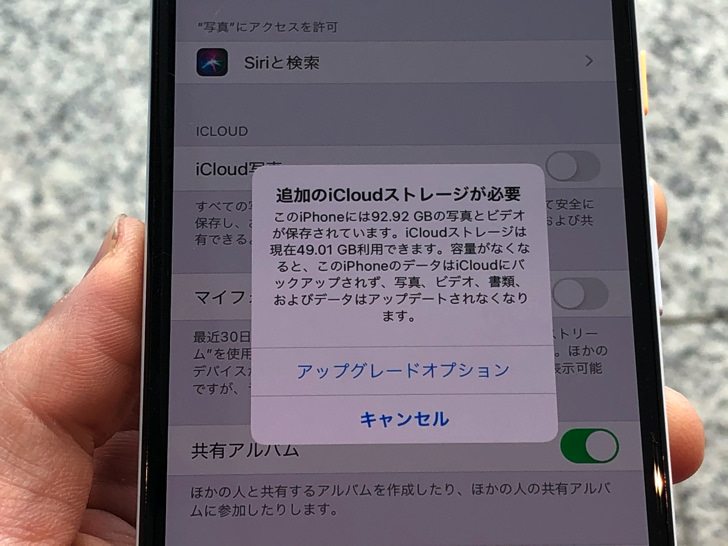
▲追加のiCloudストレージが必要
プランの種類は何がある?支払い方法は?
入る場所に続いて、種類と支払い方法も見ておきましょう。
iCloudストレージのプランはぜんぶで4種類です。
以下のような容量・料金になっていますよ。
- 5GB・・・無料
- 50GB・・・月額¥130
- 200GB・・・月額¥400
- 2TB・・・月額¥1,300
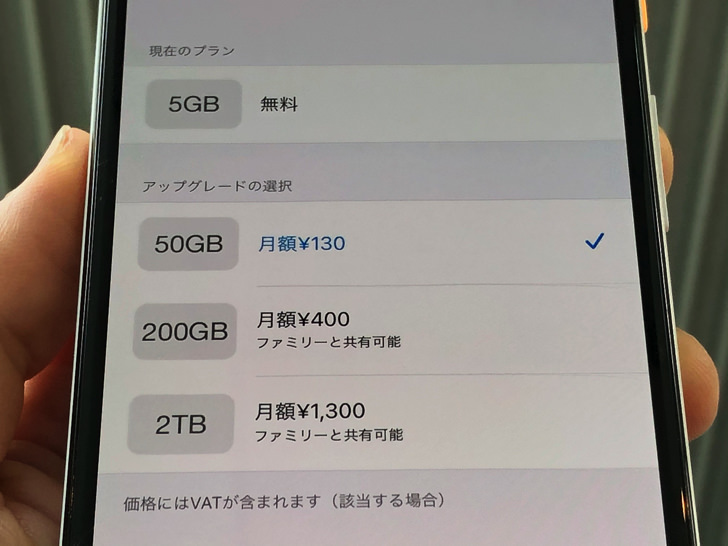
▲4つのプラン
有料プランがiCloud+と呼ばれていますよ。
支払い方法はApp Store経由です。
クレジットカード・キャリア決済などApple IDに設定・登録した支払い方法で決済されます。
アップグレードした後は、App Storeでじぶんのアイコンをタップしてアカウントの「購入履歴」を開くと確認できますよ。
1分でok!iCloudストレージのアップグレードの手順【iPhone】
全体的な流れや種類・支払い方法がわかったところで、実際にやってみましょう。
iCloudストレージのアップグレードの手順を紹介していきますね。
iPhoneを開いたら以下のようにタップして進んでいってください。
- 設定アプリ
- じぶんの名前・アイコン
- iCloud
- ストレージを管理
- ストレージプランを変更
- プランを選択して「購入する」
- App Storeの支払いをして完了!
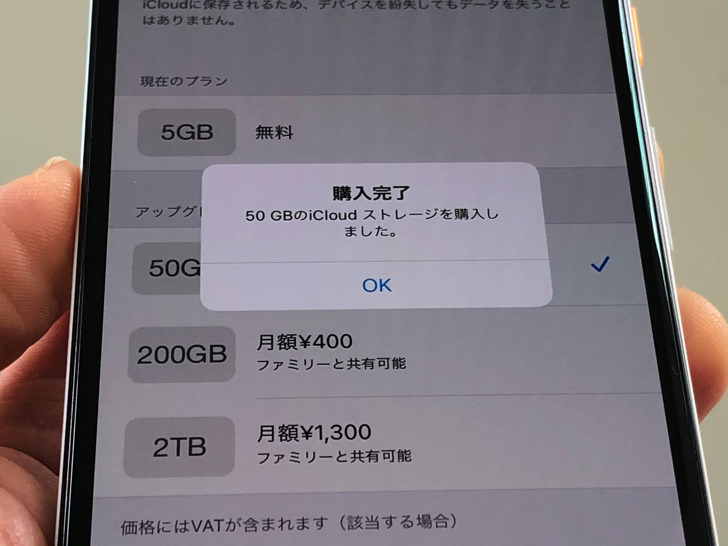
▲購入完了
プランを選択してApple IDのパスワードを入れて決済したら購入は完了です。
すぐにアップグレードされた容量のプランに変わりますよ。
電波が悪いとエラーになる可能性があるので、必ず安定してネットにつながる環境でやりましょうね!
まとめ
さいごに、今回の「iCloudアップグレードのやり方」のポイントをまとめて並べておきますね。
- 種類は4種類(無料で4GB、月額¥130で50GBなど)
- Apple IDに登録したクレカやキャリア決済で支払い
- 設定アプリから進んでいけばok!
スマホをよく使うなら、大切な画像を残す対策はしっかりできていますか?
いつか必ず容量いっぱいになるか機種変するので、大切な思い出の写真・動画は外付けHDDに保存するのがおすすめです。
子どもや恋人とのちょっと見られたくない画像なども絶対に漏らさずに保存できますので。
(ネットにアップすれば流出のリスクが必ずあります)
ロジテックのスマホ用HDDならpc不要でスマホからケーブルを差して直接保存できるので僕はすごく気に入っています。
1万円くらいで1TB(=128GBのスマホ8台分)の大容量が手に入りますよ。