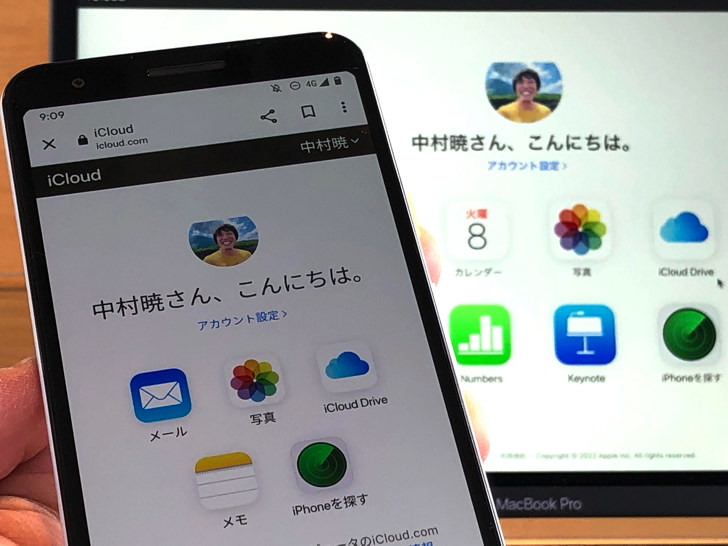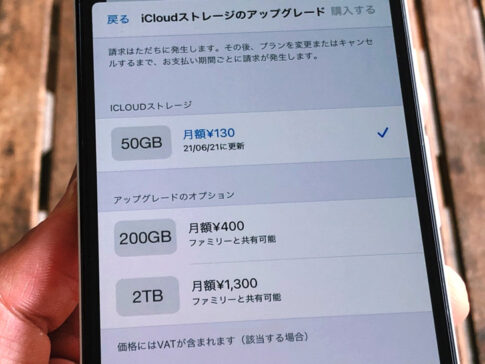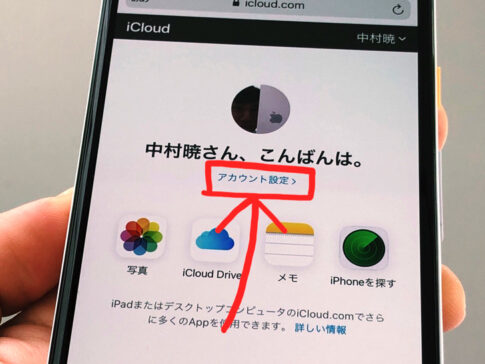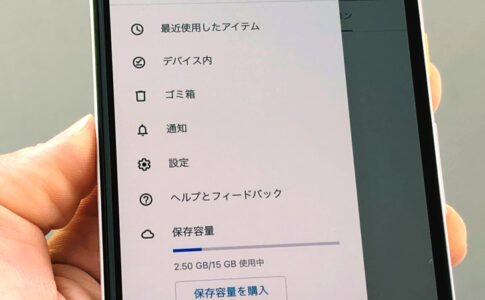こんにちは!iPhoneでもMacでもiCloudしているサッシです。
iCloudドライブはよく使っていますか?これから初めてですか?
かんたんに言えばiCloudの中で好きなようにファイルを出し入れできる部分なので、よ〜く仕組みを理解してガンガン使っちゃいましょう!
(複数端末で同期や誰かと共有もok)
イメージ・料金・容量からログイン・アップロード・ダウンロード・復元まで、このページでは以下の内容で「iCloudドライブの特徴と使い方」について完全ガイドしますね。
iCloud Driveとは何?わかりやすい考え方と料金・容量
はじめに、iCloud Driveとは何かをハッキリさせましょう。
以下の順番で特徴・料金・容量を紹介していきますね!
iCloudドライブとは?わかりやすい考え方・イメージ
まず、iCloud Driveとは何かを見ていきましょう。
iCloud Driveの考え方・イメージとしては「iCloudの中で自由にいつでも出し入れできる部分」と思うとわかりやすいですよ。
オンラインストレージである「iCloud」は大雑把に分けると以下の3つの部分で構成されます。
- iPhoneのバックアップに使う部分
- 写真アプリやメモ帳アプリなどの同期に使う部分
- iCloud Drive=自分で自由に出し入れする部分
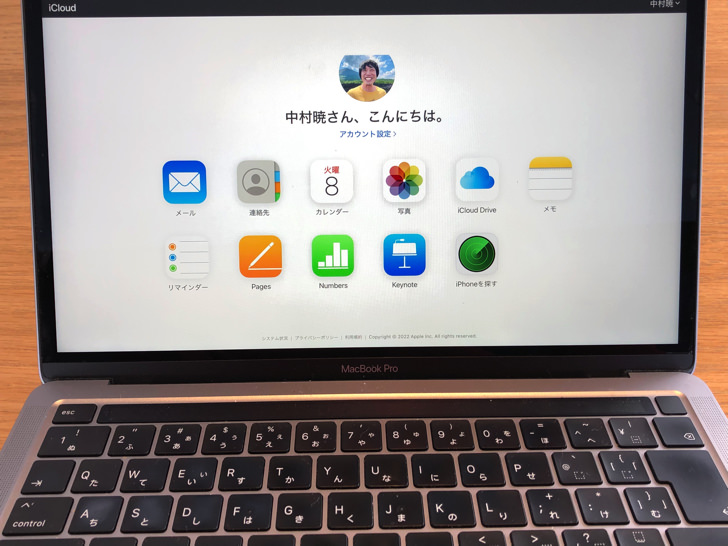
▲iCloud
主にこれら3つでiCloudの保存容量をシェアして使うという仕組みです。
保存できる容量全体の中で、いつでも好きなファイル・フォルダを出し入れできる部分が「iCloud Drive」というわけですよ。
Google Drive・OneDrive・Dropboxなどと同じものというイメージでokです!
無料なの?iCloudドライブの料金・容量について
意味がわかったところで、料金・容量について見てみましょう。
iCloudドライブはiCloudの中の1つの部分なので、使える容量はiCloudで契約しているプラン次第です。
無料から月額千円ちょっとまで、以下の4つのプランがありますよ。
- 5GB・・・無料
- 50GB・・・月額¥130
- 200GB・・・月額¥400
- 2TB・・・月額¥1,300
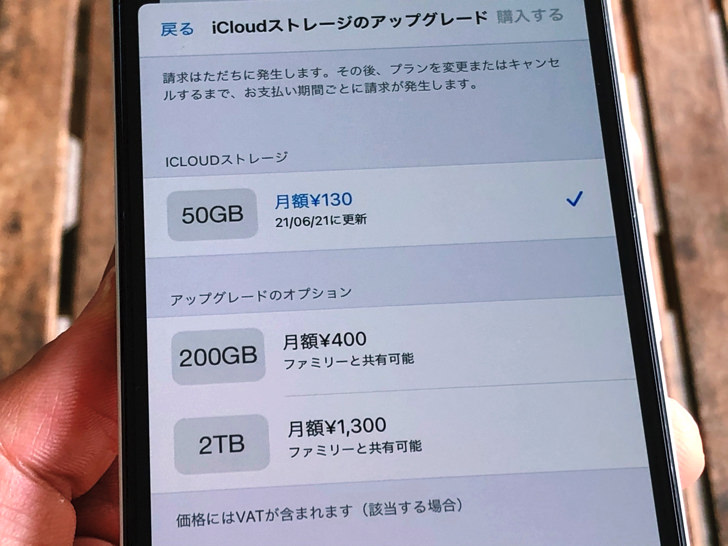
▲iCloudの料金プラン
例えば無料なら5GBですね。
iCloud Driveと「写真・メモ帳などを同期する分」と「iPhoneのバックアップの分」でその5GBを分け合うわけです。
まぁ、実際には写真・動画ですぐいっぱいになるので無料の5GBじゃすぐ足りなくなるでしょう(笑)
少なくとも50GBは持っておいてほうがiCloud Driveを快適に使えますよ!
iCloudドライブは同期・共有もできるの?
イメージや料金・容量がわかったところで、同期・共有について見てみましょう。
同期・共有はiCloud DriveというかiCloudにそもそも備わっている機能です。
複数のスマホ・パソコン・タブレットで保存データを同期できますよ。
自分のApple IDでログインしている端末同士でファイルやフォルダを自動的に最新の状態に保ってくれます。
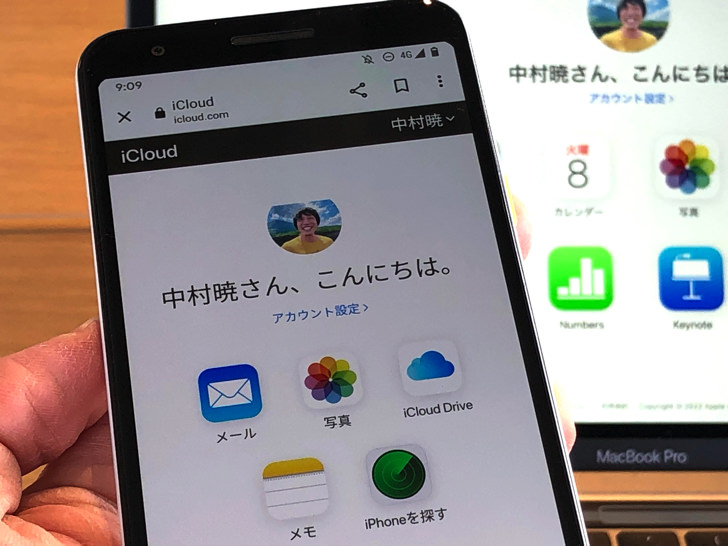
▲スマホとパソコンで同期
また、データを友達・家族・同僚などと共有もできます。
共有したい画像・書類などを選択してリンクをコピーして、それを送ればokです。
対象は「参加依頼した人」か「リンクを知っている人はだれでも」が選べますよ。
アクセス権も「変更可能」か「閲覧のみ」が選べます。
↑もくじに戻る
いつでもオン・オフ自由!ログイン・ダウンロードなどiCloud driveの使い方
同期・共有がわかったところで、実際にiCloud driveを使ってみましょう。
以下の順番でログイン・アップロード・ダウンロードのやり方を紹介していきますね!
iCloudドライブはどこにあるの?ログインはいつも必要?【スマホ・PC】
まず、iCloudドライブを開いていきましょう。
ログインについては、ずばりApple製品なら毎回ログイン不要です。
iPhone・iPadやMacを使い始めたときにApple IDでログインしていますよね?
その時点でiCloudにもログインできているというわけなんですよ。
iPhone・iPad・iPod touchの場合は「ファイル」アプリを開いてください。
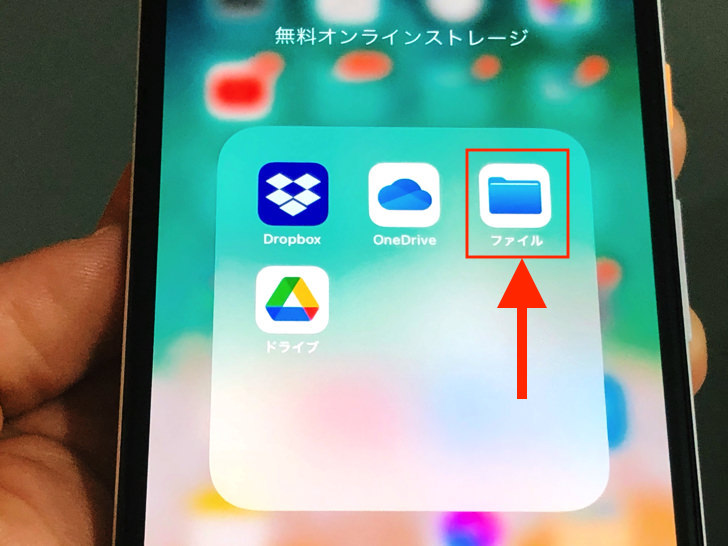
▲「ファイル」
iCloud Driveの表示がありますよ。
MacはFinderを開くと「よく使う項目」に続いてiCloud Driveが出ているはずです。
AndroidスマホやWindowsパソコンなど、その他の端末の場合はブラウザからiCloud.comにアクセスしましょう。
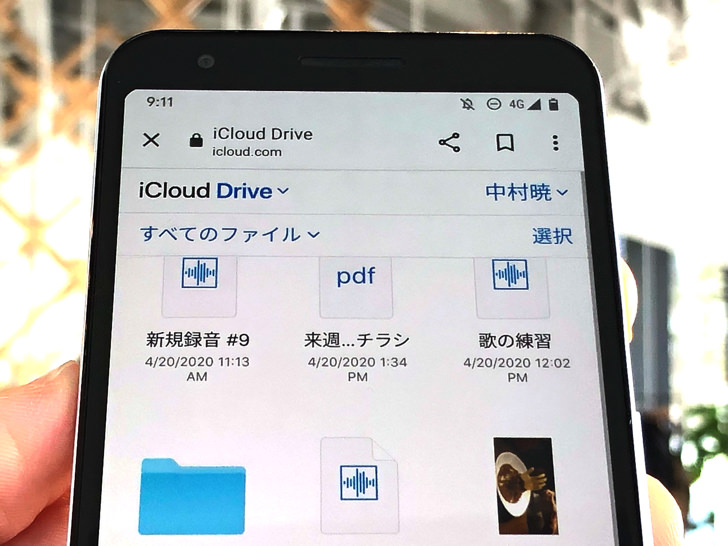
▲iCloud.com
ネットで「iCloud.com」や「アイクラウドドットコム」で検索してくれればokです。
iCloud.comの場合はiCloudのアカウント、つまりApple IDでサインインして使います。
もちろんiCloud.comはiPhone・iPadやMacからもログインできますよ。
ちなみにWindowsパソコンの場合はファイルエクスプローラーからiCloud Driveにアクセスも可能です。
ただし、専用アプリ「Windows用iCloud」をインストールしているのが条件となります。
iCloudドライブにファイル・フォルダをアップロードのやり方
どこにあるかがわかったら、お次はデータをアップしてみましょう。
iPhone・iPadは画像・書類などを開いたら↑マークをタップしてメニューを出してください。
その中から「ファイルに保存」を選択します。
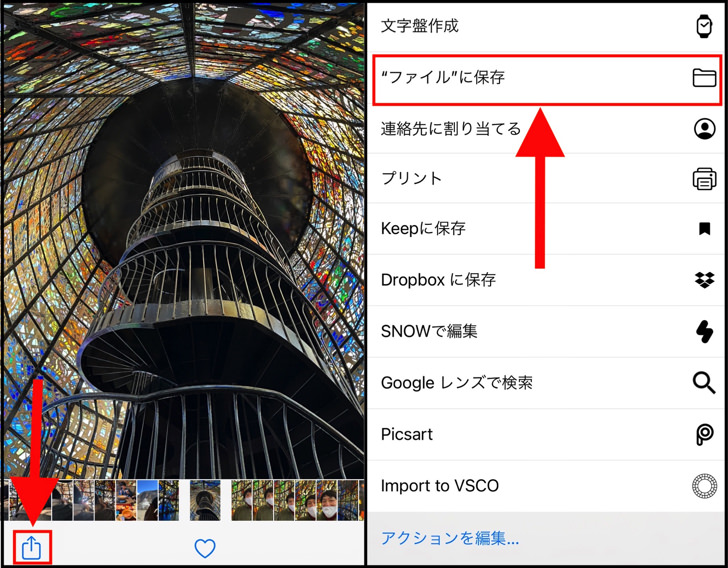
▲左:↑マーク,右:ファイルに保存
それでiCloud Driveにアップロード・保存されますよ。
Mac・PCはさらにかんたんです。
iCloud Driveを開いておいて、ドラッグ&ドロップで放り込めばokです!
Androidスマホなど、iCloud.comからの場合は「雲↑マーク > ファイル」とタップしましょう。
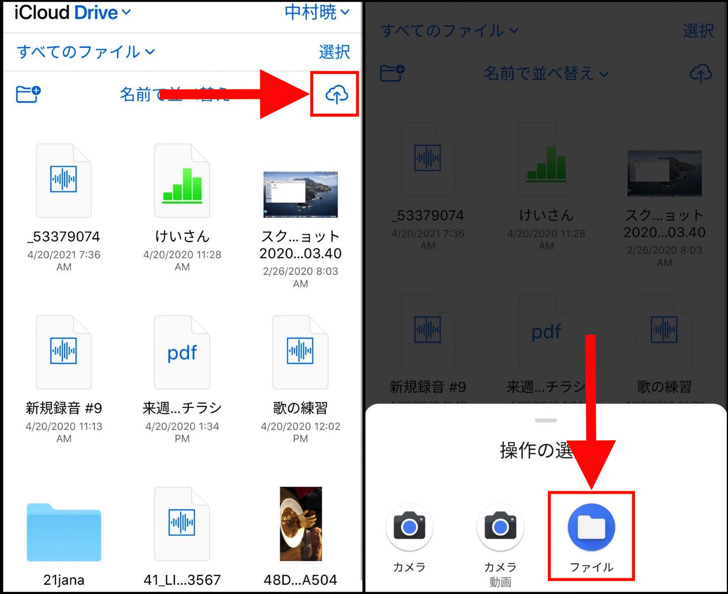
▲左:↑マーク,右:ファイル
すると保存したファイルの選択となります。
アップしたいデータを選んで決定すればokです。
その辺りの流れはGoogleドライブと同じですね。
オフラインでも使おう!iCloudドライブからダウンロード保存のやり方
データをアップできたら、ダウンロードもやってみましょう。
・・・と言っても、ファイルやフォルダのダウンロード・保存はそもそも自動的にできています。
iPhone・MacやiCloudアプリを入れてるPCなどは同期しているので、基本的に端末に保存されているはずですよ。
でも同期が切れているファイルもあるので、その場合は雲マークをタップしてください。
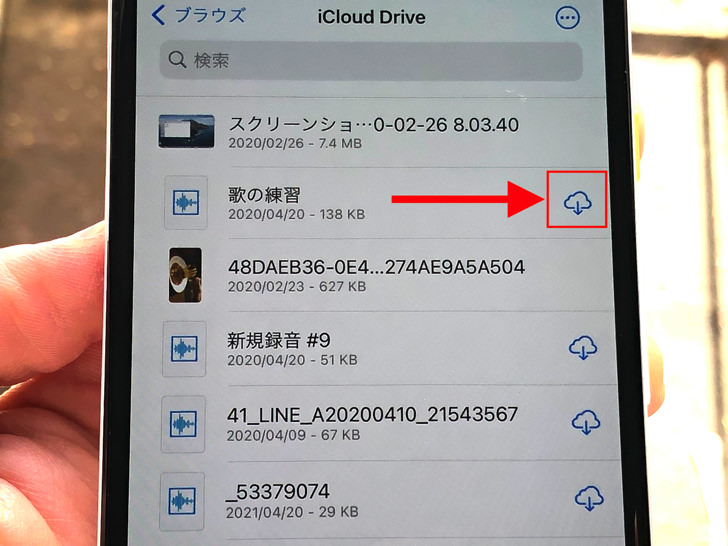
▲雲マーク
するとその場でダウンロードできますよ。
端末にダウンロードすれば、もちろんオフラインでも閲覧・編集ができます。
オフラインの状態で編集したファイルは、またオンラインになれば自動的に同期されますよ!
↑もくじに戻る
アイクラウドドライブから削除したデータは復元できる?
使い方がわかったところで、復元についても見ておきましょう。
iCloudドライブから削除したファイルは復活が可能ですよ。
iPhone・iPad・iPod touchとiCloud.comの場合は30日以内なら「最近削除した項目」から復元できます。
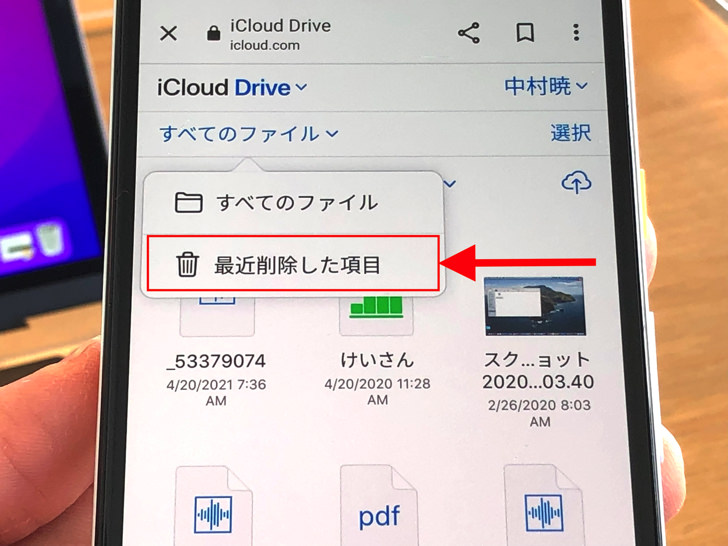
▲最近削除した項目
「最近削除した項目」は、iPhoneならファイルアプリを開いて「<ブラウズ」をタップして戻ると選べますよ。
iCloud.comの場合はパソコンなら画面の下のほうに出ており、Androidスマホだと「すべてのファイルv」をタップすると出てきます。
「最近削除した項目」を開いたら、復活させたいファイルを選択して「復元」をタップしましょう。
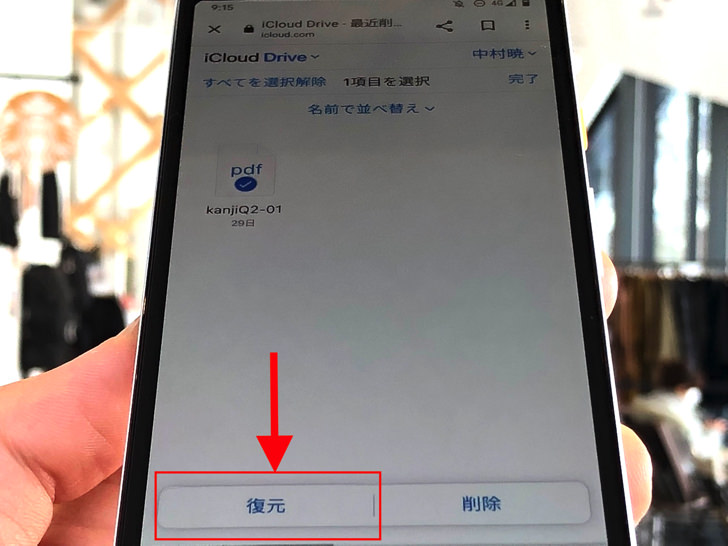
▲復元
すぐに元通りになりますよ。
ただし、Mac・PCだとファイル選択して削除するとふつうにゴミ箱に削除となります。
ゴミ箱に入れてしまうとクラウド上から、つまり同期している他の端末からもデータは消えますよ。
そしてゴミ箱から完全に削除すると、もうそのファイルは取り戻せません。
そこはよ〜く覚えておいてくださいね!
まとめ
さいごに、今回の「iCloudドライブとは?」のポイントをまとめて並べておきますね。
- iCloudの中の1つの部分・機能
- 自由にファイル・フォルダを出し入れできるところ
- スマホ・PCで同期も、誰かと共有もok!
- ファイル削除しても30日間は復元できる
スマホをよく使うなら、大切な画像を残す対策はしっかりできていますか?
いつか必ず容量いっぱいになるか機種変するので、大切な思い出の写真・動画は外付けHDDに保存するのがおすすめです。
子どもや恋人とのちょっと見られたくない画像なども絶対に漏らさずに保存できますので。
(ネットにアップすれば流出のリスクが必ずあります)
ロジテックのスマホ用HDDならpc不要でスマホからケーブルを差して直接保存できるので僕はすごく気に入っています。
1万円くらいで1TB(=128GBのスマホ8台分)の大容量が手に入りますよ。