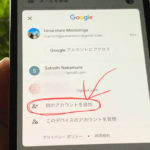こんにちは!5つのブログを運営しているサッシです。
「はてなブログを始めたいのだけど・・・スマホですぐに出来るもんなの?」
なんかブログ開設って大変そうだな~とちょっと腰が重くなっていませんか??
安心してください!めっちゃくちゃ簡単に開設できちゃいますよ!
もうアカウント名とかを決めてるなら、冗談抜きで5分もあればサクッと完了しちゃうんです。(もちろん「はてなブログ」は無料で開設ok!)
実際に僕が日記ブログを開設してみたので、このページでは「はてなブログ(無料)をスマホで開設する方法」を紹介します。
ついでに、「最初の記事の書き方」もお届けしますね♪
初心者がスマホではてなブログ開設に向けて「考えておくもの」と、開設までの「大ざっぱな流れ」
まず、はてなブログ開設に向けて「考えておくもの」と「大ざっぱな流れ」を確認しておきますね。
考えておくもの(準備・必要なもの)

はてなブログ開設のためにあらかじめ「考えておくもの」は6つとなります。
- アカウント名 (はてなID用)
- パスワード (はてなID用)
- メールアドレス (はてなID用)
- URL名
- ドメインの種類
- 公開範囲
「アカウント名」「パスワード」「メールアドレス」ははてなのIDの登録に必要なものです。だから、もう「はてなID」を持っている人は考えなくてok!
「URL名」には、使えるのは”英数字”と”ハイフン”だけです。
「ドメインの種類」は、次の5種類から選ぶことになります。
- .hatenablog.com
- .hatenablog.jp
- .hateblo.jp
- .hatenadiary.com
- .hatenadiary.jp
ブログ開設までの大ざっぱな流れ
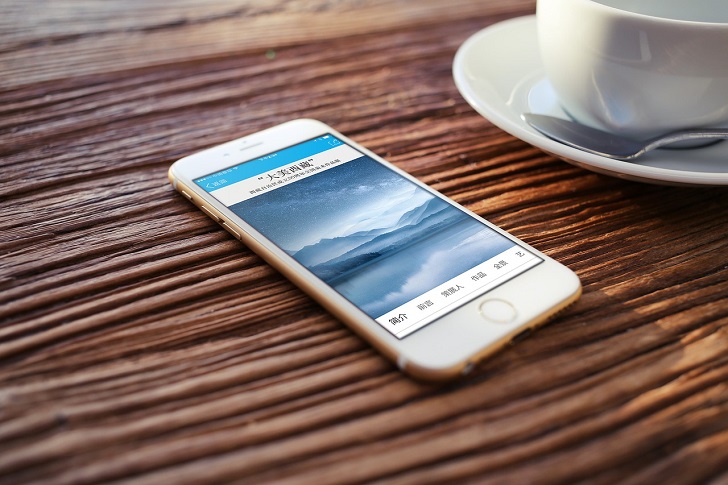
はてなブログ開設までの「大ざっぱな流れ」としては、
- はてなのIDを取得
- 「はてなブログ」を開設
だから、はてなのサービスをまったく初めて使う人はまず「1. はてなのIDの取得」から。
「はてなブックマーク」を使っているとかで、もうはてなのIDを持っている人は「2. 『はてなブログ』を開設」からのスタートになります。
初心者でも5分でok!サクッとはてなブログを開設してみよう!【スマホでブログを始める方法】
では、さっそくスマホでサクッとはてなブログを開設してみましょう。
はてなブログ開設ツアー、スタートっ!
はてなIDをゲットしてみよう!
まずは「はてなのIDを作成する」ところから説明しますね。
もうIDを持っている方は、この章は飛ばして次の「2. はてなブログを開設」に進んでください。
では、スマホで「はてなブログ」と検索してください。
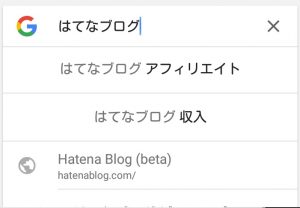
もちろん一番上に表示されているはずなので、「はてなブログ」のサイトに入ります。
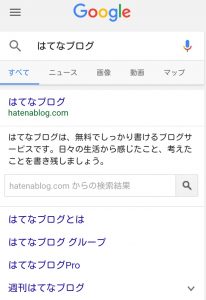
すると、次のいずれかを選ぶよう求められます。
- はてなID登録
- ログイン
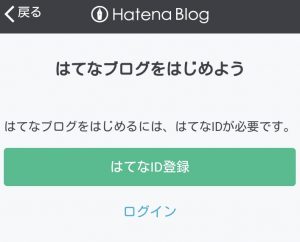
すると、はてなユーザー登録の画面になります。
ユーザー登録する方法は2つ。
- googleアカウント(Gmail)を使う
- 「はてなID」「パスワード」「メールアドレス」を設定する
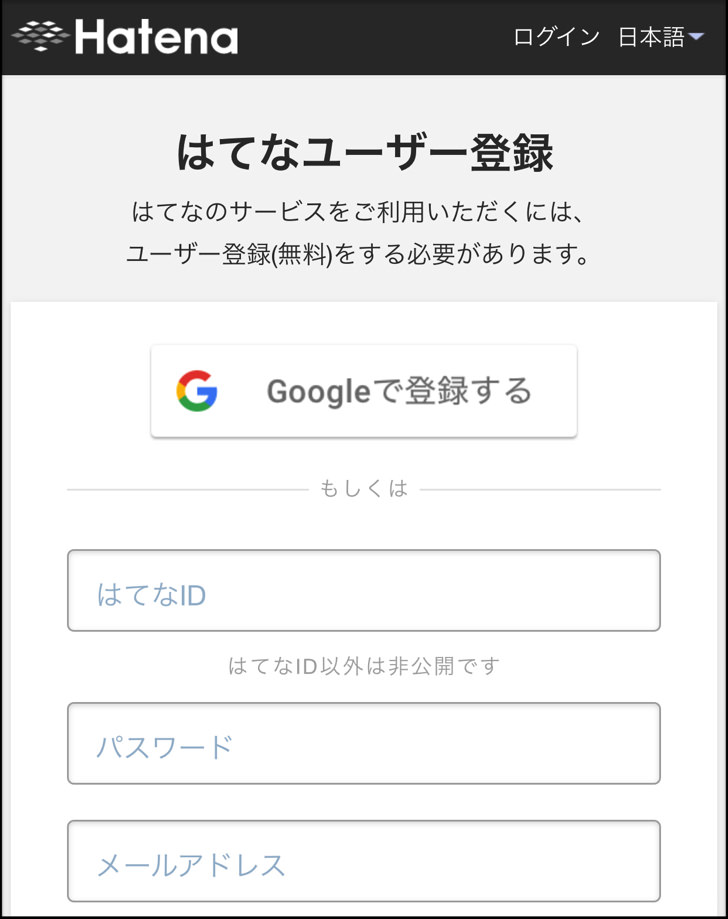
これで無事にはてなIDゲット!
はてなブログを始めるための下準備はokです♪
はてなブログを開設
では、いよいよ「はてなブログ」を開設していきましょう!
「はてなブログ」のサイトを開きます。
すると、“はてなブログをはじめよう”って案内してくれていますので、「はてなブログとは」をタップ。
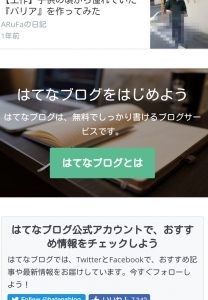
はてなブログの特徴の紹介を下に進んでいくと・・・
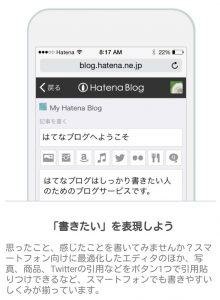
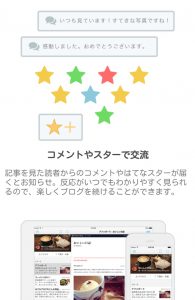
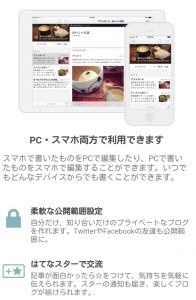
ブログ開設の案内が何ヶ所か出てきますので、「はてなブログをはじめる(無料)」をタップ。
どれをタップしてもok。この時点でブログのURLを入力しても構わないですし、「はてなブログをはじめる(無料)」をタップした後に入力でも大丈夫ですよ。
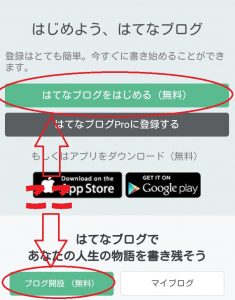
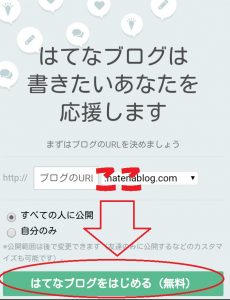
すると、「かんたんブログ作成」という画面になります。
ここで決めるのは以下の3点です。
- 【1】ブログのURL
- 【2】ドメインの種類 (.comとか.jp)
- 【3】ブログの公開範囲
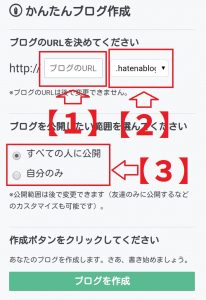
ブログのURLに入力できるのは「英数字」と「ハイフン」のみですよ。
ピリオド「.」もアンダースコア「_」もダメ。
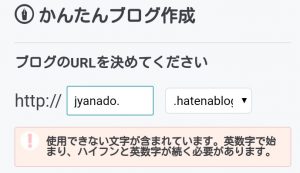
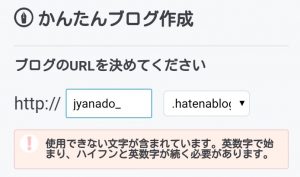
最後にハイフンが来てもダメですので注意!
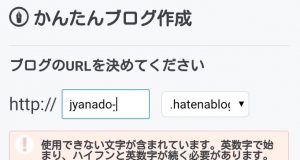
問題なければ「このURLは取得可能です。」と表示されます。
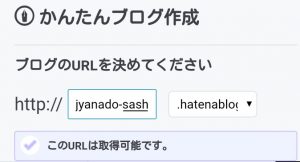
そして、ドメインの種類は、次の5種類から選びます。
- .hatenablog.com
- .hatenablog.jp
- .hateblo.jp
- .hatenadiary.com
- .hatenadiary.jp
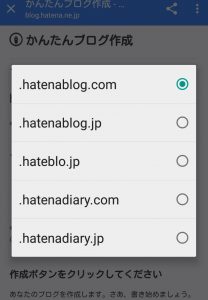
別にどれを選んでも有利・不利は無いので、お好きなものを選べばok!
あとは、公開範囲を「すべての人に公開」か「自分のみ」を選んで入力は完了。
「ブログを作成」をタップします。
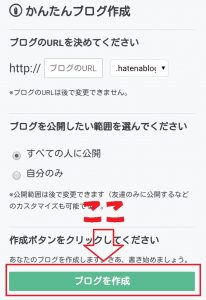
これで、自分のはてなブログがこの世に誕生しました!おめでとうございます♪
まずは携帯で日記とか書いてみるのもイイですね。
このまま、次の章で最初の記事の書き方もお届けしますねっ!
はてなブログで最初の記事の書き方(スマホでのやり方)
では、ついでに最初の記事の書き方もサクッと紹介しておきますね。
はてなブログはかんたんにスマホで書くことができますよ。
(iPhoneでもAndroidでもok)
作成画面への入り方からテキストの入力・画像の挿入のやり方まで手順をお届けします!
トップページから記事作成画面へ
「はてなブログ」のトップページを開いてください。
画面右上のあなたのIDのアイコンをタップします。
(下の写真は、もうアイコン画像を設定している場合です。画像の設定をしていない場合は人型のマーク。)
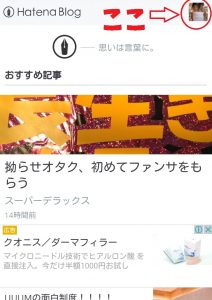
すると、あなたのはてなアカウントの「ダッシュボード」の画面になります。
そこに「○○○の日記」という形で表示されているのが、自分が作成したブログです。
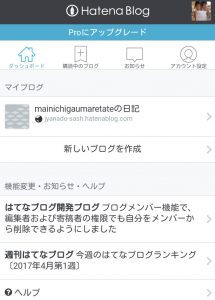
それを開くと自分のブログの管理画面になりますので、「記事を書く」をタップ。
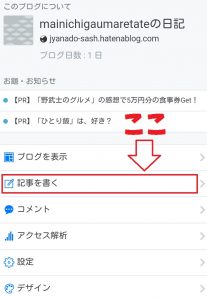
記事作成画面になります。
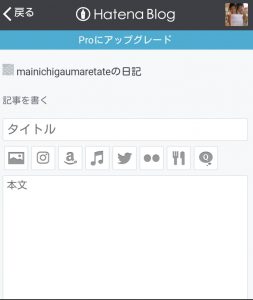
お~シンプルで見やすいデザインですね♪
テキスト入力・画像挿入からブログ公開まで
記事を投稿するには、「タイトル」と「本文」を入力。
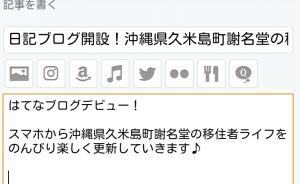
幾つか並んだアイコンの一番左のやつをタップすると、画像も挿入できます。
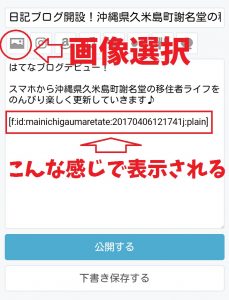
画像は文字と数字で表示されます。
入力し終えたら、下の方の「公開する」をタップします。
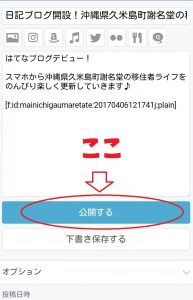
すると、すぐに「ブログを更新しました」という表示が出るはずです。
「ブログ投稿数」や「ブログ日数」「継続期間」も確認できますね。
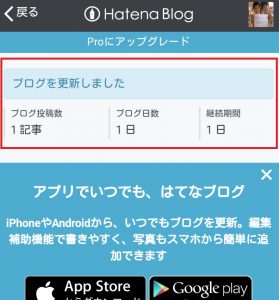
ここで各種SNSにシェアすることもできます。
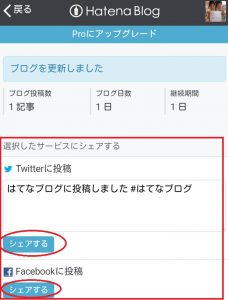
記事を確認するには、下の方の「記事を見る」をタップすると・・・
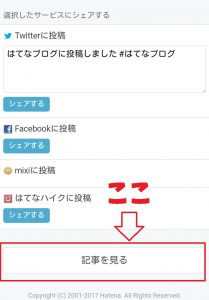
じゃん!しっかり投稿されてますね!
いぇ~い、はてなブログデビューーー!!
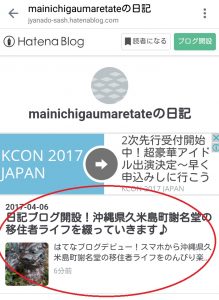
記事を表示するとこんな感じ。
右上に小さく「編集」というのが表示されますので、ここから再編集もできますよ。
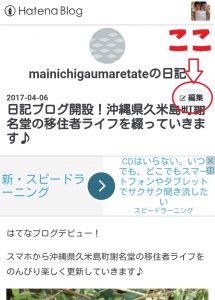
公開をいったんやめて、下書きに戻すこともできちゃいます。
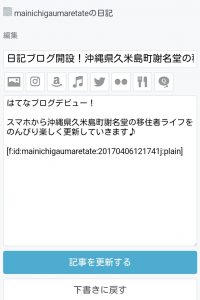
記事の投稿の仕方は以上です。
こんな感じで、はてなブログをスマホから更新することができますよ♪
さいごに
ざっとこんな具合ですね。
自分の希望するアカウント名やURL名がすんなりゲットできれば、5分もかからないんじゃないでしょうか?
今回はandroid版のスマホで紹介しましたが、もちろんiOS版でもほぼ同じ感じですよ。
僕はwordpressで作っている本ブログ「毎日が生まれたて」とは別に「スマホからサクッとアップする、地域密着の日記ブログ」としてはてなブログを1つ起ち上げました。
実際にサラッと文章書いて画像を挿入して記事をアップしてみて、何のストレスも無かったですよ♪
はてなブログはアメブロとかよりも検索に強いしバズりやすいので、初めての無料ブログにはおすすめです。
ブログに慣れて本格的にやりたくなったらブログの引っ越し業者サイト引っ越し屋さんにお願いしてWordPressに移行することもできますよ!