こんにちは!インスタ歴9年のサッシです。
削除ページを開いたことはありますか?これから初めてですか?
インスタの公式サイト内にしっかり存在しますからね。
開き方・進め方をよ〜く知っておきましょう!
このページでは、以下の内容で「専用の削除ページでアカウント削除のやり方」をわかりやすく紹介しますね。
専用ページからInstagramアカウントを削除する手順
さっそく、実際にアカウント削除を進めてみましょう。
まずはSafari・Google Chromeなどのブラウザで削除ページを開きますよ。
削除ページはインスタ公式サイト内の「/accounts/remove/request/permanent/」というところにあります。
サクッと飛べるように以下にリンクをボタンにしておきますね。
削除ページを開いたらログインしていない場合はログイン画面からスタートします。
まずはログインを済ませてくださいね。
ログインしたら、まずはアカウント削除の理由を選ぶところから始まります。
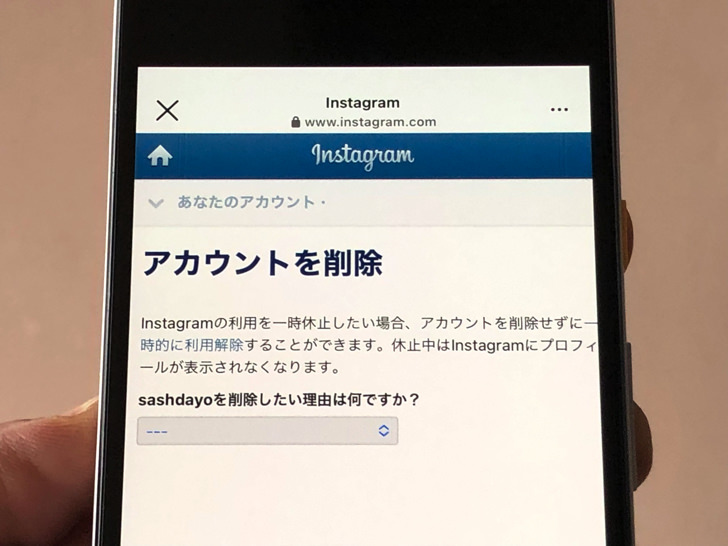
▲削除理由の選択
自分なりの削除理由を選んでください。
削除理由を入れると「パスワード入力」と「削除ボタン」が出現します。
パスワードを入れて削除ボタンを押しましょう。
(まだここを押しても削除は実行されません)
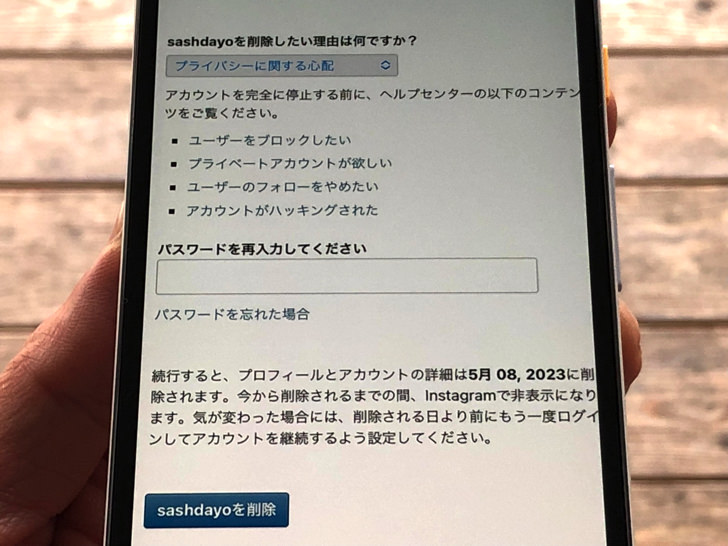
▲パスワード入力や削除ボタン
すると最終確認が表示されます。
「本当に消していいですか?」のようなやつですね。
アカウント削除を実行するならOKを選んでください。
ここでOKするとすぐに削除が実行されますよ!
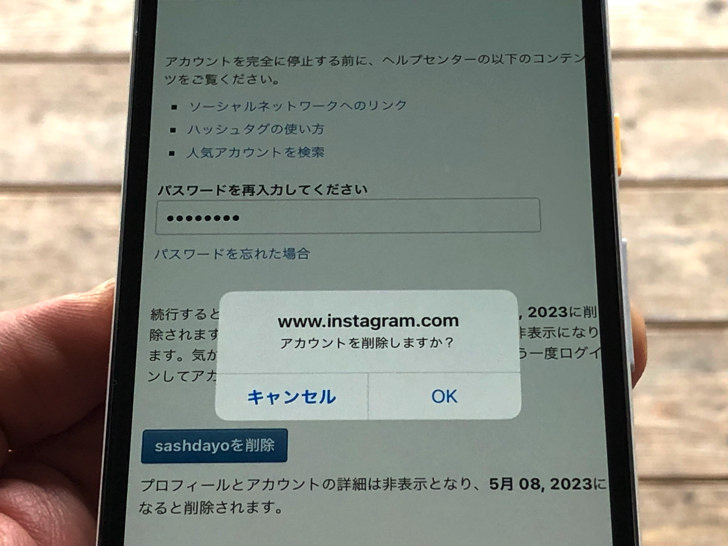
▲削除実行の最終確認
はい、これでアカウント削除は実行されました。
ここから30日が経過すると完全削除されますよ。
もし30日以内にログインすると削除はキャンセルされて復活するという仕組みです。
専用ページからアカウント削除はPCでもスマホでもok?
手順がわかったところで、端末の違いについて確認しておきますね。
専用の削除ページからの退会はPCでもスマホでもできるのでしょうか?
それについては答えは・・・「Yes」。
パソコンからもスマホからもokです!
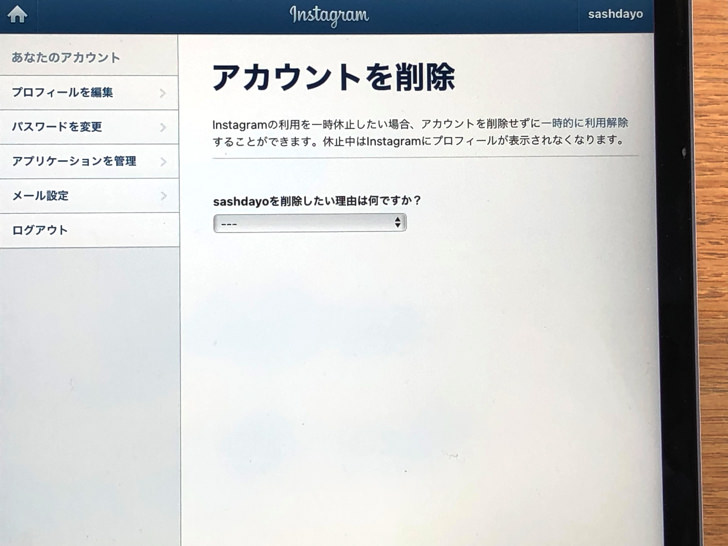
▲PCでアカウント削除の画面
ブラウザもSafariでもGoogle Chromeでも何でも大丈夫ですよ。
PCでもスマホでもタブレットでも、好きな端末から開いてください。
ちなみにiPhoneはアプリ内からもアカウント削除を進めることが可能ですよ!
まとめ
さいごに、今回ご紹介した「専用ページからアカウント削除を進める手順」をまとめて並べておきますね。
スマホをよく使うなら、大切な画像を残す対策はしっかりできていますか?
いつか必ず容量いっぱいになるか機種変するので、大切な思い出の写真・動画は外付けHDDに保存するのがおすすめです。
子どもや恋人とのちょっと見られたくない画像なども絶対に漏らさずに保存できますので。
(ネットにアップすれば流出のリスクが必ずあります)
ロジテックのスマホ用HDDならpc不要でスマホからケーブルを差して直接保存できるので僕はすごく気に入っています。
1万円くらいで1TB(=128GBのスマホ8台分)の大容量が手に入りますよ。

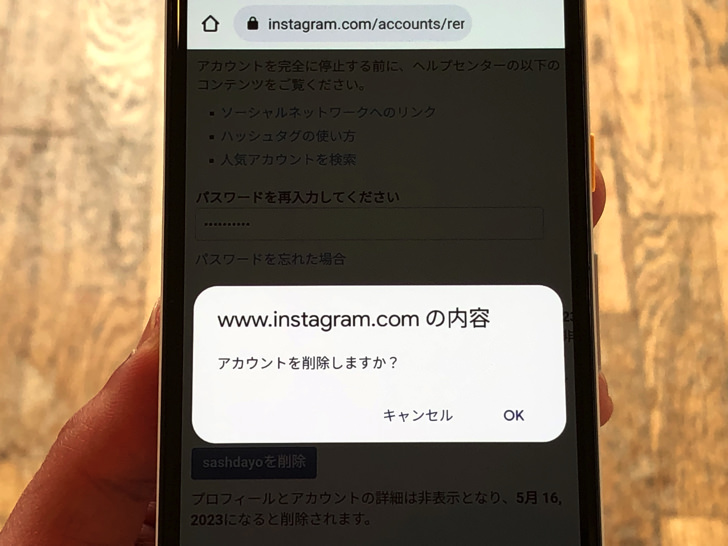
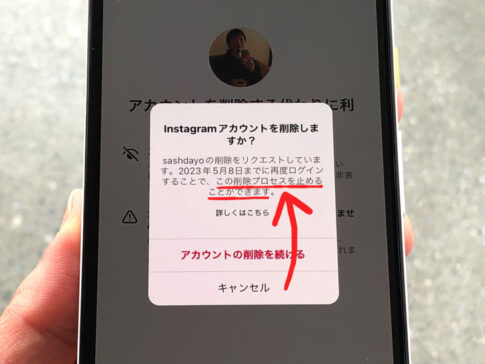
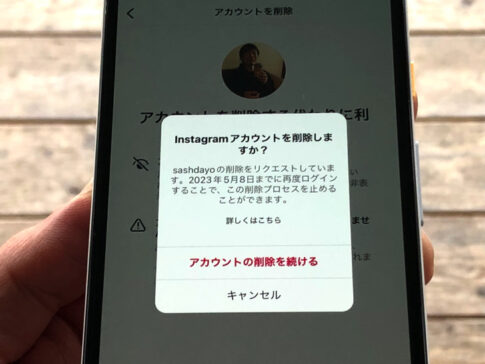


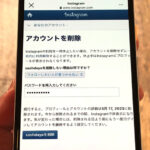
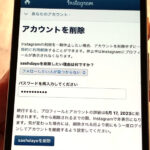

※ログインしていないならまずはログイン