こんにちは!インスタ歴9年のサッシです。
もう何回かアイコンは変えましたか?これから初めてですか?
ホーム画面からはできないなど、いくつか気をつけたいポイントがあります。
回数制限なども含めて、やり方をよ〜く知っておきましょう!
このページでは以下の内容で「自分のアカウントのアイコン画像の変え方」を具体的に紹介しますね。
インスタのアカウントのアイコン画像の変え方
さっそく変えてみましょう。
インスタのアカウントのアイコン画像の変え方です。
アプリを開いたら、まずは自分のプロフィール画面にしてください。
プロフィール画面にしたらアイコン画像のところを長押しします。
![]()
▲プロフ画面のアイコン画像のところ
もしくは「プロフィールを編集」をタップしてアイコン画像か「写真やアバターを編集」をタップしてもokですよ。
そうすると変更の選択肢が出てきます。
以下の中からどれを行いたいのかを選びましょう。
![]()
▲プロフ画像を変更の選択肢
あとは好きな方法で設定して確定させればokです。
画像変更してもLINEのように「アイコンを変更しました!」みたいな投稿が流れる可能性はないですよ。
ちなみにアイコン画像に動画は選べないので注意してくださいね。
アイコン画像を変更できない原因は別ページで詳しくまとめているので、そちらもぜひ参考にしてください。
プロフィール写真の変更に回数制限はあるの?【Instagram】
変え方がわかったところで、回数制限についてです。
プロフィール写真の変更は何回までというルールはあるのでしょうか?
それについては答えは「NO」。
変更の回数に制限はないですよ。
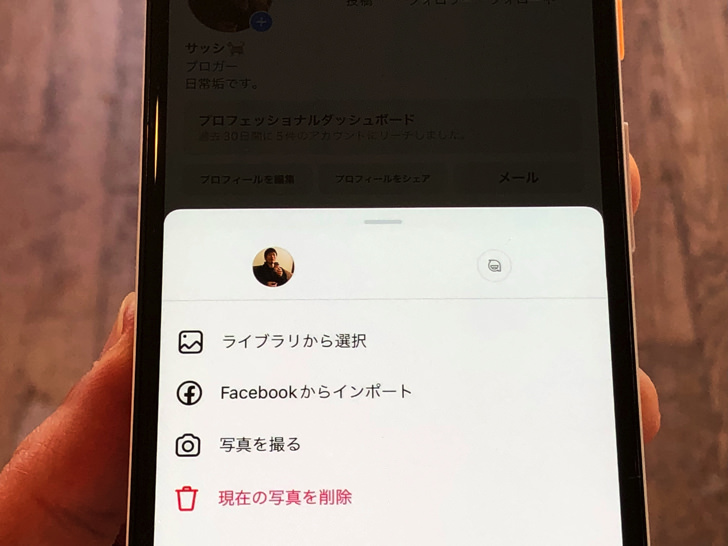
▲プロフィール写真を変更
規約に特に記載はないし、少なくとも僕が5回連続で変えても何も問題は起こりませんでした。
回数制限はないと判断していいでしょう。
Twitter Blueのようにアイコンを変えると認定マークが一時的に消えることもありません。
もちろん異常に変更しすぎると不審なアクティビティに該当して凍結の可能性はあるので、常識の範囲内で行いましょうね。
インスタグラムでトプ画の変更はアプリ以外でもできるの?
回数制限についてわかったところで、あとはアプリ以外で変更にも触れておきますね。
トプ画の変更はSafariやGoogle Chromeなどのブラウザからも可能なのでしょうか?
それについては答えは・・・「Yes」。
スマホでもPCでもブラウザ版インスタからも変更は可能です。
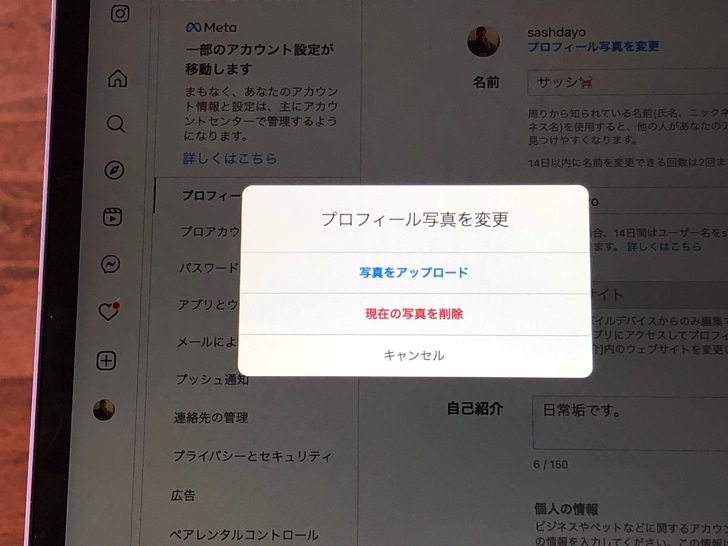
▲PCでプロフィール写真変更
プロフィール画面から「プロフィールを編集 > プロフィール写真を変更」と進んでください。
写真をアップロードか現在の写真を削除が選べますよ。
パソコンに保存してある画像を使いたいときなどに便利ですね。
ただしInstagramアプリからと違ってカメラ起動で撮影やFacebookから写真をインポートはできません。
まとめ
さいごに、今回の「インスタグラムのプロフィール写真の変更」のポイントをまとめて並べておきますね。
- 削除して画像なしにもできる
- 変更回数の制限はない
- ブラウザ版からも変更はok
スマホをよく使うなら、大切な画像を残す対策はしっかりできていますか?
いつか必ず容量いっぱいになるか機種変するので、大切な思い出の写真・動画は外付けHDDに保存するのがおすすめです。
子どもや恋人とのちょっと見られたくない画像なども絶対に漏らさずに保存できますので。
(ネットにアップすれば流出のリスクが必ずあります)
ロジテックのスマホ用HDDならpc不要でスマホからケーブルを差して直接保存できるので僕はすごく気に入っています。
1万円くらいで1TB(=128GBのスマホ8台分)の大容量が手に入りますよ。

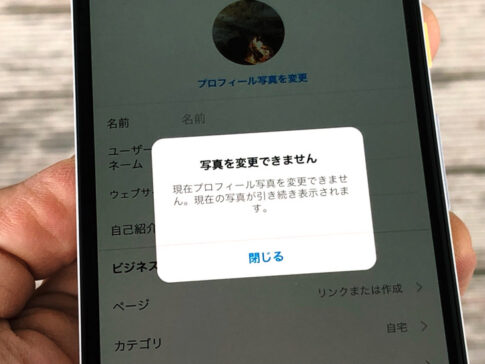
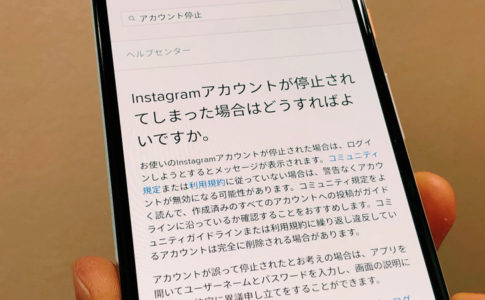



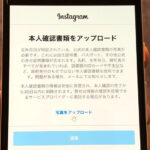

※画像を未設定のときは出ません