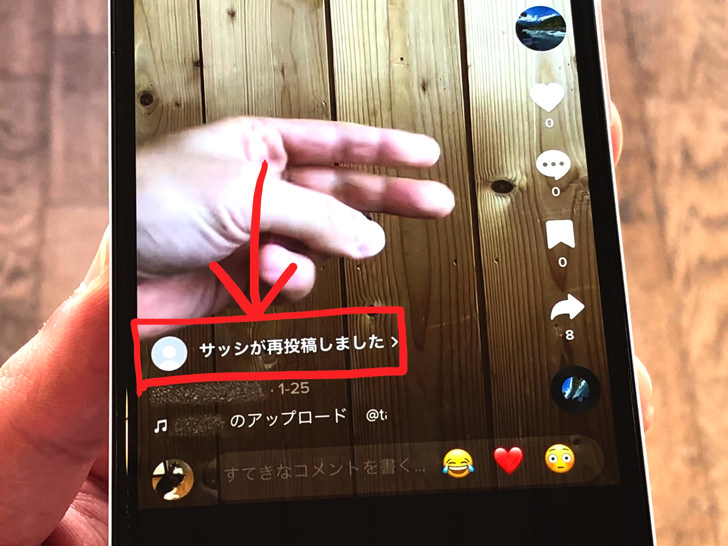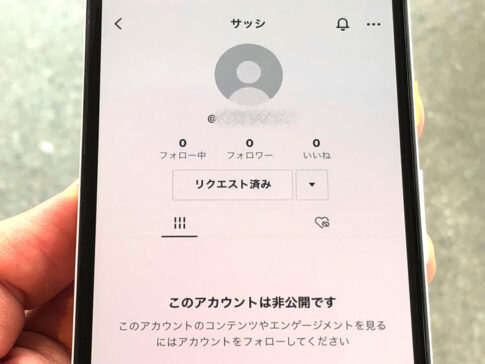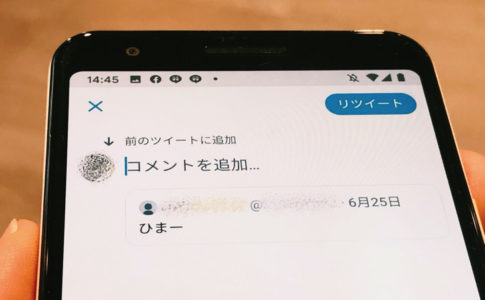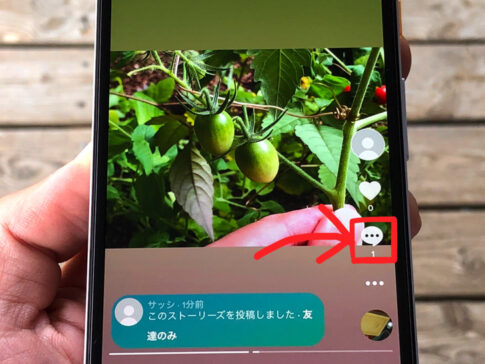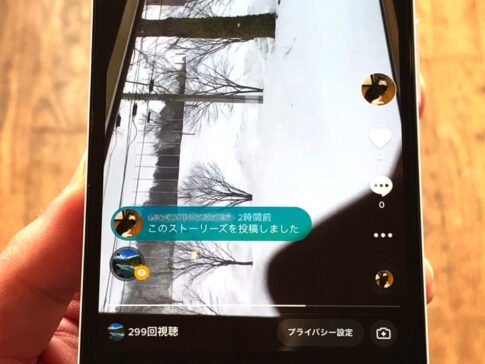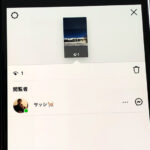こんにちは!TikTokは3つのアカウントを使い分けているサッシです。
もう何度か再投稿はしましたか?これから初めてですか?
投稿主に通知は行かないですが知り合いには再投稿したことが表示されるなど、いくつか大事なポイントがあります。
誰ができるか・どこに表示されるかなども含めて、仕組みをよ〜く知っておきましょう!
このページでは以下の内容で「TikTokの再投稿」を具体的に紹介しますね。
TikTokの再投稿とは?どこに出るの?
はじめに、何が起こるのかをハッキリさせましょう。
以下の順番で「どうなるか・誰ができるか」と「どこに出るか」を紹介しますね!
再投稿とは?友達以外もできるの?
まずは「どうなるか・誰ができるか」を見てみましょう。
再投稿とは、その名前の通り「誰かの投稿をもう1度投稿」という意味です。
他のSNSだとリツイートやリポストと呼ばれる機能ですね。
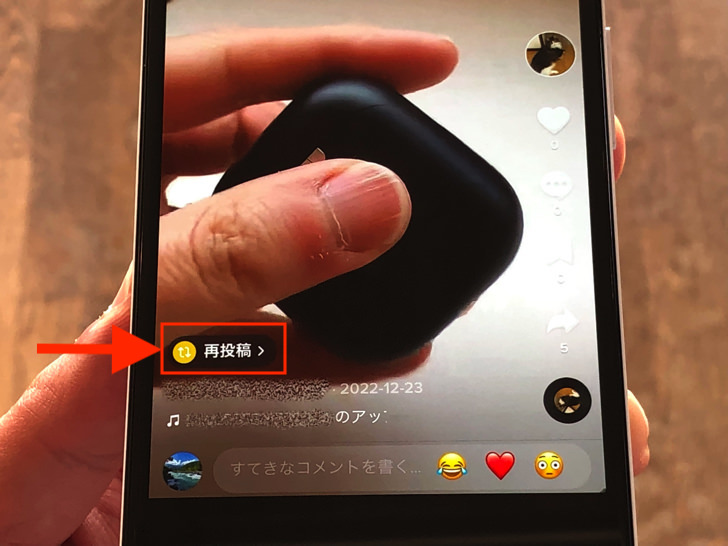
▲再投稿
芸能人・有名人など、友達以外の動画も再投稿できますよ。
相手をフォロー中ならば非公開アカウントの動画も再投稿できますが、再投稿を見れるのは元の投稿主をフォロー中の人だけです。
鍵垢をフォロー外の人が見ようとしても「再投稿された動画はありません」のように表示されて見れませんよ!
再投稿したらどこに表示されるの?
意味がわかったところで、表示場所を見ておきましょう。
すでにTikTok界に出ている動画を再投稿すると、出るのは2ヶ所です。
ずばり以下の2ヶ所に表示されますよ!
- ホーム画面の「フォロー中」タブ
- 再投稿した人のプロフィールの再投稿タブ
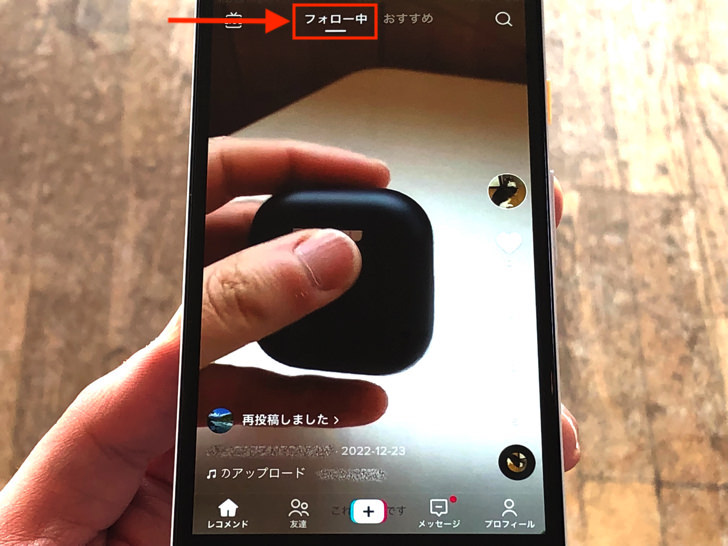
▲「フォロー中」のタブに出てきた再投稿
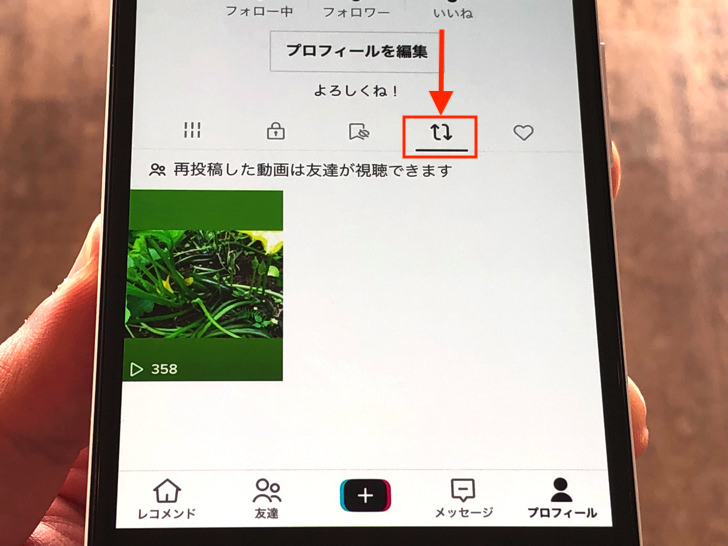
▲再投稿した人のプロフィールの再投稿タブ
例えばあなたが友達Aさんの動画を再投稿したとしますね。
すると、あなたをフォロー中の人のホーム画面の「フォロー中」のタブに流れます。
それだけでなく、あなたのプロフィール画面に再投稿専用のタブがあるので、そこにも並びますよ。
リサイクルマークみたいに丸っこい矢印2つがくるっとなっているマークです。
通知されるの?動画を再投稿したらバレるのかについて【TikTok】
再投稿とは何かがわかったところで、バレるのかについてハッキリさせましょう。
以下の順番で「お知らせ通知」と「投稿内での表示」についてそれぞれ紹介していきますね。
お知らせ通知について
まずは、お知らせ通知についてです。
再投稿すると投稿主に通知が飛ぶのかと言うと・・・答えは「No」。
TikTokの再投稿は投稿主に通知は行かないんですよ!
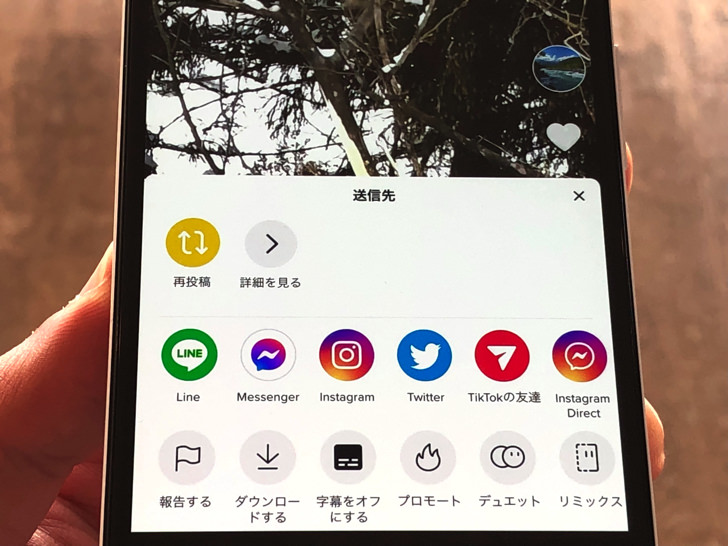
▲これから再投稿するところ
Twitterのリツイートみたいに通知で相手にわかることはありません。
「〇〇さんがあなたの投稿を再投稿しました!」みたいにお知らせが行くことはないですよ。
ただし自分が再投稿した投稿を友達も再投稿すると通知が来るようになっています。
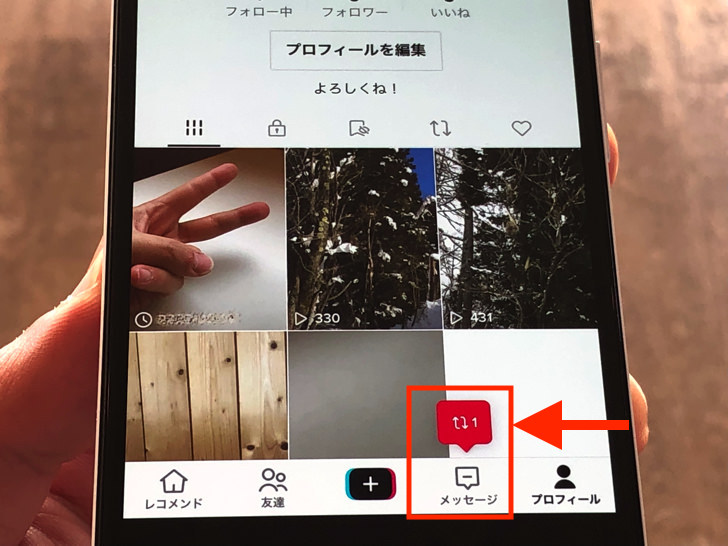
▲友達も再投稿の通知
例えばあなたが友達Aさんの投稿を再投稿したとしますね。
あなたと友達のBさんもそのAさんの投稿を再投稿すると、あなたに「Bさんも同じ動画を再投稿しました!」と通知される仕組みです。
これは他のSNSではあまり見かけない珍しい設定ですね。
ちなみに相手の設定次第ですがコメント付きで再投稿するとコメント通知は飛ぶので覚えておいてください。
元の投稿主に「〇〇さんがコメントしました!」と通知されますよ。
投稿内での表示について
通知についてわかったところで、お次は投稿内での表示についてです。
投稿が再投稿されると、元の投稿には誰が再投稿したのかが出るんですよ。
ただし再投稿した人が全て表示されるわけではありません。
「繋がりのある人が再投稿した」のがわかる仕組みとなっています。
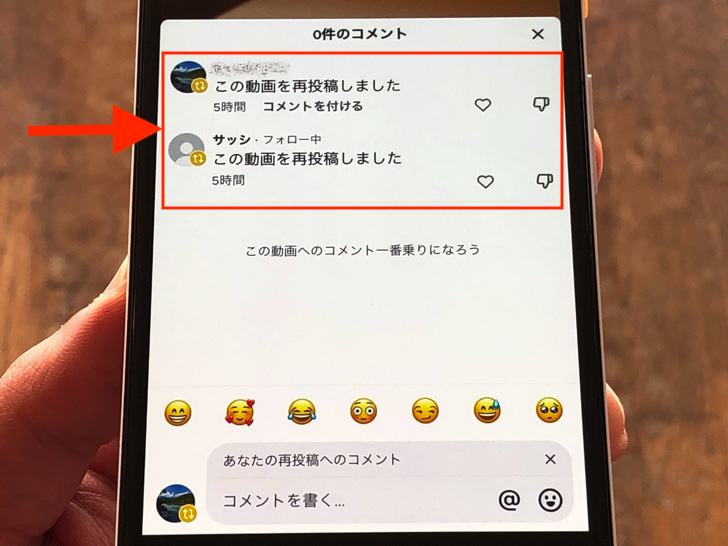
▲再投稿した人たち
僕の複数アカウントで何度も実験したところ、どうやら対象は友達だけではないようです。
「友達をフォロー中の人」くらいの距離の人たちまで含まれると判断して良さそうですよ。
例えばあなたがCさんの投稿を再投稿したとしますね。
その後、あなたがフォロー中のAさんと友達のBさんがCさんの投稿を見ると「あなたさんが再投稿しました」と表示されているという感じです!
(あなたとBさんにフォロー関係はなし)
範囲がどこまでと公式に発表されていないのですが、それくらいのつながりの範囲までは含まれると考えておいてください。
後から取り消しもok!TikTokで再投稿のやり方
バレるのかもわかったところで、実際にやってみましょう。
以下の順番で再投稿の仕方・キャンセルの仕方を紹介していきますね!
再投稿の仕方
では、再投稿してみましょう。
まずは再投稿したい投稿を表示させてください。
投稿を表示させたら以下の手順でタップします。
- 矢印マーク
- 「再投稿」
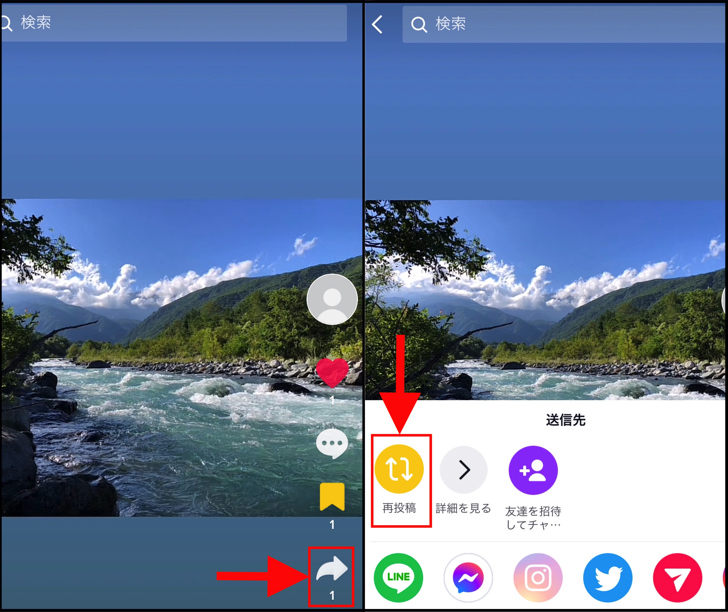
▲左:矢印マーク,右:再投稿
特に確認が聞かれることもなく、「再投稿」をタップした瞬間にすぐ実行されるので覚えておいてくださいね。
ちなみにコメント付きで再投稿もできます。
その場合は矢印マークではなく吹き出しマークをタップしてコメント欄に進んでください。
コメント入力のところに「再投稿する」の項目もあるので、チェックを入れてコメントすればコメント付きの再投稿になりますよ!
再投稿の消し方
上げ方がわかったところで、お次は消し方です。
再投稿したけどキャンセルしたい場合ですね。
その場合も手順はまったく同じです。
取り消したい再投稿を開いたら「矢印マーク > 再投稿の削除」とタップしてください。
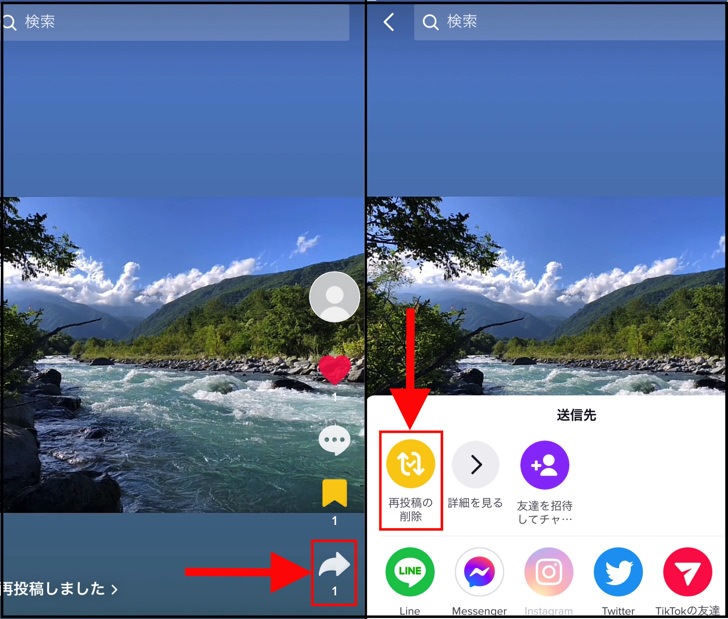
▲左:矢印マーク,右:再投稿の削除
すぐに再投稿はなかったことになります。
もちろん元の投稿そのものは削除されませんよ。
ちなみに再投稿を消すと「コメント付きで再投稿したときのコメント通知」も「友達が同じ動画を再投稿しましたの通知」も消えます。
間違えて再投稿してしまったときは、すぐに消せば誰にも気づかれないはずですよ!
なぜだ・・・。ティックトックで再投稿できない3つの原因
やり方もわかったところで、あとはうまくできない場合にも触れておきますね。
「あれ、再投稿できないけど!?」という場合は主な原因は3つです。
以下のどれかの可能性が高いですよ!
- 自分の投稿はダメ
- ストーリーはダメ
- パソコンでは不可
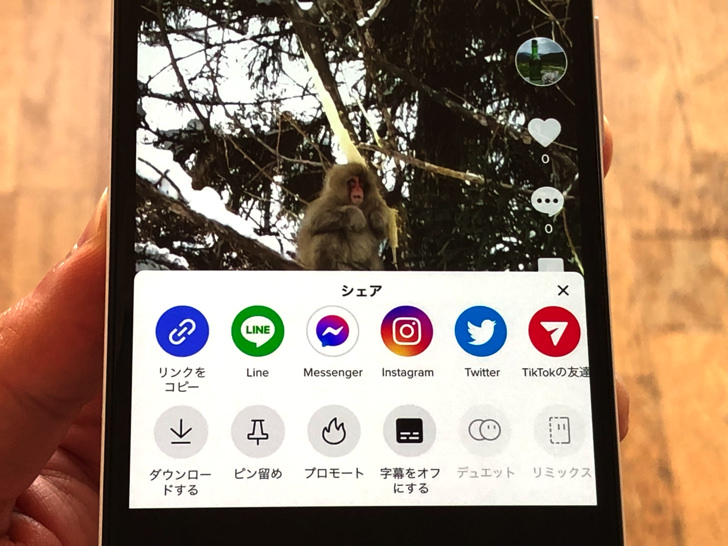
▲自分の投稿のシェアメニュー
まず、自分の投稿は再投稿できません。
自分以外のアカウントの動画だけが対象ですよ。
そしてストーリーはダメです。
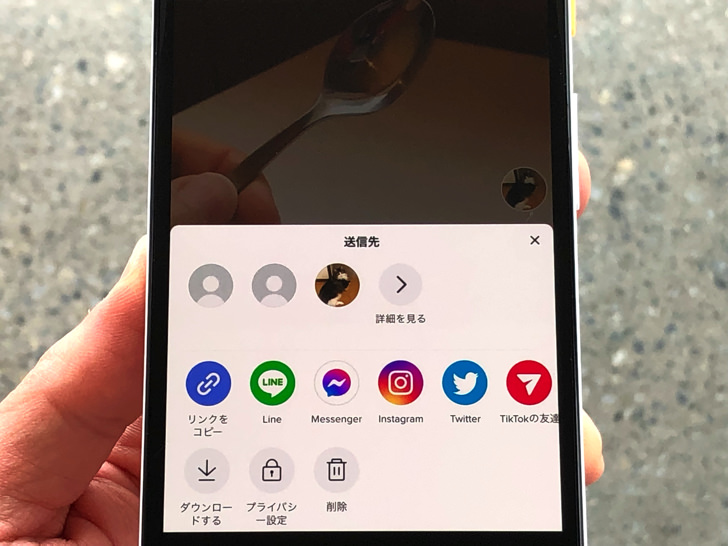
▲ストーリーの送信先メニュー
ストーリー動画の送信先メニューを開いても再投稿はありません。
再投稿できるのはフィードへの通常の投稿だけですよ。
あとはパソコンですね。
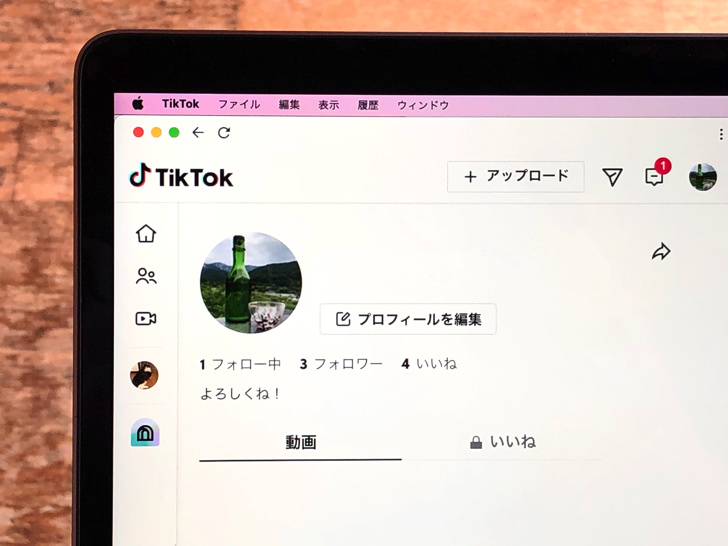
▲パソコンで開いたTikTok
PC版のTikTokでは再投稿はできません。
再投稿はスマホのTikTokアプリ専用の機能なんですよ。
必ずアプリから再投稿は行いましょう。
スマホでSafariやGoogle Chromeなどのブラウザから開いてもダメですよ!
まとめ
さいごに、今回の「TikTokの再投稿」のポイントをまとめて並べておきますね。
- フォロー・フォロワー関係なくできる
- 表示場所1:ホーム画面の「フォロー中」のタブ
- 表示場所2:再投稿した人のプロフィール画面の再投稿タブ
- 投稿主に再投稿通知は飛ばない
- 元投稿を見ると「つながりのある人」が再投稿したら出ている
スマホをよく使うなら、大切な画像を残す対策はしっかりできていますか?
いつか必ず容量いっぱいになるか機種変するので、大切な思い出の写真・動画は外付けHDDに保存するのがおすすめです。
子どもや恋人とのちょっと見られたくない画像なども絶対に漏らさずに保存できますので。
(ネットにアップすれば流出のリスクが必ずあります)
ロジテックのスマホ用HDDならpc不要でスマホからケーブルを差して直接保存できるので僕はすごく気に入っています。
1万円くらいで1TB(=128GBのスマホ8台分)の大容量が手に入りますよ。