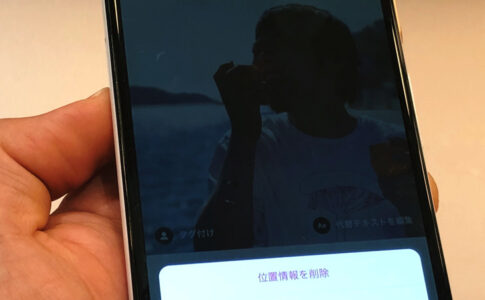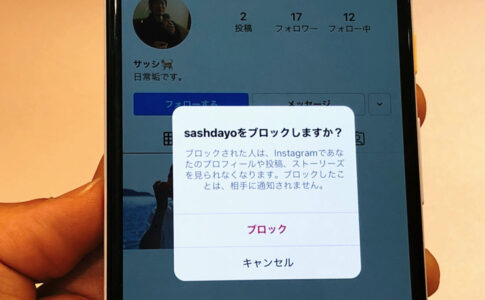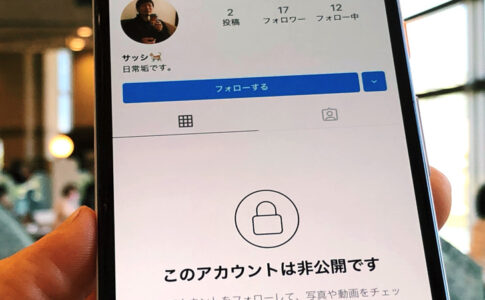こんにちは!インスタ歴8年のサッシです。
インスタでストーリーズを眺めていると、以下のように思ったりしますよね?
これ、保存しておいてまた見たいな〜
はい。実は保存する方法はあるんです!
今回は以下の内容で「ストーリーズを保存する3つの方法」を紹介しますね。
- インスタグラムのストーリーは保存できないの?
- 他の人のストーリーを保存する3つの方法
- 自分のストーリーを保存する方法
- ストーリーを保存したら相手にバレるの?
インスタグラムのストーリーは保存できないの?
まず、以下の問いにハッキリとお答えしておきますね。
はい。これに関しては、以下のように覚えておいてください。
- 自分以外の誰かのストーリーズ投稿・・・インスタ公式アプリでは「保存できない」
- 自分のストーリーズ投稿・・・インスタ公式アプリで「保存できる」
そうなんです。自分のストーリーズは普通にスマホに保存できるのですが、誰かのストーリーズはダメなんです!
インスタ公式としては「24時間しか見られないライブ感」を特徴としているので、これは仕方がないですね。
でも、公式アプリ以外の方法でストーリーズを保存することは可能なんですよ。
今回はここから「誰かのストーリーズを保存する3つの方法」と「自分のストーリーズを保存する方法」を続けて紹介していきますね。
他の人(自分以外の相手)のストーリーを保存する3つの方法
では、他の人のストーリーズ投稿を保存する3つの方法を紹介します。
静止画(写真)ももちろん可能ですが、主に「動画」の保存を目的とした方法です。
以下の順番で紹介していきますね。
- スマホで「アプリなし」の方法
- アプリを使う方法
- PC(パソコン)で保存する方法
スマホで「アプリなし」の方法
まずはスマホで「アプリなし」の方法です。
これはズバリ「画面収録」というスマホ機能を使います。
あまり耳慣れないかもしれないですが、画面収録は以下のような機能のことなんですよ。
はい。かんたんに言えば「スクショの動画版」ですね(笑)
iPhoneの場合は以下のように進んで「コントロールセンター」にアイコンを設置しておきます。
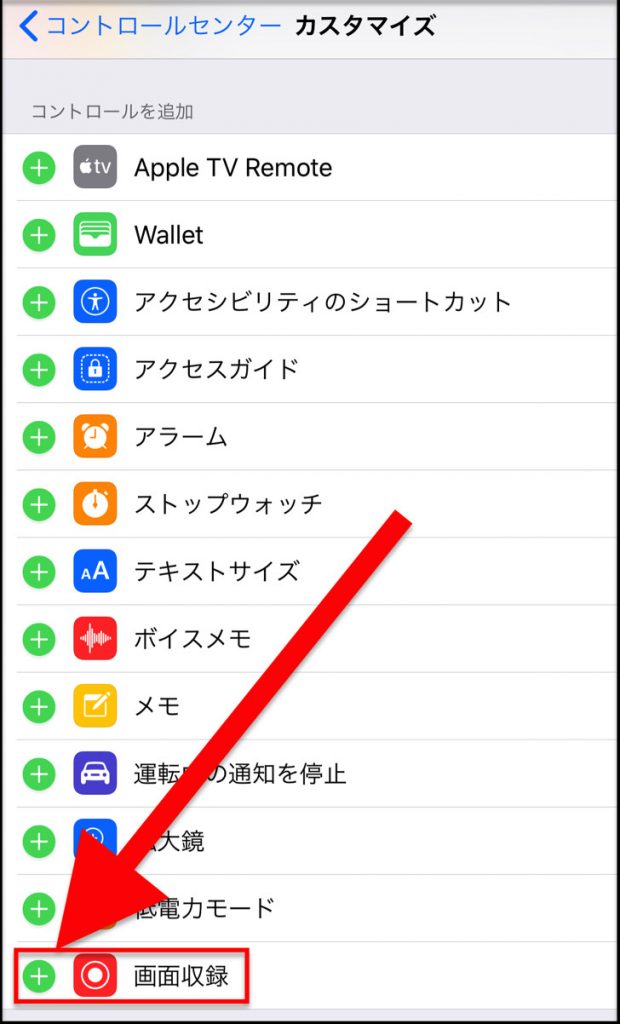
これで「コントロールセンター」に「画面収録」のアイコンが追加されましたよ。スマホの画面を下からスワイプして「コントロールセンター」を持ってきて確認してみてください。
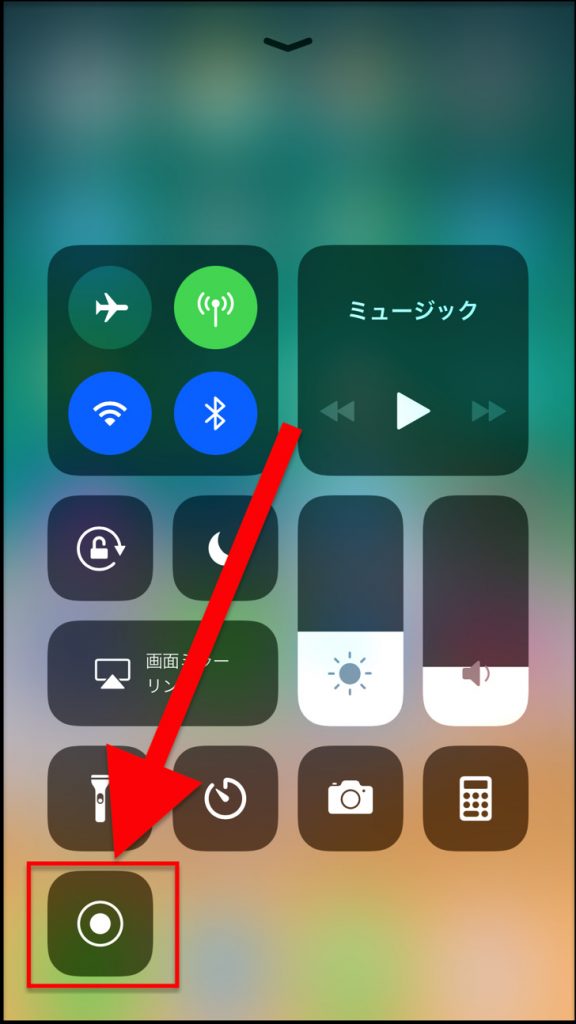
では、実際に「ストーリーズ」を保存してみましょう。
「コントロールセンター」で「画面収録」のアイコンをタップしてください。3秒のカウントダウンの後に録画がスタートします。
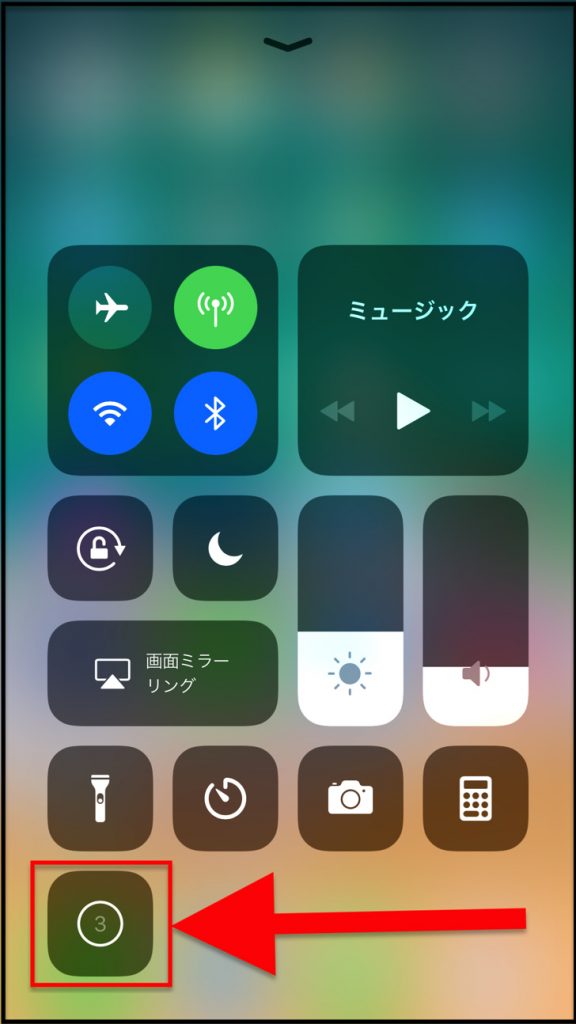
画面上部に「赤い線」が入っているのが「録画中」のサインです。
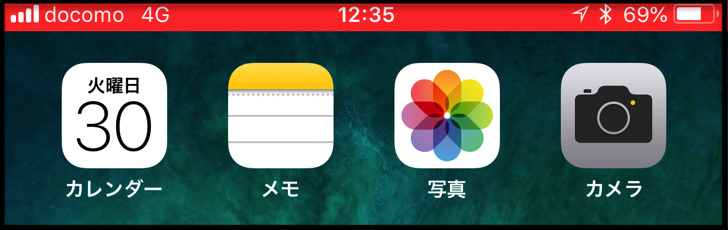
録画状態が続いているので、ふつうにインスタを開いて保存したいストーリーズを再生してください。
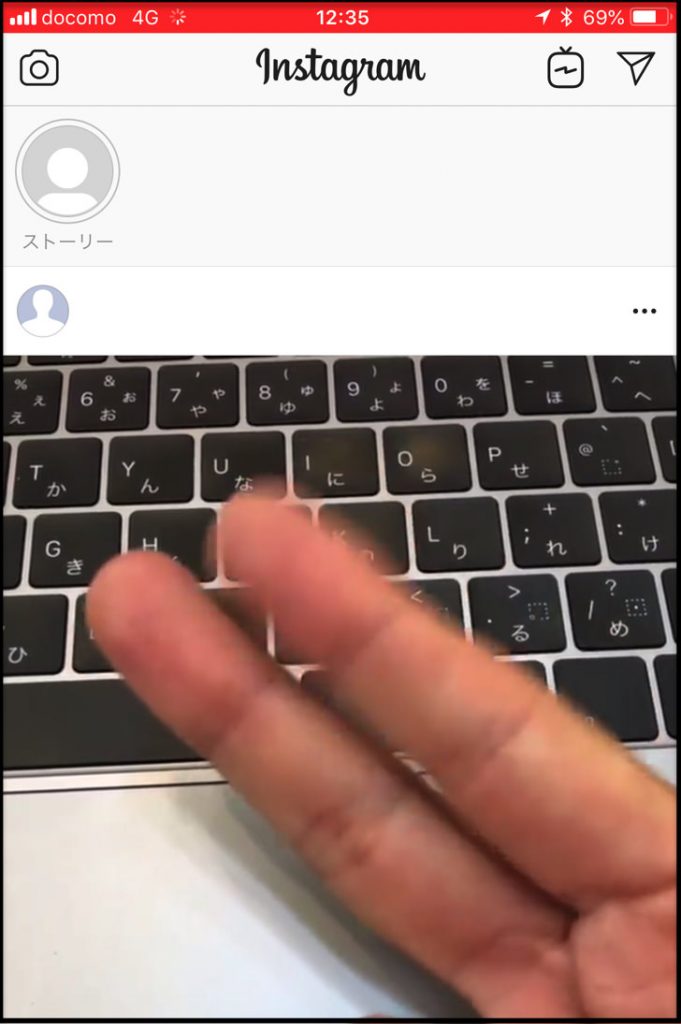
ストーリーズの再生が終わったら、画面上部の「赤い線」をタップするとメニューが出るので、「停止」をタップすれば録画がストップします。
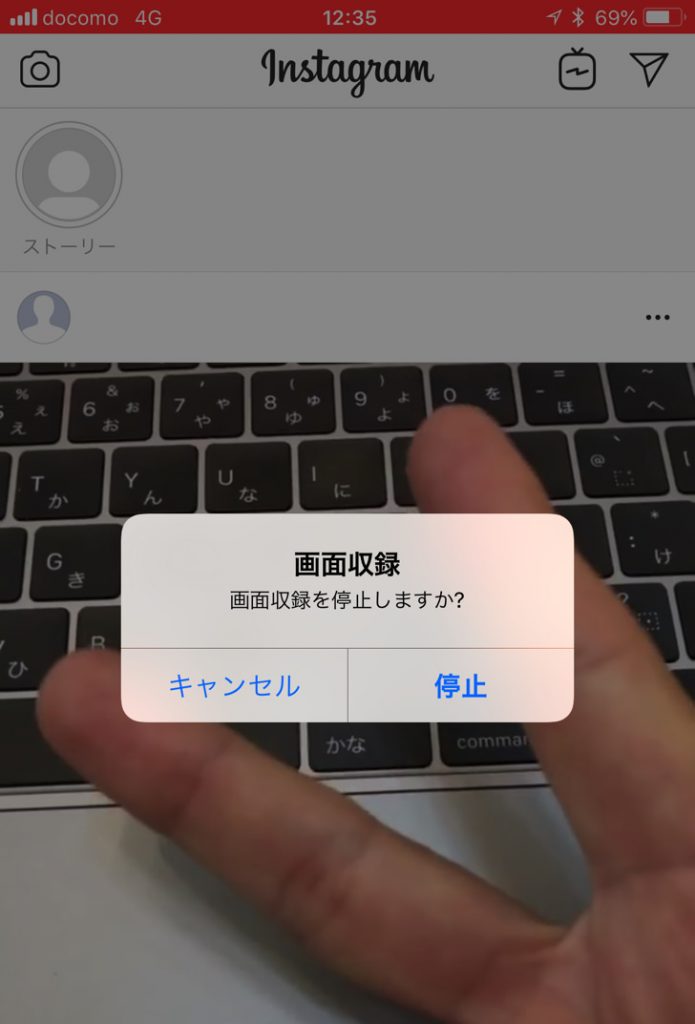

はい。これでストーリーズ投稿をスマホに保存できましたよ!
あとはスマホで保存した動画を開いて、好きな長さにトリミングすればokです。
アプリを使う方法
2つ目はスマホで「アプリ」を使って保存する方法です。
いくつかのアプリを試してみましたが、「リポスト for Instagram & Twitter」が最もかんたんなのでおすすめします。
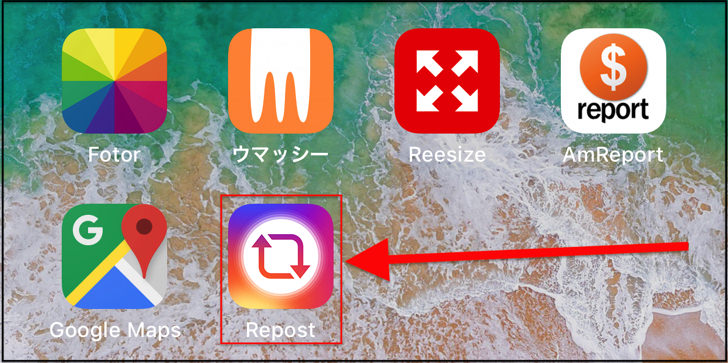
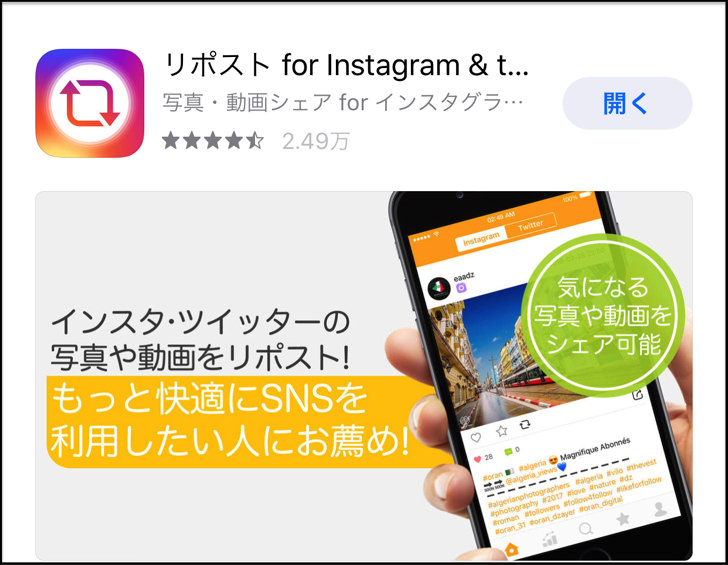
「リポスト」をダウンロードしたら、インスタの「ユーザーネーム」と「パスワード」でログインしておいてください。Twitterアカウントは入れなくても大丈夫です。
では、「リポスト」でストーリーズを保存してみましょう!
スマホで「リポスト」アプリを開いたら、「虫めがね」マークをタップして、お目当てのアカウントを検索して表示します。
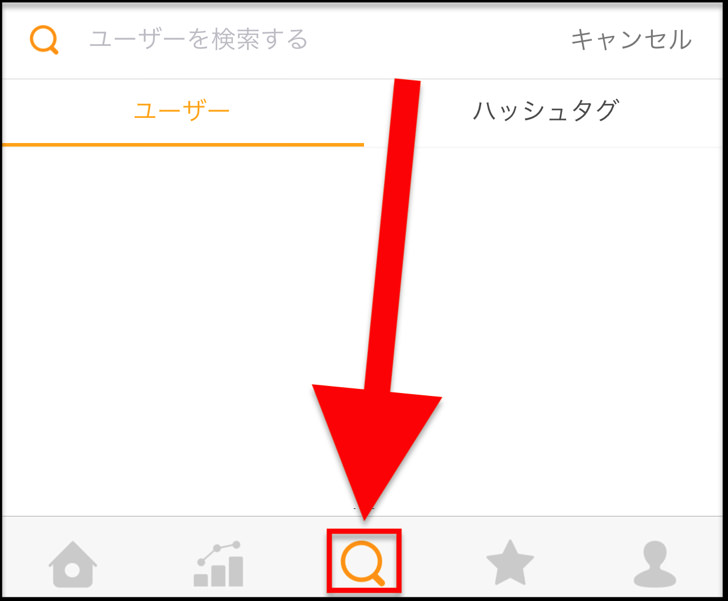
相手の「ストーリーズ」のアイコンをタップして再生したら、画像下の「↓」のマークをタップしてください。

はい。これだけでok!もうスマホに保存されましたよ。
PC(パソコン)で保存する方法
最後の3つ目はスマホではなくPC(パソコン)を使う方法です。
これは、「Google Chrome」のブラウザの拡張機能である「Chrome IG Story」を使います。
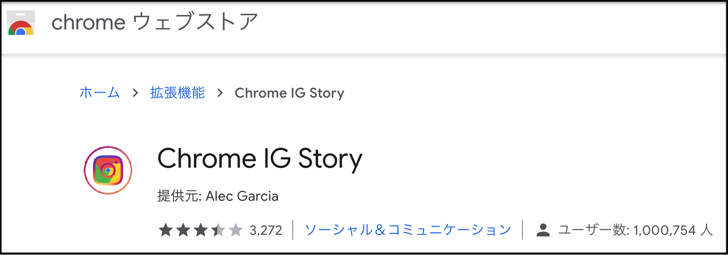
「Chrome IG Story」はGoogle Chrome限定の「パソコン版アプリ」みたいなものですね。
Google Chromeに「Chrome IG Story」を追加したら、画面の右上にある「Chrome IG Story」のアイコンをクリックしてください。
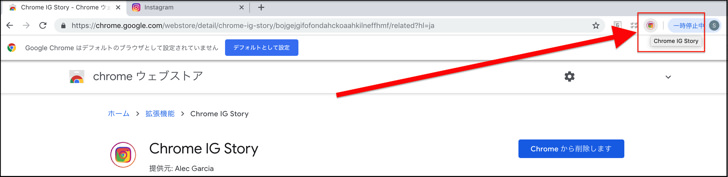
虫めがねマークの「SERCH」のところで相手のユーザーネームを検索して表示します。
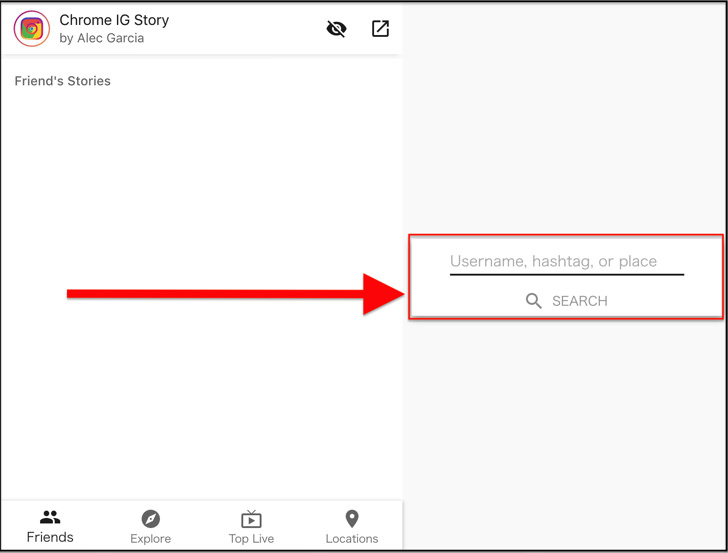
保存したいストーリーズを選んだら、「↓」マークをクリックすればダウンロードが始まりますよ。
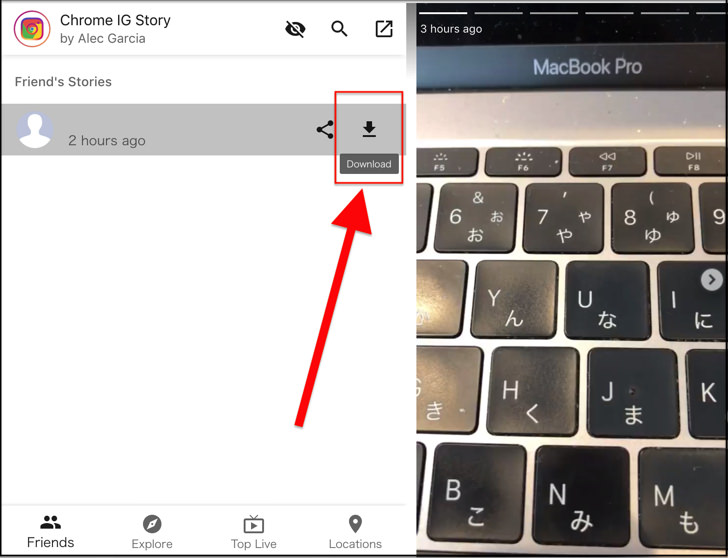
動画は「ZIP」ファイル(圧縮されたファイル)としてパソコンにダウンロードされます。(Macの場合はそのまま自然に解凍されますよ)
SafariやEdgeなどのブラウザではなくGoogle Chrome限定の機能なので注意してくださいね。
「Chrome IG Story」の公式リンクを以下に載せておくので、お気軽に試してみてください!(もちろん無料ですよ)
>>> 「Chrome IG Story」の追加はこちらから
自分のストーリーを保存する方法
続いては自分のストーリーズ投稿を保存する方法の紹介です。
と言っても、自分のストーリーズ投稿は公式インスタアプリでふつうに出来るものなので、やり方はとってもかんたんですよ。
保存したいストーリーズ投稿を再生したら、画面右下の「・・・(もっと見る)」マークをタップしてください。
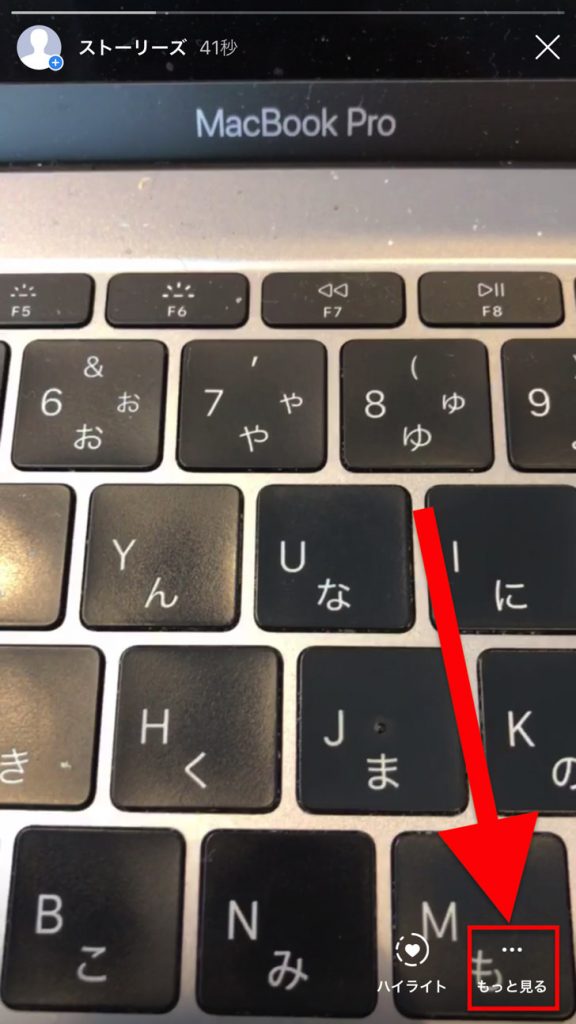
メニューが出てくるので、「保存」をタップします。
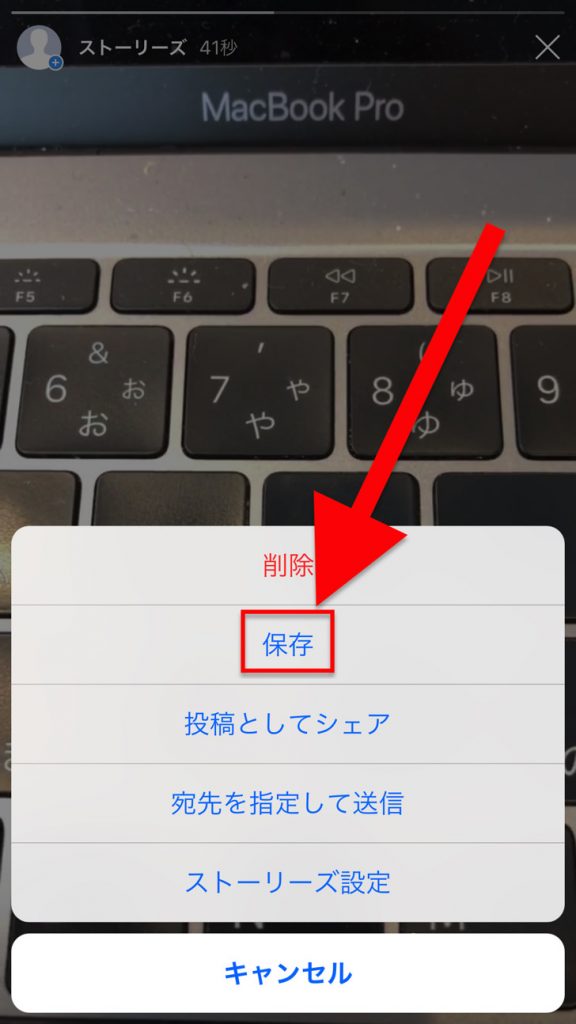
以下の2種類の方法が選べますよ。
- 「動画を保存」・・・再生中の動画だけを保存
- 「ストーリーズを保存」・・・現在自分のストーリーズに投稿されている画像を全てまとめて保存
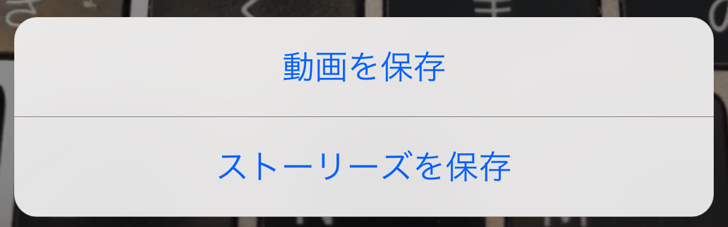
はい。これだけで保存は完了です!
ちなみに、先ほどのメニューから「ストーリーズ設定」に進むと以下の2つの保存方法を自動設定できます。
- カメラロールに保存
- アーカイブに保存

ストーリーを保存したら足跡で通知が行ってバレるの?
さらに、誰もが気になる以下のことについても補足しておきますね。
足跡付いたり、通知が行くのはイヤだなぁ・・・
はい。大丈夫です。
ストーリーズを保存しても足跡や通知でバレることはないですよ。
僕のインスタ複数アカウントで何度も実験してみたので間違いありません。
安心してくださいね。
インスタでバレる3つの行動は別記事にまとめているので、ぜひ参考にしてみてください。
ただ、ストーリーズを投稿する人は「24時間したら消える」のを前提に投稿している人も多いです。
誰かのストーリーズを保存する場合はくれぐれもマナーを守って保存しましょう。なるべく相手の許可を取るのが望ましいですね。
まとめ
最後に、今回の「ストーリーズの保存」のポイントをまとめて並べておきますね。
- 誰かのストーリーズは公式には保存できない
- 「画面収録」「アプリ」「webツール」などで保存は可能
- 自分のストーリーズは公式アプリで保存できる
プライバシー保護に大切な「インスタの位置情報」や「ブロック」「鍵垢(非公開アカウント)」についても別記事にまとめています。ぜひ読んでみてくださいね。