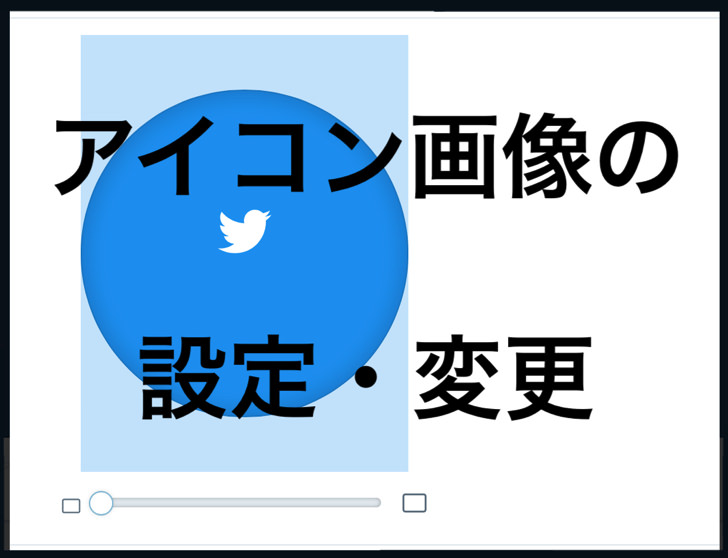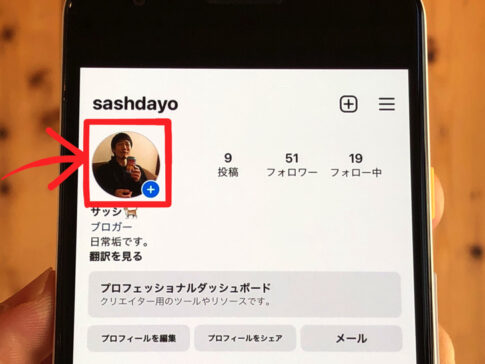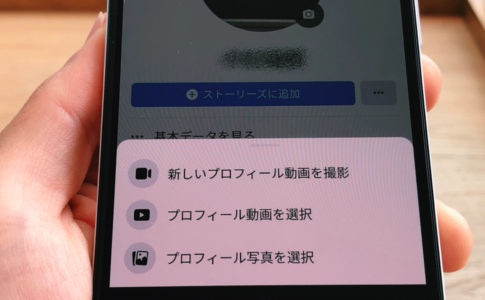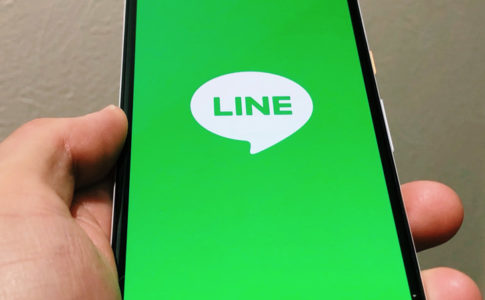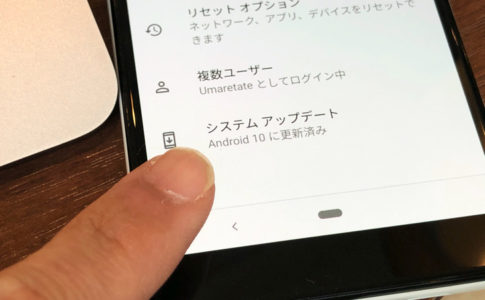こんにちは!Twitter歴13年なサッシです。
ツイッターの「アイコン画像のサイズ」って、正しく知っていますか?
例えば小さすぎるサイズでアップしてしまうと、拡大されて荒い画像になっちゃうんですよ!ひいぃぃぃ!!
このページは、初めて設定する人&変更したい人に向けた「ツイッターのアイコン画像(※)の作成・変更ガイド」です。
※アイコン画像=プロフィール写真・サムネ・トプ画
以下の内容で、画像たっぷりに分かりやすく紹介していきますね!
Twitterのアイコン画像とは:サイズは?丸い形だけなの?【プロフィール画像・トップ画像・サムネイル】
はじめに、サイズ・形・ファイル形式などの特徴をハッキリさせますね。
以下の順番で紹介していきます!
ツイッターのアイコン画像とは?
まずツイッターのアイコン画像とは何かを具体的に見てみましょう。
ツイッターを開いて、投稿の左側に出ている投稿者を示す写真。
これがアイコン画像です。
プロフィール画像・トップ画像(トプ画)やサムネイル(サムネ)とも呼びますね。
![]()
▲アイコン画像
丸アイコンって呼ぶ人もいますよ。なんかかわいい(笑)
もちろん投稿だけじゃなく、プロフィール画面に行けばまさにその人の「顔」としてどーんと表示されています。
その点はインスタやFacebookのアイコン画像も同じですね。
サイズ・大きさは何ピクセル?おすすめ解像度は?【サムネサイズ】
アイコン画像とは何かのお次はサムネイルのサイズを見てみましょう。
ツイッターのアイコン画像の対応サイズ(解像度)やファイル形式は決まっています。
以下のようになっていますよ。
- 推奨サイズ:400ピクセル × 400ピクセル
- ファイルサイズ:最大で10MB
- ファイル形式:JPEG・PNG
一般的な画像形式であるJPEG・PNGに対応しているので特に不便はないでしょう。
ちなみに、画面上部に設定できるヘッダー画像も推奨サイズが公表されています。
ヘッダー写真の場合は「1500ピクセル × 500ピクセル(最大で10MB)」となっていますよ。
![]()
▲ヘッダー画像
画像サイズについては、Androidスマホなら「フォト」アプリ内で確認できます。
(・・・マークをタップ)
でもiPhoneには残念ながら画像サイズやdpiを確かめる機能がありません。
アプリなら確認できるので、以下におすすめ無料アプリをまとめておきますね。
- 写真情報ビューア-Exif Viewer
- Loooks
でも、ファイル容量・画像サイズについては心配しないでください。
スマホカメラで撮った写真なら「サイズが大きすぎる!」なんてことはありませんよ。
撮ってそのままで問題ない大きさ・比率になっているので、ふつうにアイコン画像に使ってくれればokです。
その点はFacebook・インスタ・LINEなどのプロフィール画像でも同じですよ。
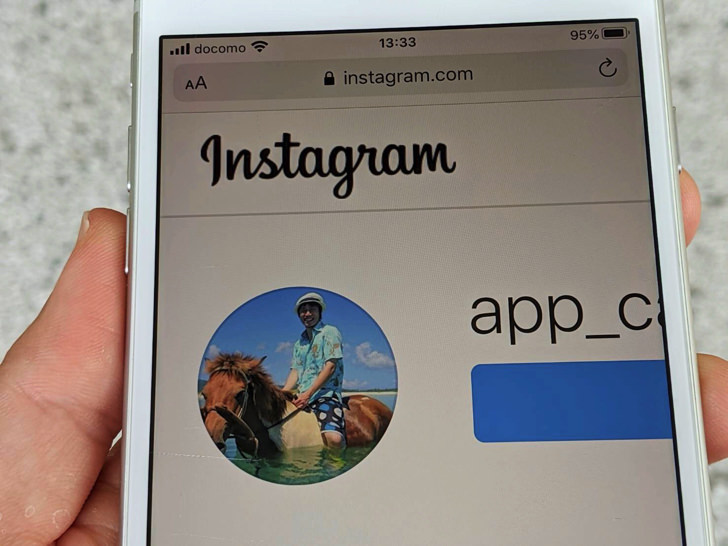
▲インスタのアイコン画像
ただ、くれぐれもサイズが小さすぎる画像には注意してくださいね。
推奨のサムネサイズである解像度400ピクセル × 400ピクセルより小さいと引き伸ばされて画像が荒くなる可能性が大きいです!
「400×400よりは大きく」と覚えておいてください。
画像の形は?丸く作らなきゃダメなの?
サイズ・解像度に続いては形について見てみましょう。
ずばりアイコン画像の形は「丸」です。
四角形ではありません。

▲四角じゃなくて丸
実は昔のツイッターでは「四角」だったんですが、2017年6月のアップデートから「丸」になりました。
この後の「アイコン画像の作り方」で紹介しますが、用意する画像は普通に「四角」のままで大丈夫ですよ。
アップロードするときに丸く切り抜く仕組みになっていますので!
ツイッターのアイコン画像の作り方。プロフィール画像・サムネネイル変更は1分でok!
アイコン画像とは何かがわかったところで、実際にツイッターのアイコン画像(プロフィール画像・サムネ)を作ってみましょう。
今回はスマホアプリ版のツイッターで紹介しますが、pc版(webブラウザ版)でもやり方はほぼ同じですよ。
「初めて作成する場合」と「変更する場合」の順に紹介して行きますね!
アイコン画像を作ろう!初めてTwitterのトップ画像を作成する場合
まずは、アイコン画像(トップ画像)を初めて作成・設定する場合です。
ツイッターの画面を開いたら三本線マークをタップしましょう。
メニューが出てくるので、「プロフィール」をタップしてください。
すぐに自分のプロフィール画面になります。
プロフィール画面にある「プロフィールを入力」をタップしましょう。
表示される「画像をアップロード」をタップしてください。
すると、以下の2択が出てきます。
どちらか選んでタップして画像を用意しましょう。
- ライブラリから選択
- プロフィール画像を撮る
![]()
▲選択肢
画像を選ぶと以下のような「丸く切り抜く」画面になります。
位置を調整したら画面右下の「選択」をタップしてください。
![]()
▲選択
はい。これでok。
アイコン画像(プロフィール画像)の設定は完了です!
アイコン画像の設定以降は「ヘッダー画像(カバー画像)の選択」「自己紹介の入力」「住所の入力」などが続きます。
設定してもいいし、ぜんぶスキップしても大丈夫ですよ。
(後で設定・変更できるので)
トプ画を変更する場合
新規設定に続いては、既に何かしら設定しているアイコン画像(トプ画)を変更する場合です。
ツイッターのプロフィール画面を開き、アイコン画像のずっと右のほうにある「変更」をタップしてください。
いろいろ変更する画面になりますので、アイコン画像をタップします。
使用する画像を選んだら、画面右上にある「適用」をタップしてください。
画像の編集ができる画面になるので、以下の4つことが可能ですよ。
- 明るくするライト(オンかオフ)
- フィルター(色味を調整)
- クロップ(位置調整や拡大・縮小や回転)
- ステッカー(いろいろなスタンプ)
(以上、画面の左から順に紹介)
好きなように編集ができたら画面右上の「完了」をタップします。
すると・・・
いぇい!見事に変更できちゃいました!!
最後に忘れずに画面右上の「保存」をタップして完成です。
かんたんですね。
pc(webブラウザ版)からも変更のやり方はほぼ同じです。
以下の画像のように「プロフィールを編集 > プロフィール画像を変更 > 変更を保存」と進めてくれればokです!
使う画像を用意してあれば、本当に1分もあれば変更できますよ。
お気に入りの素材を用意して気軽にアイコンを変えて楽しみましょう!
アイコン画像用のおすすめフリー素材については別ページでまとめているので、そちらもぜひ読んでみてくださいね。
丸くならないんだけど・・・。アイコン画像が表示されない・変更できないときは?
トプ画の意味や変更のやり方がわかったところで、うまくできない場合も見てみましょう。
たまに、Twitterのアイコン画像(プロフィール画像・サムネ)について以下のようなお悩みを耳にすることがあります。
変更できないとか、どうゆうこと!?
はい。こういった場合は、ほぼ間違いなく原因は「スマホの不具合」か「アプリやOSのバージョンが古いから」です。
まずはスマホを再起動してみてください。
それでもダメなら、ツイッターアプリやスマホ・pcのOSを最新バージョンにアップデートしてみてください。きっと直ると思いますよ。
Twitterのアイコンにgif画像は使えるの?
ラストは「gif画像」に関してです。
たまにgifアニメーションをアイコン画像に設定していて、画像が動いているアカウントを見かけますよね?
あれ、実は「昔は設定できたけど、今はgifは不可になったから、これから設定・変更する人は出来ない」ものなんです!
そう。特定の時期にアイコン画像を設定した人だけに許される特権なんです。う、うらやましい・・・。
でも、現在はgifアイコンの画像でも「pc版では動いて見えるけど、スマホアプリ版では動かない」仕様になっています。
(でも、ブログに引用すると動く・・・)
そーいやアイコン、アニメgifなっててPCで見ると踊ってるんだけど、アプリで見ると静止画になってることに今更気付いた。
— júː a.k.a ゅヽ(´ー`)ノ ぅ (@odorah) 2018年6月19日
残念ながら今はアイコン画像には出来ません。
GIF画像はふだんのツイートに挿入して楽しみましょうね。
まとめ
さいごに、今回ご紹介した「ツイッターのアイコン画像」のポイントをまとめて並べておきますね。
気軽にアイコンを変えて楽しみましょう!
- 推奨サイズは「400ピクセル × 400ピクセル」(最大で10MB)
- ファイル形式は「JPEG」か「PNG」。「GIF」は不可
- 画像は丸く切り抜かれて表示
- 設定・変更はスマホからもpcからもok!
スマホをよく使うなら、大切な画像を残す対策はしっかりできていますか?
いつか必ず容量いっぱいになるか機種変するので、大切な思い出の写真・動画は外付けHDDに保存するのがおすすめです。
子どもや恋人とのちょっと見られたくない画像なども絶対に漏らさずに保存できますので。
(ネットにアップすれば流出のリスクが必ずあります)
ロジテックのスマホ用HDDならpc不要でスマホからケーブルを差して直接保存できるので僕はすごく気に入っています。
1万円くらいで1TB(=128GBのスマホ8台分)の大容量が手に入りますよ。