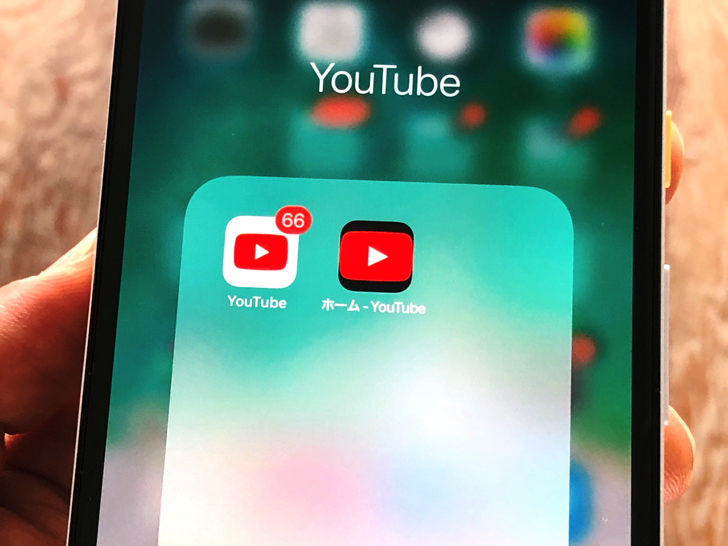こんにちは!3つのチャンネルを運営しているサッシです。
YouTubeはスマホから見ていますか?パソコンが多いですか?
どちらにせよホーム画面から一発で開けるようにできるので、ぜひ知っておきましょう!
スマホ・パソコンそれぞれ、このページでは以下の内容で「ホーム画面からすぐYouTubeを開く方法」について具体的に紹介しますね。
方法は2つ!ホーム画面からYouTubeに飛べるようにするには?
はじめに、一発でYouTubeを開ける方法をまとめておきましょう。
スマホやpcのホーム画面からYouTubeに飛ぶには2つの方法があります。
ずばり以下のどちらかですよ!
- アプリを入れる
- ショートカットを作成
![]()
▲左:アプリ,右:ショートカット
1つはYouTubeアプリを入れることです。
必ずアイコンが置かれますからね。
もう1つはショートカットを作成することです。
Google ChromeやSafariが開いてwebブラウザ版YouTubeを利用する形になります。
次の章からスマホ・pcそれぞれのやり方を紹介していきますね!
スマホでYouTubeへのホームアイコン作成のやり方【iPhone・Android】
2つの方法がわかったところで、スマホでのやり方から見ていきましょう。
Youtubeをホーム画面に出す方法です。
以下の順番でアプリ・ショートカットそれぞれ紹介していきますね。
アプリの場合
まずはアプリの場合です。
・・・と言っても特別なことはありません。
iPhone・Androidそれぞれ以下のところからアプリをダウンロードしましょう。
- iPhone・・・App Store
- Android・・・Google Play
![]()
▲左:App Store,右:Google Play
他のアプリを入れるときと同じく、ふつうにインストールすればokです。
スマホのホーム画面の好きなところにアイコンを配置しましょう。
もちろんYouTubeアプリは無料アプリですよ。
(YouTubeはGoogle社のサービスなので、Androidスマホには最初から入っているかも)
ショートカットの場合
お次はショートカットです。
まず、iPhoneから見ていきましょう。
SafariでYouTubeを開いたら、以下のようにタップして進んでください。
- ↑マーク
- ホーム画面に追加
![]()
▲左:↑マーク,右:ホーム画面に追加
すぐにホーム画面にYouTubeへのショートカットアイコンが置かれますよ。
なお、webブラウザは必ずSafariを使ってください。
iPhone版Google Chromeではできないので注意です!
それに対して、AndroidスマホはGoogle Chromeから以下の手順で進みます。
- ・・・マーク
- ホーム画面に追加
![]()
▲左:・・・マーク,右:ホーム画面に追加
なぜかアプリが起動してしまう場合は、新しいタブでYouTubeを開いてからやってみてください。
ちなみにGoogle ChromeではそもそもSafariは入れられないですよ。
Androidスマホでは必ずGoogle ChromeからYouTubeを開いてショートカット作成します。
pcでYouTubeへのホームアイコン作成のやり方【Mac・Windows】
スマホがわかったところで、お次はpcでのやり方を見ていきましょう。
以下の順番でアプリ・ショートカットそれぞれ紹介していきますね!
アプリの場合
まずはアプリの場合です。
パソコンでGoogle ChromeからYouTubeを開いてみてください。
アドレスバーに小さく「↓マーク」があるのでクリックしましょう。
(URLが表示されるところの右端)
![]()
▲↓マークをクリック
するとメニューが表示されるので、指示に従ってアプリをインストールすればokです。
パソコンはMacでもWindowsでも大丈夫ですが、webブラウザはGoogle Chromeを使ってください。
Safariからは入れられないので!
Edgeは対応しているので、Windowsの人はEdgeでも大丈夫ですよ。
ショートカットの場合
アプリに続いて、ショートカットをやってみましょう。
Mac・Windowsそれぞれ紹介していきますね。
まず、MacはURLをデスクトップにドラッグ&ドロップだけでokです。
SafariやGoogle ChromeでYouTubeを開いてアドレスバーのところから引っ張ってみてください。
![]()
▲ショートカット(MacBook)
それに対して、Windowsはドラッグ&ドロップではできません。
SafariやGoogle ChromeでYouTubeを開いたら、まずはURLをコピーしましょう。
リンクをコピーしたら以下の手順で進めてみてください。
- デスクトップで右クリック
- 「新規作成」内の「ショートカット」をクリック
- 「ショートカットの作成」内の「項目の場所を入力してください」にURLをペースト!
Mac・Windowsどちらもwebブラウザは何でも大丈夫です。
SafariでもGoogle Chromeでもokですよ。
もちろんショートカットはいつでも削除もできるので気軽に作成してみてくださいね。
まとめ
さいごに、今回の「ホーム画面からYouTubeへ飛ぶ方法」のポイントをまとめて並べておきますね。
- やり方はアプリかショートカット
- スマホでもpcでもok
- pcにアプリ入れるならクロームから!
スマホをよく使うなら、大切な画像を残す対策はしっかりできていますか?
いつか必ず容量いっぱいになるか機種変するので、大切な思い出の写真・動画は外付けHDDに保存するのがおすすめです。
子どもや恋人とのちょっと見られたくない画像なども絶対に漏らさずに保存できますので。
(ネットにアップすれば流出のリスクが必ずあります)
ロジテックのスマホ用HDDならpc不要でスマホからケーブルを差して直接保存できるので僕はすごく気に入っています。
1万円くらいで1TB(=128GBのスマホ8台分)の大容量が手に入りますよ。