こんにちは!名刺によくQRコードを載せているサッシです。
QRコードを作るときはいつもアプリやどこかのサイトを利用していますか?
実は今はアプリも専用サイトも不要でサクッと作れるので、ぜひやり方を覚えておきましょう!
(もちろん無料です)
webページ・画像どちらへのリンクも含めて、このページでは以下の内容で「URLをQRコード化する方法」を具体的にお伝えしますね。
スマホで3秒!無料でwebページ・画像のURL・リンクをQRコード化する方法
はじめに、スマホでのやり方から見ていきましょう。
結論から言えばGoogle Chromeさえあれば可能です。
外部の業者・サイトを使う必要はいっさいないんですよ!
webページ・画像、それぞれの手順を具体的に紹介していきますね。
webページのURL・リンクをQRコード化する手順
まずはwebページからやってみましょう。
スマホでGoogle Chromeから好きなページを開いてください。
目的のページを開いたらURLのところから「共有」のメニューに進みます。
iPhone版・Android版それぞれ以下のようになっていますよ。
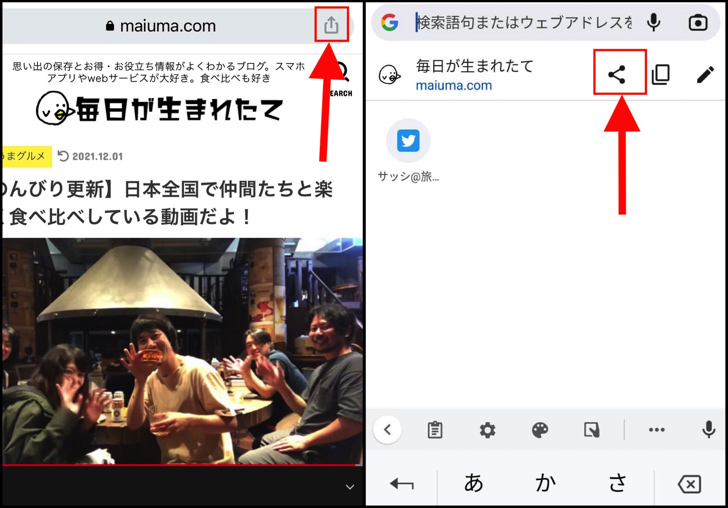
▲左:iPhone,右:Android
するとメニューが出てきます。
その中にQRコード作成の選択肢があるんですよ!
iPhoneは「QRコードを作成」を、Androidは「QRコード」をタップしましょう。
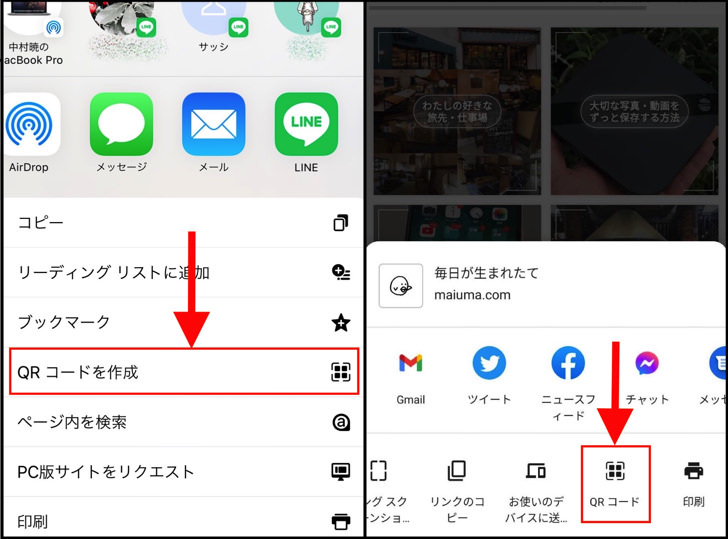
▲左:iPhone,右:Android
はい。それだけでok。
そのページへのURLを示すQRコードがど〜んと登場しますよ!
ちなみにQRコードのデザインはiPhone・Androidでちょっと違います。
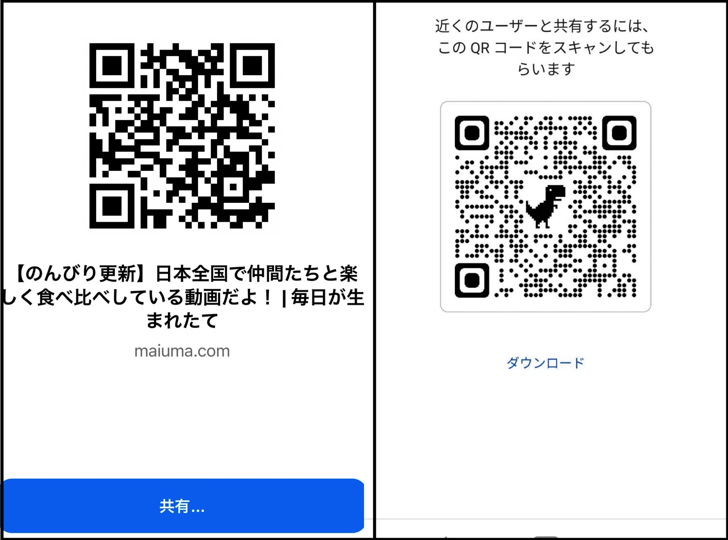
▲左:iPhone,右:Android
かんたんですね。
目の前に相手がいるならそのままスキャンしてもらえばok。
その場にいない相手に送りたいなら画像をダウンロードしていったんスマホに保存しましょう。
ふつうに写真・画像として保存されるので、LINEやDMで送ったりできますよ。
画像のURL・リンクをQRコード化する手順
お次は画像です。
画像へのリンクのQRコード化もGoogle Chromeですぐできますよ。
Google Chromeで目的の画像を表示させたら、iPhone・Androidそれぞれ以下のようにやってみてください。
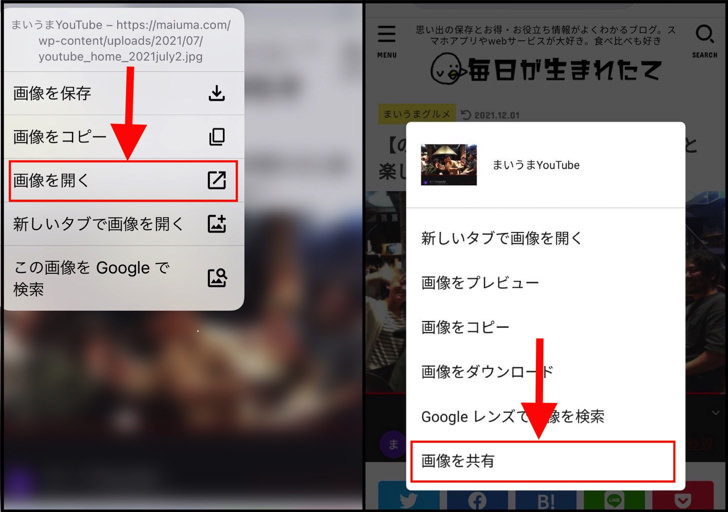
▲左:iPhone,右:Android
iPhoneはいったん画像を「画像だけのwebページ」として表示させます。
そこからの手順はwebページのQRコード化と同じ手順です。
それに対してAndroidは画像を長押ししたら「画像を共有 > QRコード」とタップするだけでokですよ。
Android版のほうがちょっと楽ちんですね。
パソコンでもok!PCからwebページ・画像のURL・リンクをQRコード化する方法
スマホのやり方がわかったところで、お次はパソコンです。
もちろんMacでもWindowsでも大丈夫ですよ!
以下の順番でwebページ・画像それぞれ紹介していきますね。
webページのURL・リンクをQRコード化する手順
まずはwebページから見ていきましょう。
パソコンでGoogle Chromeからページを開いたらURLのところに注目してください。
そこにある↑マークをクリックするとメニューから「QRコード」を選択できます。
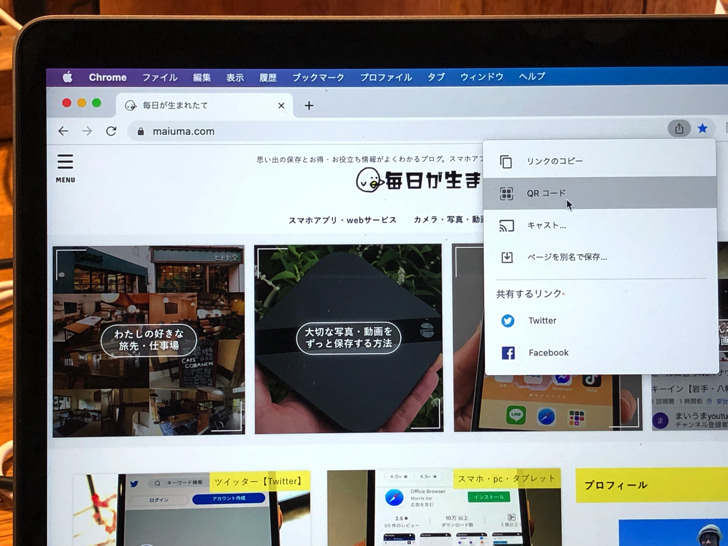
▲QRコード
「QRコード」をクリックするとすぐにコードが表示されますよ。
QRコード画像を保存したいときはドラッグ&ドロップではできません。
PCに保存するには「ダウンロード」をクリックしてくださいね。
画像のURL・リンクをQRコード化する手順
お次は画像のURL・リンクをQRコード化する手順です。
webページのときよりさらにかんたんでですよ〜。
お目当ての画像を表示して右クリックしてください。
メニューの中に「この画像のQRコードを作成」と出ているんですよ!
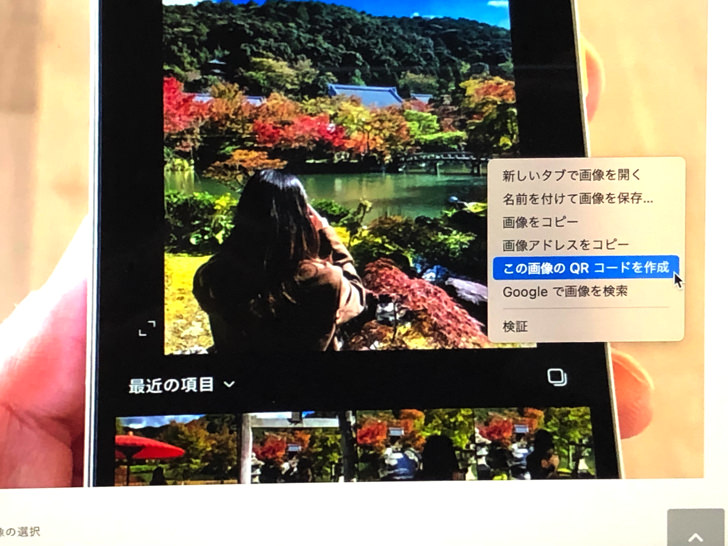
▲この画像のQRコードを作成
それをクリックすればokです。
webページの場合と同じくQRコード画像が表示されます。
「ダウンロード」を押せばPCに保存ができますよ。
URL・リンクのQRコード化はどんなwebブラウザでも大丈夫なのかな?
スマホ・PCそれぞれのやり方がわかったところで、他のブラウザも確認しておきましょう。
Google Chrome以外のブラウザでも通じるやり方なのかというと・・・答えは「No」。
クロームじゃないとだめです。
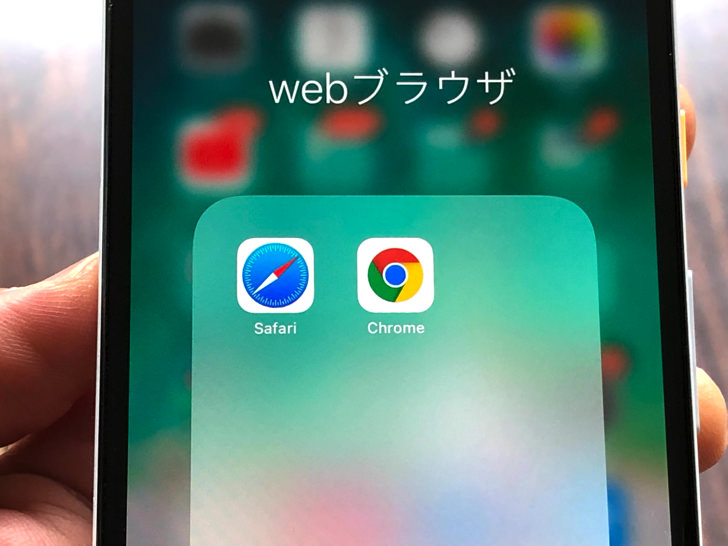
▲Safari・Google Chrome
試しにSafariでやってみても見事にメニューが出てきません(涙)
画像を長押しや右クリックでQRコードを作れるのはGoogle Chromeの特権なんですよ。
Google ChromeはAndroidスマホだけじゃなくiPhoneでもアプリを入れれば使えます。
何かと便利なのでスマホにGoogle Chromeは入れておくといいですよ!
ちなみに、QRコード化したURL・リンクの使い道って何があるの?
あとは使い道にも触れておきますね。
QRコード化したURL・リンクは何に使えるのでしょうか?
代表的なパターンとしては以下の3つがありますよ。
- LINE・DM・メッセンジャーやメールで送る
- ブログやSNSの投稿に載せる
- 名刺・チラシなどに載せて印刷する
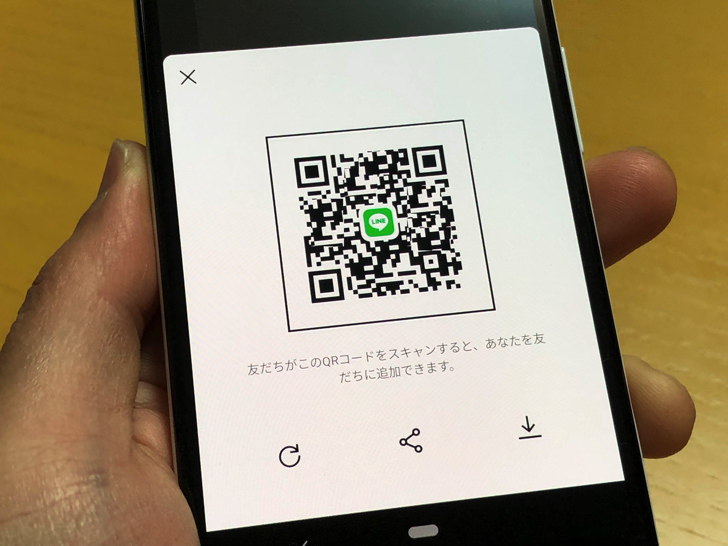
▲自分のQRコードを表示
「これ見て〜」って友達に送ったり、自分の事業・店舗のPRに使ったりですね。
QRコードはふつうにjpegなどの画像なので、そのまま名刺・チラシなどに載せることもできますよ。
名刺にしたいなら別ページで目的別におすすめ業者さんをまとめて紹介しています。
安い・おしゃれ・ビジネスっぽいなどいろいろあるので、ぜひ参考にしてみてくださいね。
まとめ
さいごに、今回の「URLをQRコード化」のポイントをまとめて並べておきますね。
- Google Chromeだけでできる
- webページも画像もok
- スマホでもパソコンでもok!
スマホをよく使うなら、大切な画像を残す対策はしっかりできていますか?
いつか必ず容量いっぱいになるか機種変するので、大切な思い出の写真・動画は外付けHDDに保存するのがおすすめです。
子どもや恋人とのちょっと見られたくない画像なども絶対に漏らさずに保存できますので。
(ネットにアップすれば流出のリスクが必ずあります)
ロジテックのスマホ用HDDならpc不要でスマホからケーブルを差して直接保存できるので僕はすごく気に入っています。
1万円くらいで1TB(=128GBのスマホ8台分)の大容量が手に入りますよ。

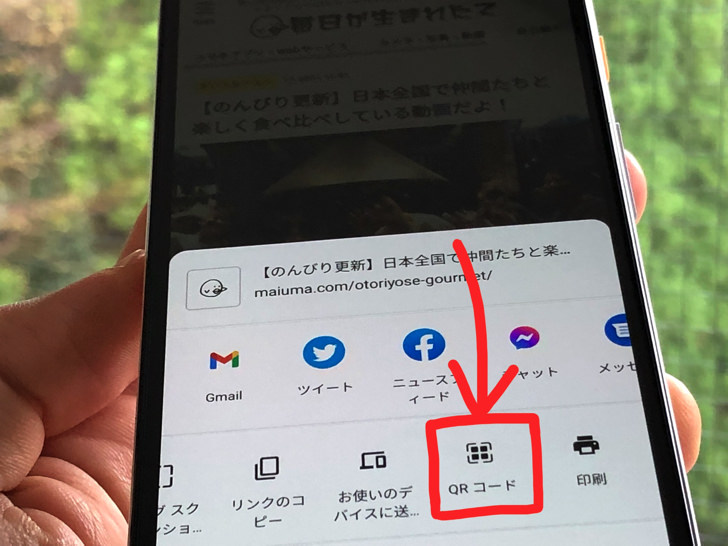
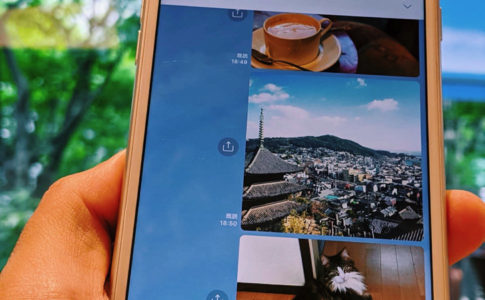




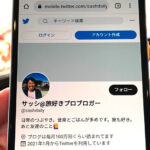

【Android】