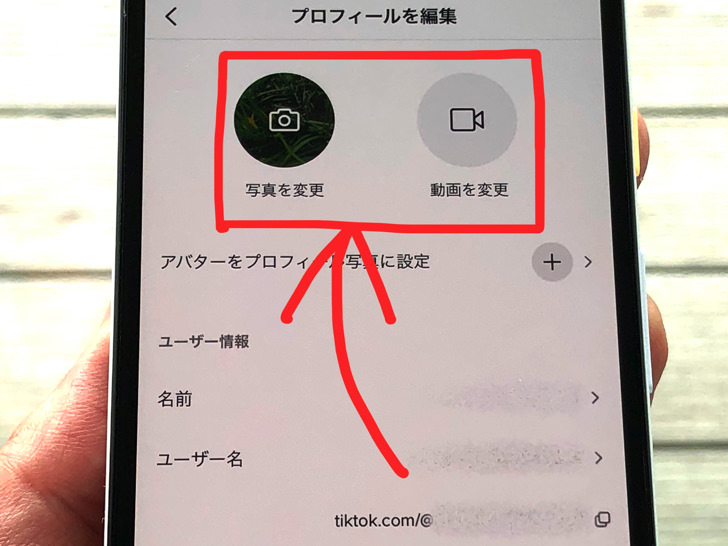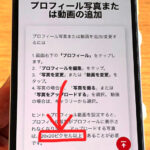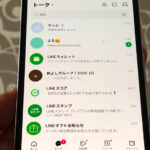こんにちは!TikTokは3つのアカウントを使い分けているサッシです。
よくアイコンは変えますか?これから初めてですか?
慣れれば5秒で変更okなので、よ〜く手順を覚えておきましょう!
どんな画像が選べるかも含めて、このページでは以下の内容で「プロフィール画像の変え方」を具体的に紹介しますね。
アイコン変更は5秒でok!TikTokのプロフィール画像の変え方
さっそく見ていきましょう。
以下の順番で、TikTokのプロフィール画像の変える手順・選べる画像を紹介していきますね!
TikTokのアイコンを変更する手順
では実際にアイコンを変更してみましょう。
全体の流れは「プロフィールを開く > プロフィール編集から変更に進む」となっていますよ。
TikTokを開いたら、まずプロフィール画面にしてください。
すると「プロフィールを編集」と大きく出ていますよね?
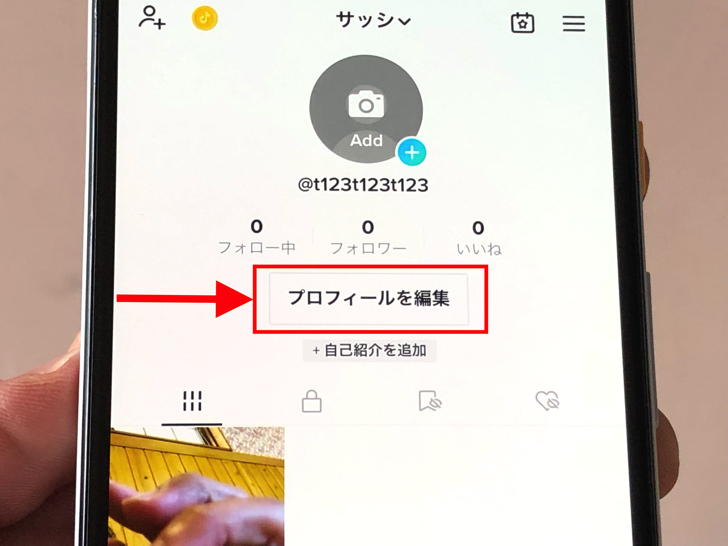
▲「プロフィールを編集」
それをタップしてください。
すると名前・ユーザー名・自己紹介などプロフィールを編集できる画面になります。
画面の上の方に注目すると「写真を変更」と出ていますよ。
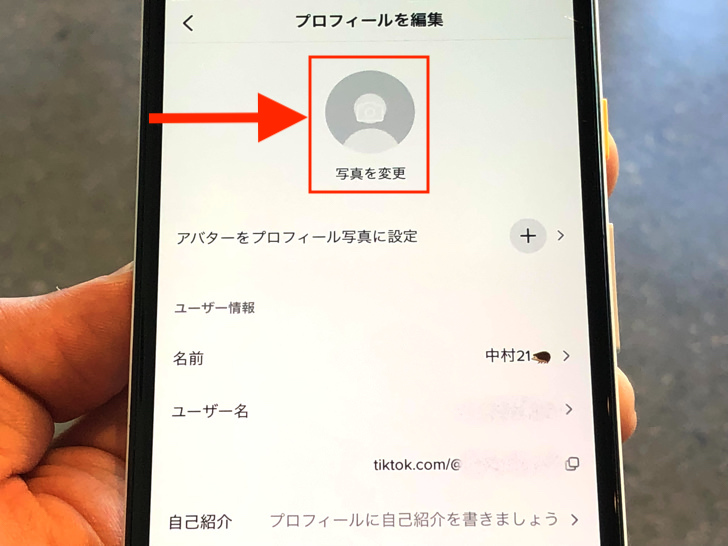
▲「写真を変更」
初めてアイコンを設定するときは「写真を変更」だけ出ています。
すでに設定したアイコンを変更するときは「写真を変更」に加えて「動画を変更」も並んでいますよ。
それぞれ説明しますね。
まず、「写真を変更」をタップすると以下の選択肢が出てきます。
- 写真を撮る
- 写真をアップロード
- 写真を見る
![]()
▲「写真を変更」の選択肢
カメラを起動してその場で撮影するなら「写真を撮る」を選びましょう。
すでにスマホ内に保存してある画像を使うなら「写真をアップロード」を選びます。
「写真を見る」を選ぶと現在設定中の画像が拡大表示され、保存もできますよ。
次に、写真ではなく動画をアイコンにしたい場合は「動画を変更」をタップしてください。
![]()
▲「動画を変更」
スマホに保存してある動画が選べるようになります。
TikTokのアイコンではカメラ起動でその場で動画撮影はできないので、動画は事前に撮影してスマホに保存しておきましょう。
ちなみにアイコン変更はPCでもやり方はほぼ同じです。
でもPCからだとカメラ起動はできず、PC内に保存してある画像を選んでアップロードという形になりますよ!
プロフィール画像は何が選べるの?
手順がわかったところで、どんな画像が選べるのかをハッキリさせておきますね。
TikTokアカウントのプロフィール画像には何が選べるのでしょうか?
ずばり以下の3つが選べるようになっていますよ。
- 静止画(写真・イラストなど)
- 動画
- アバター
![]()
▲設定できるもの
まず基本は静止画像、つまり写真やイラストなどの動かない画像ですね。
jpegやgifなど一般的な形式のファイルならだいたいokですが、gifアニメは対応していません。
動画は6秒までokなので、6秒を超える長さの場合はトリミングで短くする必要がありますよ。
あとはアバターですね。
アバターを作るとそれが写真変更にも動画変更にも適用され、プロフィール画像の表示はアバター動画になりますよ!
まとめ
さいごに、今回の「プロフィール画像の変え方」のポイントをまとめて並べておきますね。
- 変更はプロフィール画面から
- 写真だけでなく動画も選べる
- 変更はスマホからもパソコンからもok!
スマホをよく使うなら、大切な画像を残す対策はしっかりできていますか?
いつか必ず容量いっぱいになるか機種変するので、大切な思い出の写真・動画は外付けHDDに保存するのがおすすめです。
子どもや恋人とのちょっと見られたくない画像なども絶対に漏らさずに保存できますので。
(ネットにアップすれば流出のリスクが必ずあります)
ロジテックのスマホ用HDDならpc不要でスマホからケーブルを差して直接保存できるので僕はすごく気に入っています。
1万円くらいで1TB(=128GBのスマホ8台分)の大容量が手に入りますよ。