こんにちは!iPhoneでもAndroidでも毎日ラインしているサッシです。
自分のQRコードを送信したことはありますか?
画像として保存してから送ることもできますがQRコードのURLをツイッター投稿やインスタのプロフィールに貼り付けなんてことも可能なんですよ!
友だち追加のラインIDにも触れつつ、このページでは以下の内容で「ラインのQRコードのURL」について具体的にお伝えしますね。
ラインIDにもQRコードにもURLってあるの?友達追加のリンク先について
はじめに、友だち追加・ライン交換のときに使えるURLについてまとめておきましょう。
以下の順番で紹介しますね!
ラインIDもリンク先があるの?こちらのLINEアドレスを送ることってできる?
まずはラインIDからハッキリさせましょう。
誰かとラインを交換するには「ラインID」か「QRコード」の2択なのは知っていましたか?
(もう「ふるふる」は終了しました・・・)
ラインIDのリンク先・URLについては以下のようになっています。
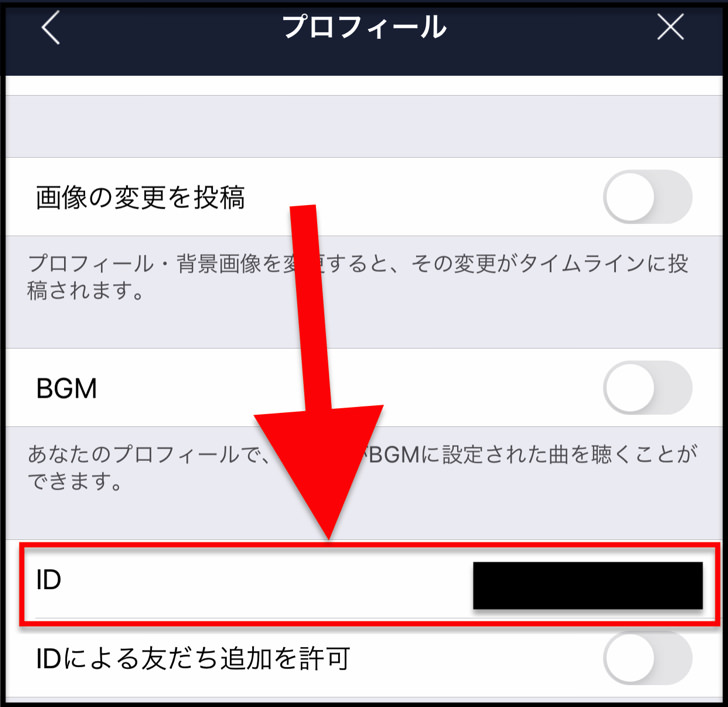
▲自分のLINE ID
・・・そうなんです。残念ながらラインIDには固有のURLはないんです。
そもそもプロフィールや設定でコピーできないので、自分のアドレスを送るという感じでコピペして送信ができません。
友だち追加のためにラインIDを誰かに教えるなら、英数字をいちいち入力してメールやメッセンジャーで伝えましょう。
友達追加のQRコードにはURLってあるの?
ラインIDに続いては「QRコード」です。
ずばりQRコードなら・・・送れますよ。
ラインのQRコードはURLをコピーして送信が可能となっています!
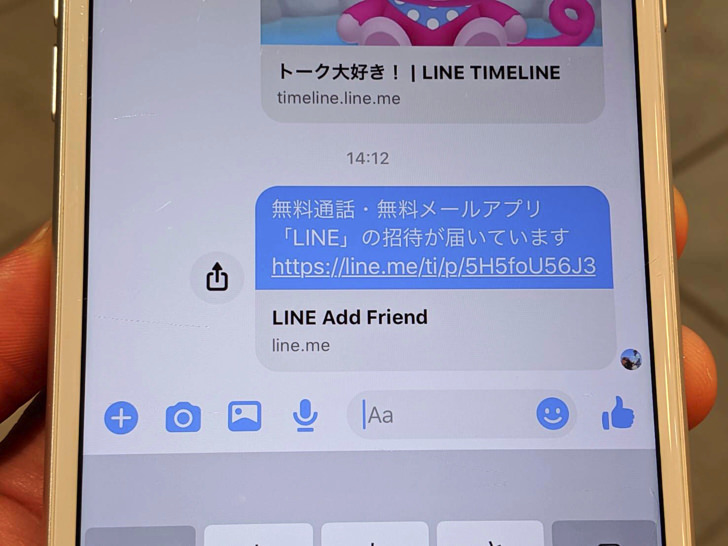
▲メッセンジャーで送られてきたLINEのQRコードURL
QRコードのURLをコピーすればLINEのトークを使わなくてもGmail・メッセンジャー・DMなどで送ることも可能です。
URLを送られてきた側はリンクをタップしてQRコードを表示・読み取りできるわけですね。
コピーしたURLはツイッターのプロフィールや投稿に貼り付けることもできますよ。
(インスタのプロフィールは不可)
QRコードのURLのコピーの仕方は次の章で紹介していきますね。
リンク先をタップして登録しよう!自分のLINEの交換URLの作り方・出し方
QRコードにはリンク先があるのがわかったところで、実際に友達追加URLを表示してコピーしてみましょう。
LINEアプリを開いたら以下のようにタップして進んでみてください。
- ホーム画面で人型マークをタップ
- 「QRコード」をタップ
- 「マイQRコード」をタップ
- 「↑」マークをタップ(※)
- 「他のアプリ」をタップ
- 「コピー」をタップ!(※※)
※Androidの場合は「点と線のマーク」
※※Androidの場合は送信・保存したいアプリを選択
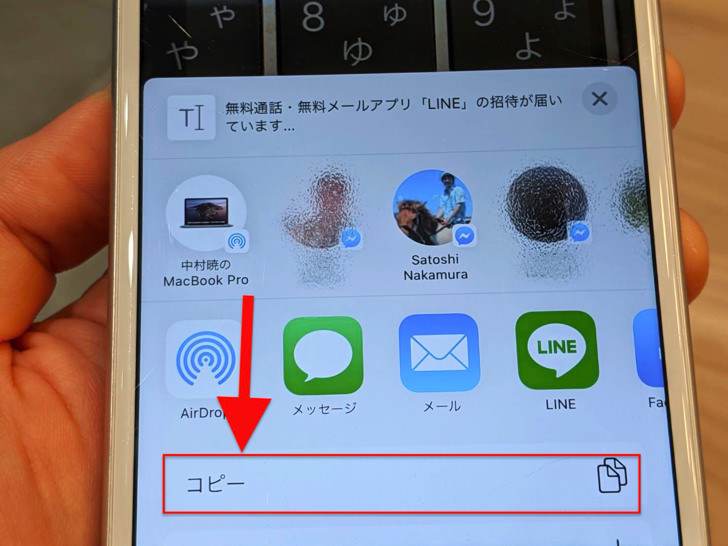
▲コピー(iPhone)
自分のQRコードはLINEアカウントがあれば必ず存在するので、特に作り方はありません。ただ表示すればokです。
交換URLを送信して受け取ったほうがタップすると、リンク先としてLINEアプリが開きます。
表示されるQRコードを読み込んで友達登録するという流れですね。
こうやってURLとして送信してもいいし、そもそもQRコードを画像として保存してそれを送信するというやり方もありますよ!
まとめ
さいごに、今回の「ラインのQRコードのURL」のポイントをまとめて並べておきますね。
- ラインIDは無理だけど、QRコードはURL付きで送れる
- 他のSNSのプロフィールや投稿に貼り付けもok(インスタはだめ)
- 受け取ったほうはリンク先を開いてQRコードから友だち追加!
スマホをよく使うなら、大切な画像を残す対策はしっかりできていますか?
いつか必ず容量いっぱいになるか機種変するので、大切な思い出の写真・動画は外付けHDDに保存するのがおすすめです。
子どもや恋人とのちょっと見られたくない画像なども絶対に漏らさずに保存できますので。
(ネットにアップすれば流出のリスクが必ずあります)
ロジテックのスマホ用HDDならpc不要でスマホからケーブルを差して直接保存できるので僕はすごく気に入っています。
1万円くらいで1TB(=128GBのスマホ8台分)の大容量が手に入りますよ。

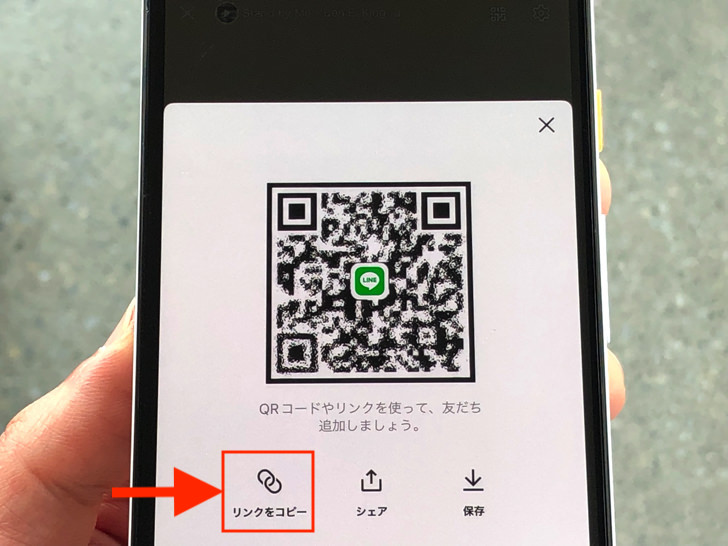

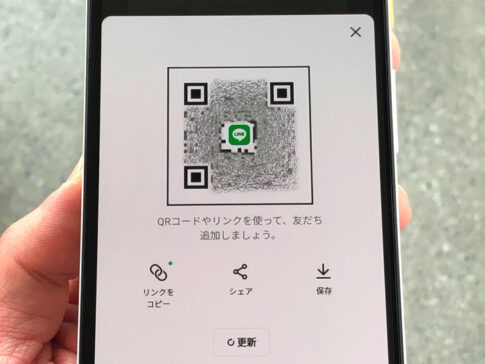





※そもそも本人が「IDで追加を許可」していないと検索も追加もできません