こんにちは!iPhoneでもAndroidでも毎日ラインしているサッシです。
アバターリクエストはよく送りますか?むしろ受ける方が多いですか?
送れる対象は決まっているし、実は受けたリクエストの削除や送ったリクエストの取り消しもできるんですよ。
仕組みをよ〜く知っておきましょう!
送り方・見方・許可やキャンセルの仕方など、このページでは以下の内容で「アバターリクエスト」について具体的に紹介しますね。
LINEのアバターリクエストとは?アバターの使用を許可との関係は?
はじめに、意味をハッキリさせておきましょう。
以下の順番で「アバターリクエストとは何か?」と「アバターの使用を許可との関係」を紹介しますね!
アバターリクエストとは?何が起こるの?
まず、アバターリクエストとは何かを明らかにしましょう。
ひとことで言えばアバターリクエストとは「その人のアバターを使う許可申請」のことです。
つまり以下のことを意味しますよ。
![]()
▲アバターリクエスト
LINEアバターでは自分のアバターと友だちのアバターでコラボして画像が作れます。
それを可能にするための許可を求めるのがアバターリクエストというわけです。
アバターリクエストは送るのも受けるのも友だちの間だけとなっています。
そもそもLINEアバターでは自分のところのアバターリストには友だちしか表示されない仕組みですよ!
アバターの使用を許可との関係は?
お次は「アバターの使用を許可」との関係についてです。
LINEアバターには「アバターの使用を許可」という設定があります。
そこはオン・オフを自分で変更できるのですが、それぞれ以下のようになっていますよ。
- オン・・・誰でも使えるのでリクエストは不要
- オフ・・・利用するにはリクエストが必要!
![]()
▲「アバターの使用を許可」がオフの設定
「アバターの使用を許可」がオンになっているならば、誰でもその人のアバターを使える状態です。
しかしそこがオフになっているとアバターの利用はリクエスト制となります。
リクエストを送って許可された人しかその人のアバターを使って自分のアバターと画像作成はできないんですよ!
つまりアバターリクエストは「アバターの使用を許可」がオフになっている相手に対して必要になるものだと覚えておいてくださいね。
LINEのアバターリクエストの送り方・リクエスト済みの確認の仕方
リクエストとは何かがわかったところで、実際にやってみましょう。
以下の順番で送り方・確認の仕方を紹介していきますね。
アバターリクエストの送り方
では、アバターリクエストを送信してみましょう。
自分のプロフィールからアバターの画面を開いたら「友だちのアバター」をタップしてください。
するとアバターリストが開きます。
![]()
▲左:「友だちのアバター」,右:アバターリスト
その中のおすすめのアバターにいる方の人から相手を選んでください。
友だちのアバターにいる人はダメなので注意です。
そこにいる相手は「アバターの使用を許可」がオンになっているかリクエスト承認済みの人ですので、そもそもアバターリクエストが送れない人たちですので!
「おすすめのアバター」にいる人を選ぶと「リクエストを送信」が出ていますよ。
![]()
▲「リクエストを送信」
その「リクエストを送信」をポチッと押してください。
その時点ではまだリクエスト送信されず、送っていいのか確認が出てきます。
本当に送信していいなら「リクエストを送信」をタップしましょう。
![]()
▲リクエストを送信の確認
はい、それで送信完了です。
アバターリクエストはLINEのトークで送られます。
トークルームを開けばリクエストがど〜んと表示されていますよ!
リクエスト済みの確認の仕方
送信方法がわかったところで、確認方法も見ておきましょう。
「あれ、この人にリクエストって送ったっけ?」となるときってありますよね。
(ええ、僕のことです)
そんなときはリクエスト送信のときと同じ手順で進めてください。
つまりアバターの画面で「友だちのアバター」をタップして「おすすめのアバター」の中から相手を探してタップしましょう。
![]()
▲リクエスト送信済み
相手のアバターを開くと「リクエスト送信済み」としっかり出ていますよ。
まだリクエストしていないのか・もうリクエストしたのかはそこで確認できます。
覚えておいてくださいね。
もちろん相手とのトークルームを開いて過去トークを遡って探してもokですよ!
ただしリクエスト後にトークルーム削除した場合はもう表示させることはできないので注意しましょう。
ラインの友達から受けたアバターリクエストの見方・許可の仕方
送り方がわかったところで、リクエストされる側に立ってみましょう。
以下の順番で「リクエストの見方・許可の仕方」と「リクエストの保留・削除」について紹介していきますね!
受信したアバターリクエストの見方・許可の仕方
まずは受信したリクエストを閲覧・許可してみましょう。
友だちがこちらにアバターリクエストを申請した場合、リクエストはトークで届きます。
だからトークルームにふつうに出ていますよ。
![]()
▲届いたアバターリクエスト
トークに届いたリクエストから許可はできますよ。
もしくはアバターの画面からもチェックは可能です。
アバターの画面を開いたら「歯車マーク > アバターリクエスト」とタップして進んでください。
![]()
▲左:歯車マーク,右:アバターリクエスト
自分に届いているアバターリクエストが一覧で表示されます。
そこで「許可」を押してもリクエストは承認できますよ。
なお、許可しても相手に許可通知のようなものは行きません。
許可されるとアバターリストの中で「おすすめのアバター」から「友だちのアバター」に移るのでわかるという感じです。
リクエストを保留って?リクエスト削除もできるの?
許可の仕方がわかったところで、保留と削除についても紹介しておきますね。
まず、「保留」はリクエストが届いたら入るところです。
こちらが許可しない限りは友だちからのリクエストはずっと保留のままとなります。
許可をすると「保留」から「許可」の方に移りますよ。
![]()
▲左:保留,右:許可
でも、許可するわけでもなく放置するわけでもなく「このリクエスト消したい!」という場合もありますよね。
そんなときは相手のアバターをブロックしてください。
ブロックしてブロック解除すると受信したリクエストは消える仕組みなんですよ!
ちょっとした裏技です。覚えておいてくださいね。
実は再送信もできる!アバターリクエストのキャンセルについて
リクエストの見方・許可の仕方もわかったところで、キャンセルや再送信にも触れておきますね。
こちらから相手に送ったアバターリクエストは送信キャンセルも可能です。
実は相手のアバターをブロックすれば送信済みリクエストはキャンセルになるんですよ!
![]()
▲アバターをブロック
特にブロックしたい相手ではないならば、ブロックしてすぐにブロック解除しましょう。
それでアバターリクエストを送る前の状態に戻りますよ。
こちらのアバターリストの「おすすめのアバター」から相手を開くとまたリクエストを送れるようになっています。
ぜひ覚えておいてくださいね。
まとめ
さいごに、今回の「アバターリクエスト」のポイントをまとめて並べておきますね。
- 相手のアバターとコラボするために必要
- 「おすすめのアバター」の人だけに送れる
- 実はリクエスト削除も再リクエストも可能!
スマホをよく使うなら、大切な画像を残す対策はしっかりできていますか?
いつか必ず容量いっぱいになるか機種変するので、大切な思い出の写真・動画は外付けHDDに保存するのがおすすめです。
子どもや恋人とのちょっと見られたくない画像なども絶対に漏らさずに保存できますので。
(ネットにアップすれば流出のリスクが必ずあります)
ロジテックのスマホ用HDDならpc不要でスマホからケーブルを差して直接保存できるので僕はすごく気に入っています。
1万円くらいで1TB(=128GBのスマホ8台分)の大容量が手に入りますよ。

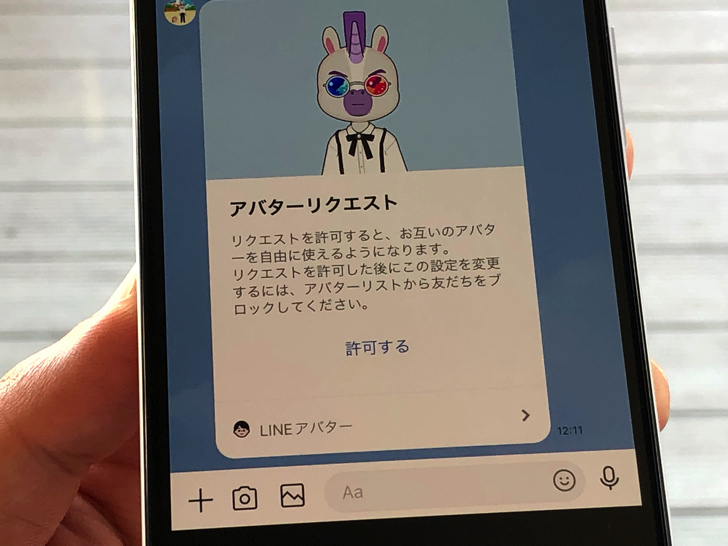
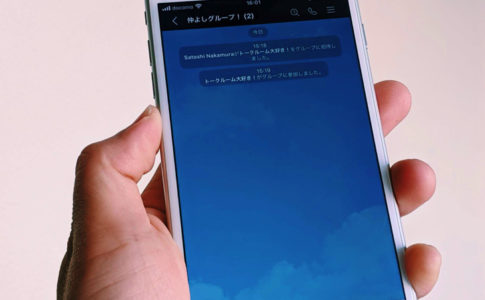
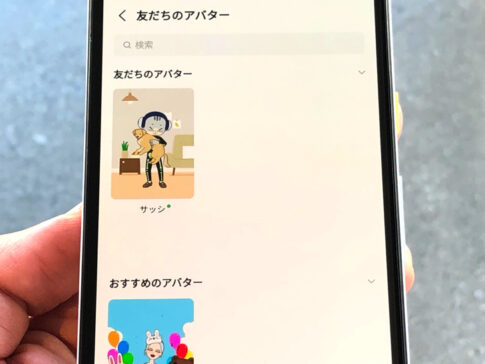





許可されるとその人のアバターと自分のアバターで画像作成ができる。