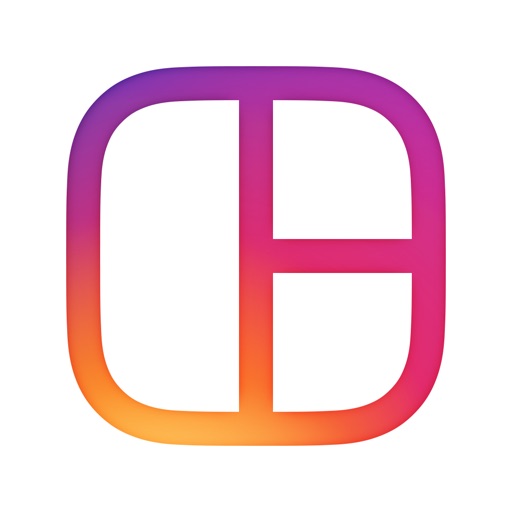こんにちは!インスタ歴10年のサッシです。
このページでは、下の写真のような「コマ割り写真」を作成できるアプリLayout from Instagram(通称:レイアウト)を紹介しますね。

▲こういう分割画像が作れます
3分割はもちろん、6分割・9分割だって楽勝です♪
以下のようなことがしたいならピッタリな無料アプリですよ。
- 分割・コマ割の写真を作りたい!
- 操作が簡単なのがいい!
- 怪しくない、安心できるアプリがいい!
- 無料のアプリがいい!!
インスタ公式のアプリなので変な課金の心配もありません。
以下の順番で紹介していきますね。
インスタグラムのレイアウトって何ができるアプリなの?無料?
はじめに、layoutアプリの特徴・料金をハッキリさせておきましょう。
以下の順番で紹介していきますね!
レイアウトとは?
まず、レイアウトアプリの意味・特徴から見ていきましょう。
レイアウトとは画像の加工・編集ソフトです。
複数の写真を使って、いわゆる「コマ割」にした1枚の写真を作れます。

▲レイアウトでコマ割り合成した写真
まるでフォトアルバムにまとめたような仕上がりですね!
日常や旅の思い出の写真もオシャレ感アップです。
グルメ写真でいろいろなカットを一枚に収める使い方もイイですね♪

▲沖縄そばとポークの定食
完全無料の安心アプリです
料金についても見ておきましょう。
インスタレイアウトは無料ダウンロードできてアプリ内の課金も無しです。
完全無料のスマホアプリですよ。
開発元は・・・なんとインスタグラムなんです!
インスタ公式のアプリだから「怪しいアプリはイヤ!」って人も安心ですね。
手軽におしゃれに写真を「コマ割」のレイアウトにしたい人にぴったりな無料アプリですよ。
4つのステップでok!Instagramのレイアウトの使い方
特徴や料金がわかったところで、レイアウトの使い方を見てみましょう。
ざっと手順をまとめると以下のような流れです。
慣れれば1分もかからないですよ!
それぞれもう少し詳しくお伝えしていきますね。
1. 写真を選ぶ
まず、写真を選びます。
1~9枚の枚数の写真が選べますよ。
写真を用意するときの選択肢は以下の2つです。
- スマホ内に保存している写真を使う
- いま新しく撮る
このどちらかで必要な写真を準備しますよ。
それぞれの手順を紹介しますね。
【スマホ内の写真を使う場合】
まずはスマホのカメラロールから選ぶ場合です。
スマホ内に保存している写真を使う場合は、画面下部に注目しましょう。
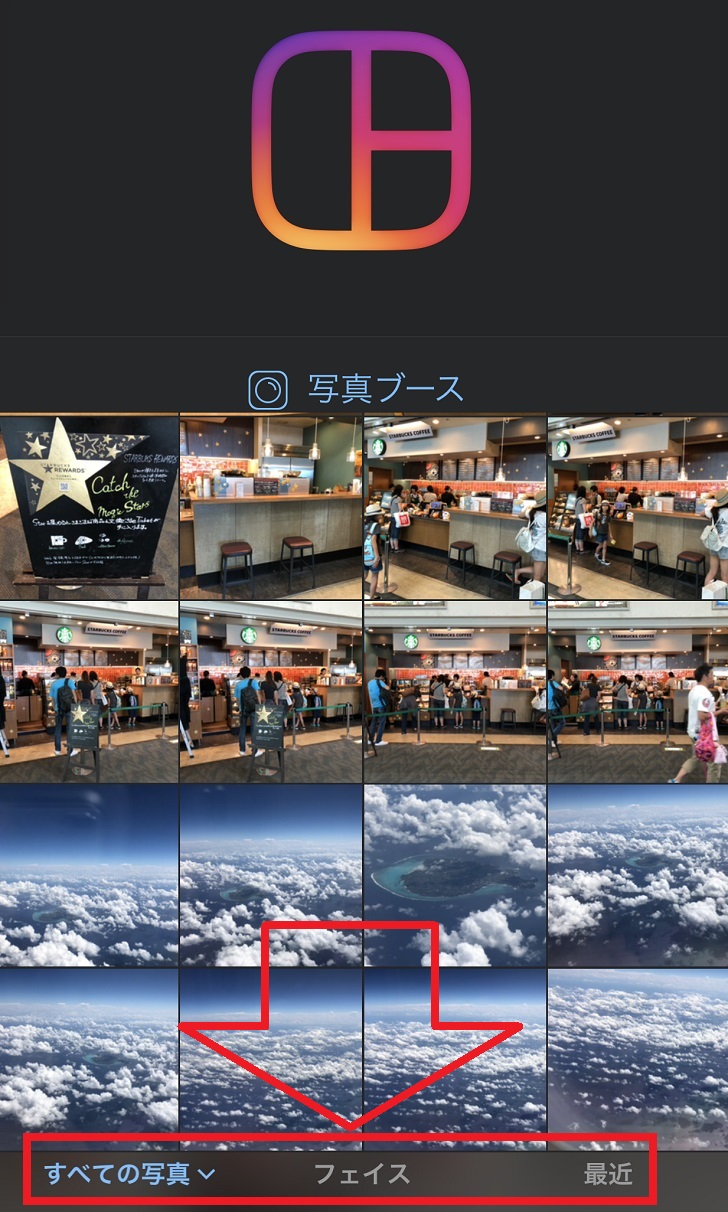
▲すべての写真・フェイス・最近
- すべての写真
- フェイス(※)
- 最近(※※)
※人の顔が映っている写真のみ表示
※※最近撮った写真のみ表示
これら3つが選べます。
でも基本的には「すべての写真」から選べばokですよ。
「フェイス」はあまり精度が高くないなーと感じます。
【新しく撮る】
保存してある写真を使わないなら、新しく撮影です。
その場で新しく撮る場合は、画面中央部の「写真ブース」をタップしましょう。
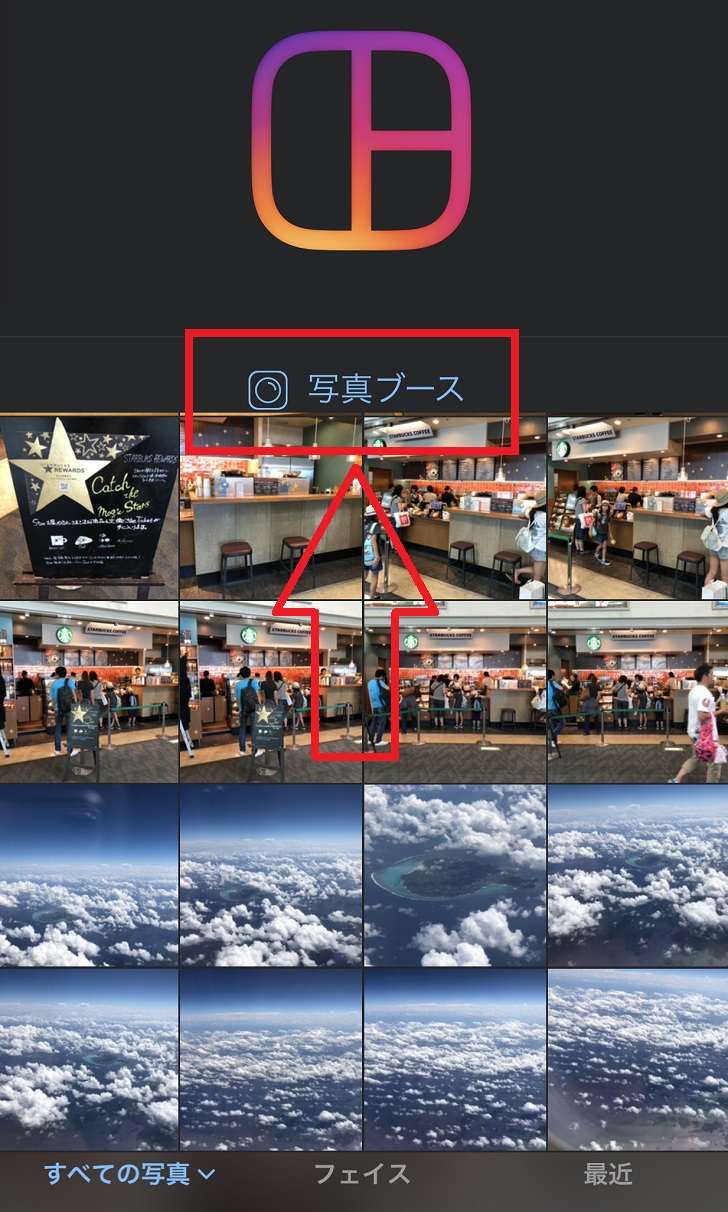
▲写真ブース
内向きカメラが起動して1~4枚の写真が撮影できます。
カメラはタイマー式で連続して撮影されますよ。
ちなみに・・・なぜか「自撮り」専用です(笑)
一度撮影した写真は「レイアウト」内で削除できないので、削除するならスマホのカメラロールを開かなければいけないのがちょっと面倒ではあります。
2.レイアウト・配置を選ぶ
使う写真を決定したら、次はレイアウト・配置の選択です。
マンガでいうところの「コマ割り」ですね。
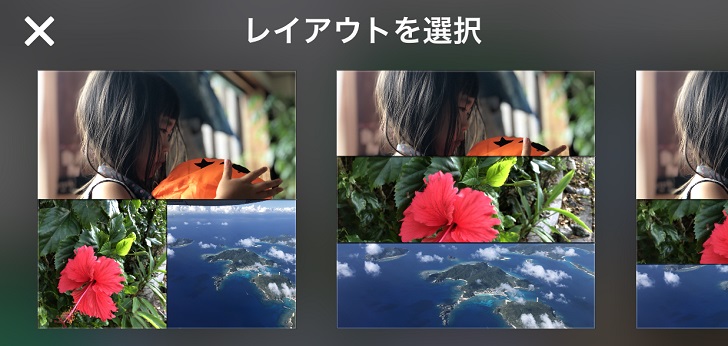
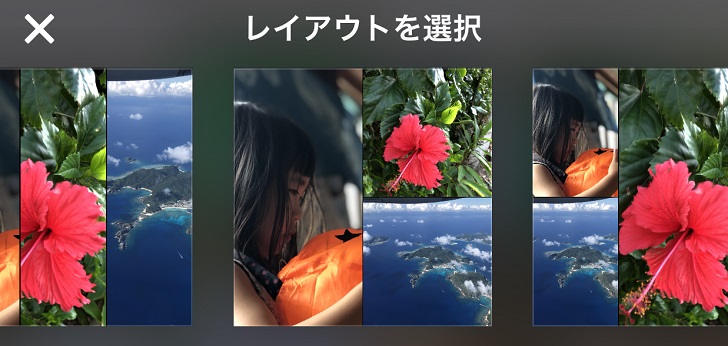
▲コマ割りのバリエーション
こんな感じで、ずらーっと画面上部にレイアウト候補が並びます。
好きなカット割りを選びましょう。
それぞれの写真の幅や高さは後で編集できますよ♪
3.レイアウトを編集する
画像の大まかな配置を決めたら、レイアウトを編集していきます。
出来ることはぜんぶで7つありますよ。
まず、画面の下のメニューから以下の4つの操作が出来ます。
- 変更(写真を再選択)
- ミラー(左右反転)
- 回転(上下反転)
- 枠線(写真と写真の間に白い枠線が入る)
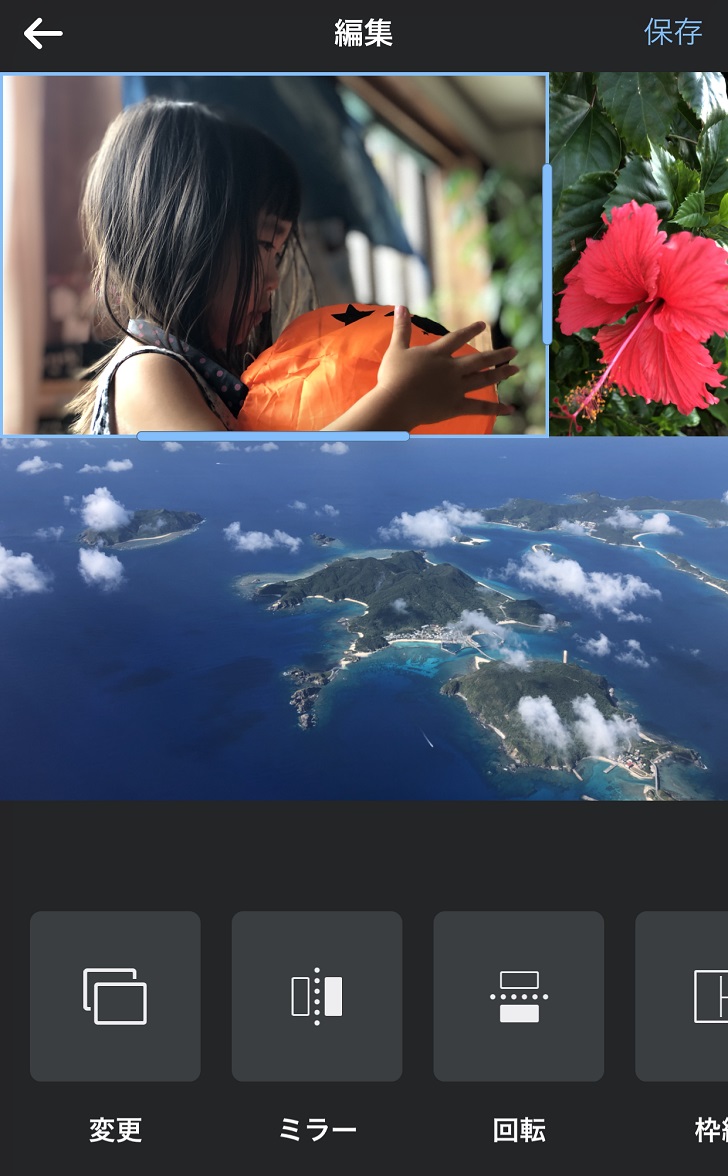
▲操作メニュー
また、レイアウト内のそれぞれの画像に指で触れて微調整も可能です。
以下の3つのことができますよ。
- 写真と写真の配置換え(スワップ)
- 拡大・縮小
- それぞれの写真の幅・高さの変更
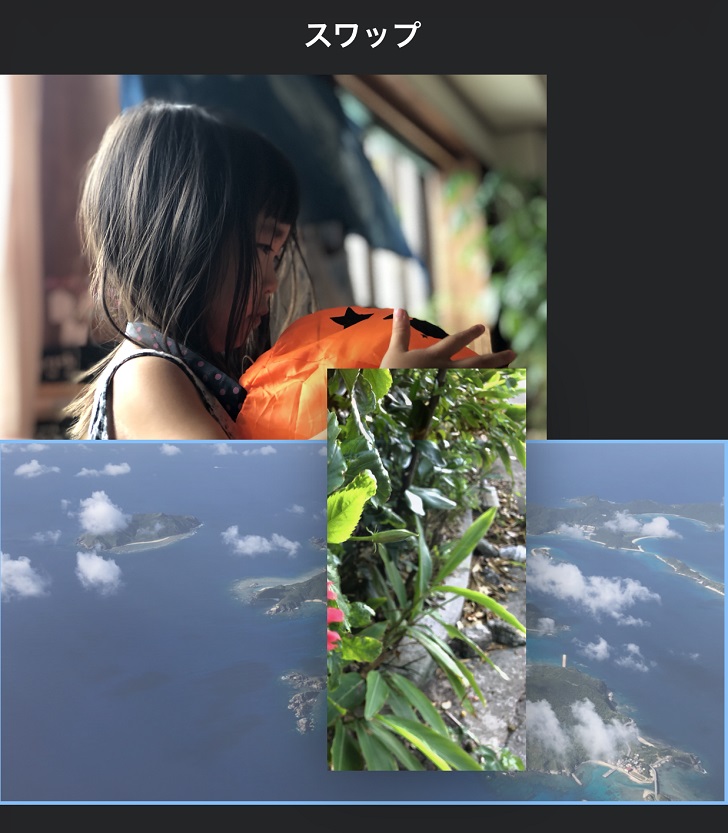
▲スワップ
指でぐりぐり写真をいじってみてくださいね♪
編集を終えたら、画面上部の「保存」をタップしてスマホに保存です。
4.写真をシェア
編集・保存ができたら、最後はシェア・共有です。
写真をSNSなどでシェアするかどうかを選べます。
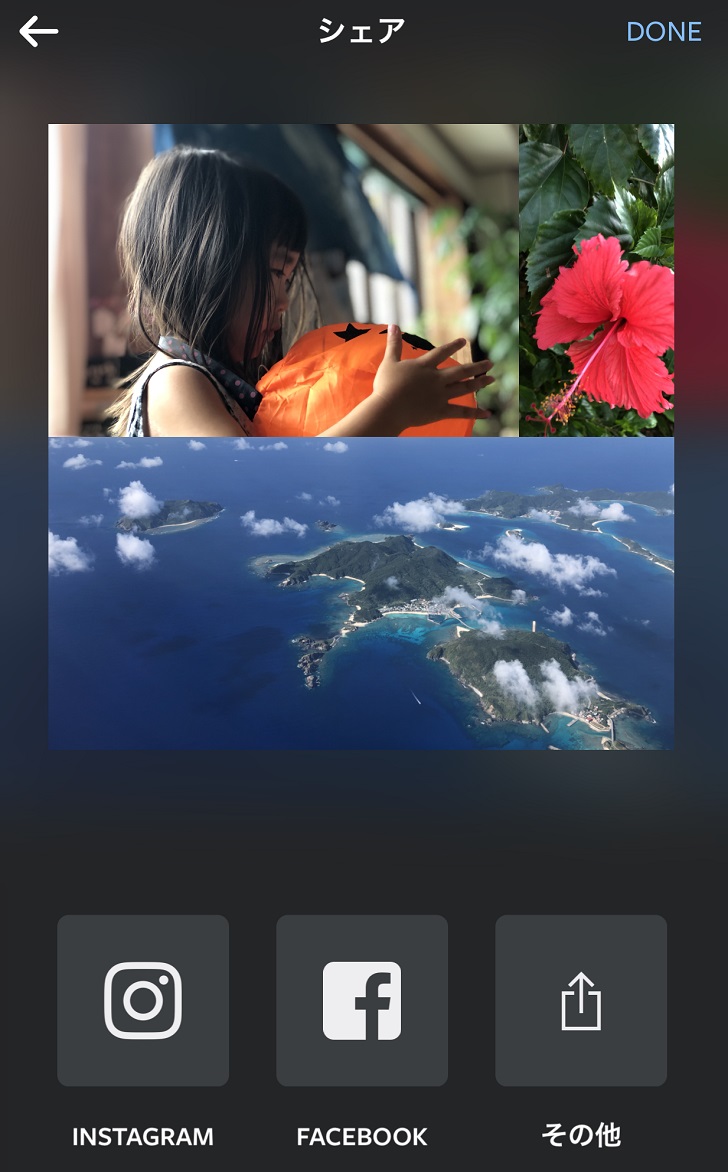
これら3つの選択肢があります。
シェアしないならば画面右上の「DONE」をタップして終了しましょう。
「レイアウト」の使い方の説明は以上です。
お疲れ様でした~♪
さいごに:「Layout from Instagram」は最初のコマ割りアプリにぴったり♪
さいごに、今回の「レイアウト」のポイントをまとめて並べておきますね。
- ダウンロード無料、課金なし
- インスタグラム公式アプリ
- 1〜9枚を選んで編集しよう!
スマホをよく使うなら、大切な画像を残す対策はしっかりできていますか?
いつか必ず容量いっぱいになるか機種変するので、大切な思い出の写真・動画は外付けHDDに保存するのがおすすめです。
子どもや恋人とのちょっと見られたくない画像なども絶対に漏らさずに保存できますので。
(ネットにアップすれば流出のリスクが必ずあります)
ロジテックのスマホ用HDDならpc不要でスマホからケーブルを差して直接保存できるので僕はすごく気に入っています。
1万円くらいで1TB(=128GBのスマホ8台分)の大容量が手に入りますよ。