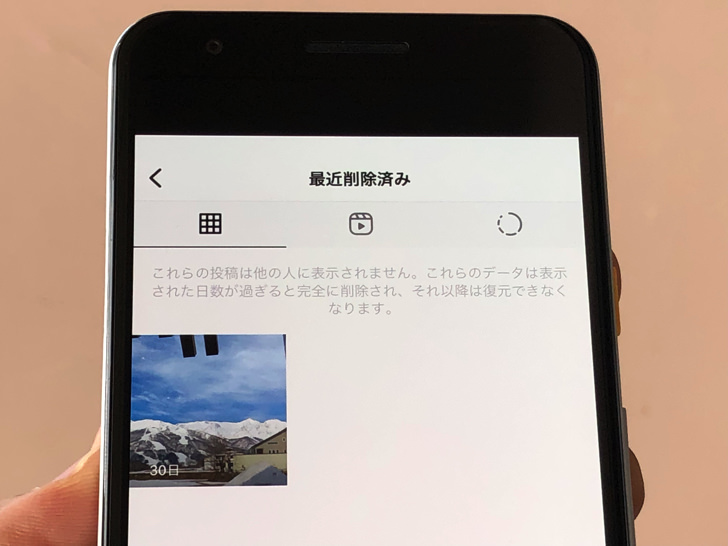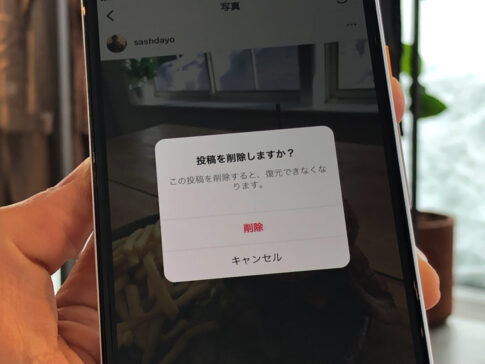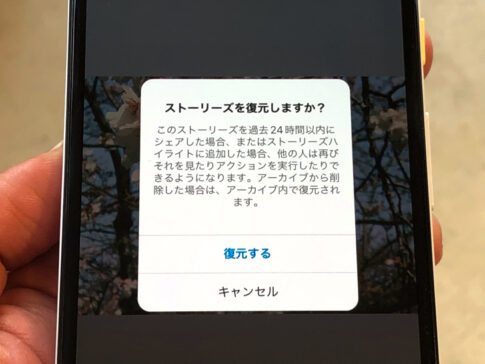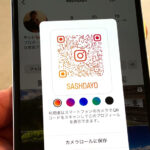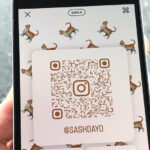こんにちは!インスタ歴9年のサッシです。
よく最近削除済みは開きますか?これから初めてですか??
どの削除済み投稿に対してもできること・見方は同じなので、やり方をよ〜く知っておきましょう!
入る投稿の条件・開き方・使い方など、このページでは以下の内容で「インスタの最近削除済み」について具体的に紹介しますね。
インスタグラムの最近削除済みとは?
はじめに、意味をハッキリさせておきましょう。
インスタグラムの「最近削除済み」とは、もちろんその名前の通り削除された投稿が入っているところです。
では、そこに行くと具体的に何ができるところなのでしょうか?
ずばり以下の2つの役割がありますよ!
- 復元
- 完全削除
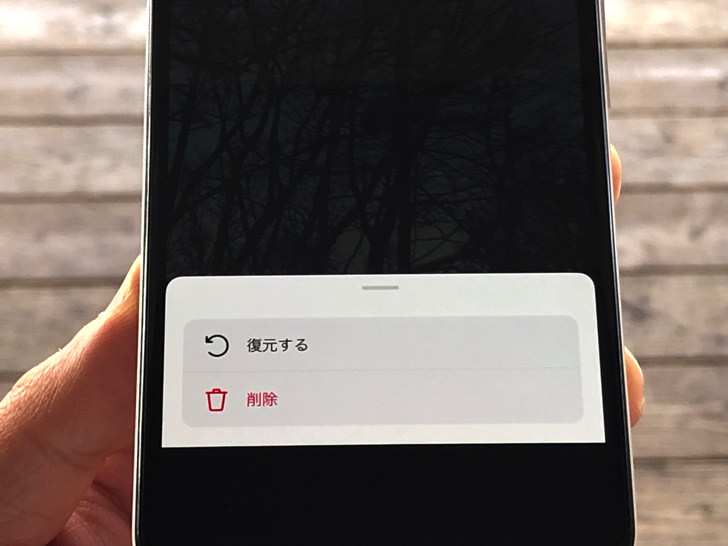
▲復元・削除
1つは復元です。
いったんは削除した投稿を復活させられますよ。
もう1つは完全削除です。
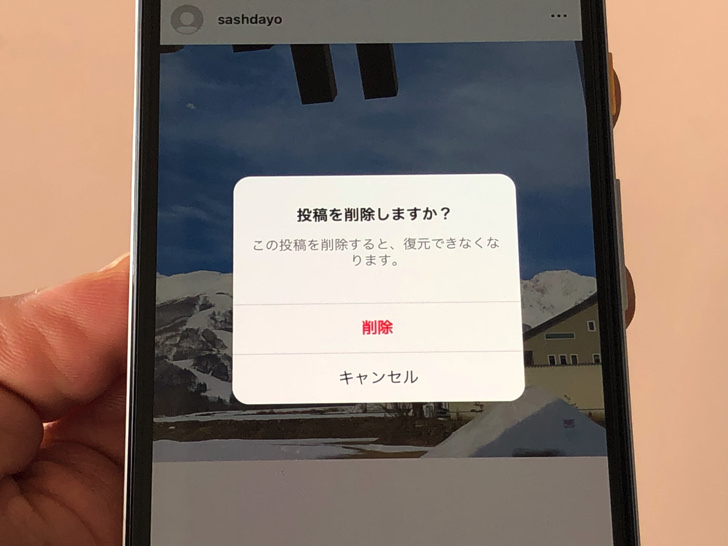
▲完全に削除するところ
「最近削除済み」からも消してしまえます。
完全削除すれば復元は不可になりますので、覚悟を決めて行なってくださいね。
これら2つができるところと思ってもらえればokです。
もちろん最近削除済みの中身は本人以外は誰も見ることはできませんよ!
いつ・どの投稿でも?最近削除済みに入る条件【Instagram】
意味がわかったところで、条件を見てみましょう。
いつ・どの投稿でも削除したら「最近削除済み」に入るのでしょうか?
つまり全てのインスタ投稿が対象ですね。
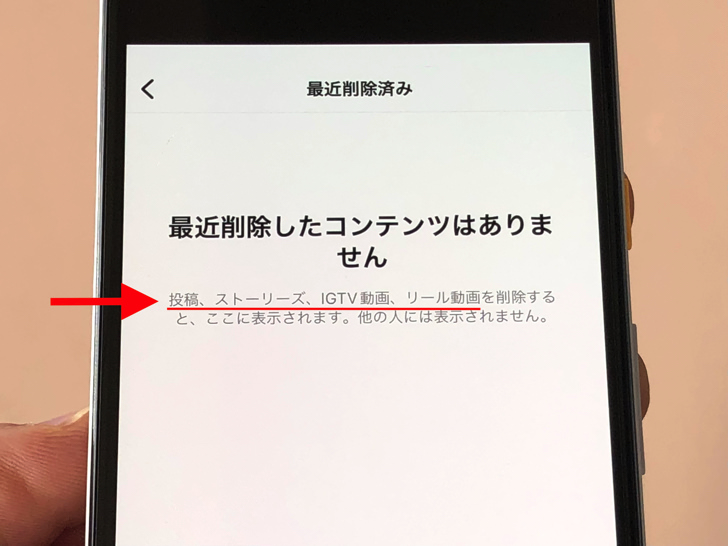
▲対象になる投稿の種類
公開から削除だけでなくアーカイブからの削除も含みますよ。
投稿の古さ・新しさは関係ありません。
ただし復元が可能な日数は以下のようになっているので知っておいてください。
- フィード投稿・・・削除から30日
- リール投稿・・・削除から30日
- アーカイブ済みのストーリー・・・削除から30日
- アーカイブしていないストーリー・・・投稿から24時間
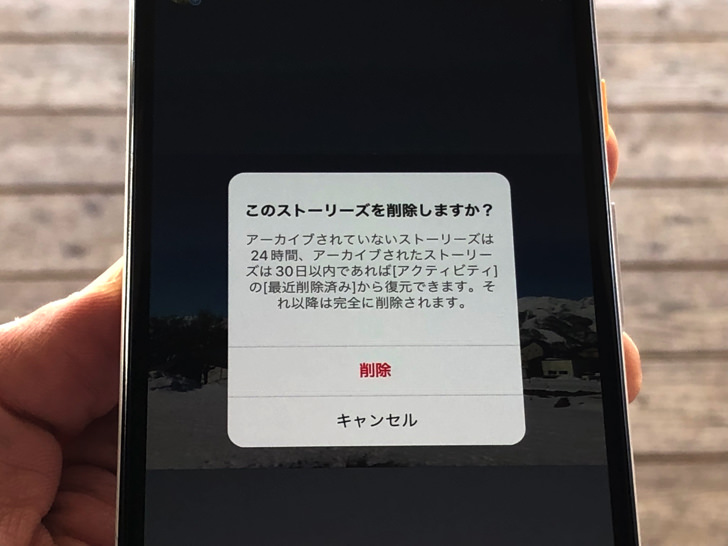
▲復元可能な日時について
基本的には削除から30日間です。
アーカイブしていないストーリーズだけは投稿から24時間以内となっていますよ。
これらの日時が経過すると自動的に完全削除となります。
もちろん、完全削除は期限を待たずとも自分のタイミングで行うことも可能です。
削除済みの投稿の復元・完全削除のやり方は次の章でわかりやすく紹介しますね!
どこから?インスタの最近削除済みの開き方・使い方
入る条件もわかったところで、実際に利用してみましょう。
インスタの「最近削除済み」の開き方・使い方を紹介しますね。
まず、開き方は以下のようになっていますよ。
- プロフィールで≡マーク
- アクティビティ
- 最近削除済み
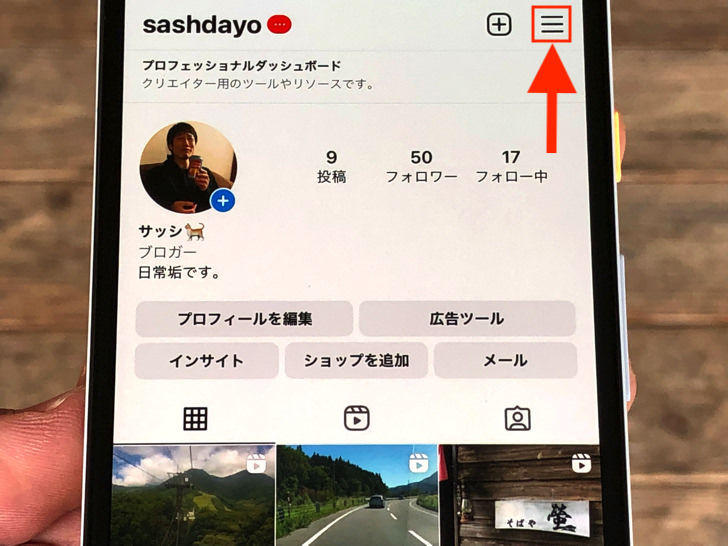
▲≡マーク
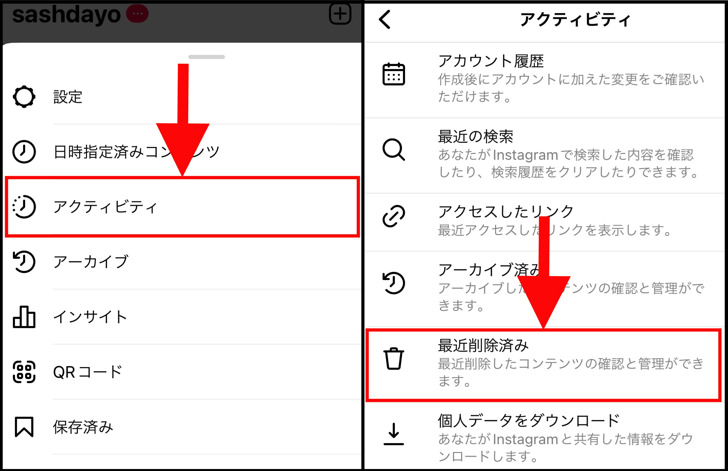
▲左:アクティビティ,右:最近削除済み
するとフィード・リール・ストーリーに分かれて削除済みの投稿が並んでいます。
復元もしくは完全削除したいときは投稿を選んで「・・・」マークをタップしてください。
メニューが出るので復元や削除を選べますよ。
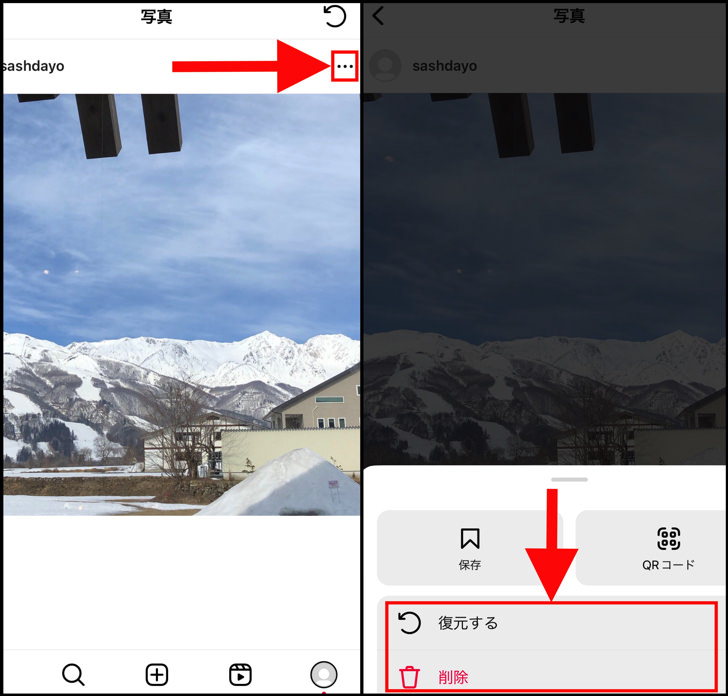
▲左:「・・・」マーク,右:復元や削除
かんたんですね。
フィード投稿はお気に入りに保存やQRコード表示も選べます。
(リール投稿・ストーリー投稿は不可)
なお、復元すると公開中だった投稿は元の場所に戻るしタイムラインにも再表示されますよ。
投稿の復元については別ページで詳しくまとめています。
ストーリーの場合やアーカイブの場合など、さらに詳しくはそちらを読んでみてくださいね。
インスタグラムの最近削除の注意点
開き方・使い方もわかったところで、注意点にも触れておきますね。
投稿を削除するときに「設定 > アカウント > 最近削除で戻せる」みたいに表示されることがあります。
でもそれは古い情報なので気をつけてください。
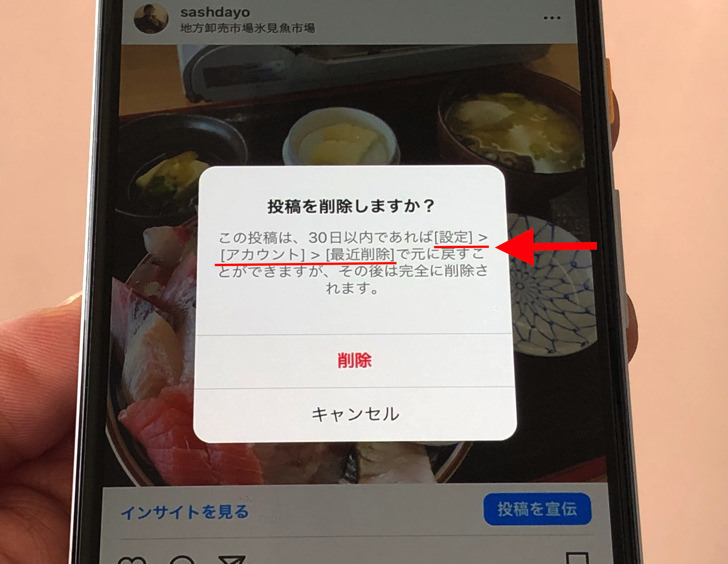
▲かつての手順
昔のインスタの仕様のときの表示が変更されずに出てしまっているようですね。
もうその通りに進んでも削除済み投稿は表示されませんので(涙)
現在はプロフィール画面から「≡マーク > アクティビティ」とタップして進みますよ。
覚えておいてくださいね!
まとめ
さいごに、今回の「インスタグラムの最近削除済み」のポイントをまとめて並べておきますね。
- 入る対象は全ての削除投稿
- 復元や完全削除ができる
- 復元には可能な日数があるので注意!
スマホをよく使うなら、大切な画像を残す対策はしっかりできていますか?
いつか必ず容量いっぱいになるか機種変するので、大切な思い出の写真・動画は外付けHDDに保存するのがおすすめです。
子どもや恋人とのちょっと見られたくない画像なども絶対に漏らさずに保存できますので。
(ネットにアップすれば流出のリスクが必ずあります)
ロジテックのスマホ用HDDならpc不要でスマホからケーブルを差して直接保存できるので僕はすごく気に入っています。
1万円くらいで1TB(=128GBのスマホ8台分)の大容量が手に入りますよ。