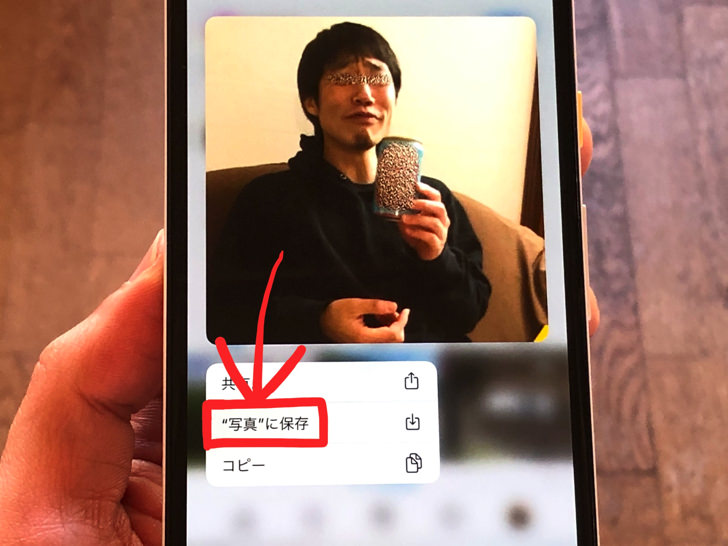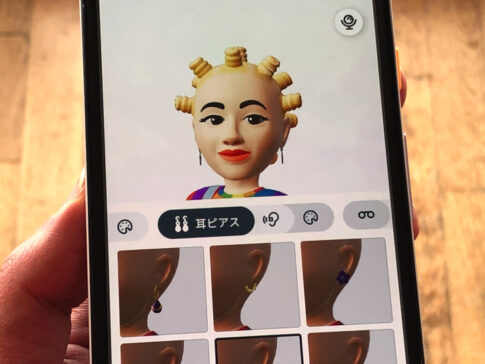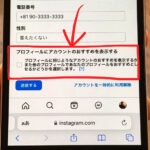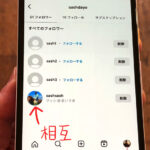こんにちは!インスタ歴9年のサッシです。
保存したいのは自分の画像ですか?自分以外のアイコンですか?
全てではないですがスマホで公式インスタから保存できるので、やり方をよ〜く知っておきましょう!
リンクの取得なども含めて、このページでは以下の内容で「インスタのアイコン保存方法」を具体的に紹介しますね。
写真・動画・アバターで保存できるプロフィール画像はどれ?【Instagram】
はじめに、保存できる画像の種類をハッキリさせましょう。
アイコン画像と言えば思い浮かぶのは写真・動画・アバターの3択ですよね。
保存できるかどうかは、ずばり以下のようになっていますよ。
- 写真・・・ok
- 動画・・・不可
- アバター・・・不可
![]()
▲プロフィール画像を変更の選択肢
そう、ずばり写真だけなんです!
そもそもインスタグラムではアイコンを動画やアバターには変更できないんです。
その意味で保存できるアイコン画像の種類は写真・イラストなどの静止画だけとなりますよ。
覚えておいてくださいね。
そもそもインスタグラムのトプ画のURLはコピーできるの?
画像の種類がわかったところで、リンクについても確かめておきましょう。
そもそもインスタグラムのアイコン画像のURLはコピーできるのでしょうか?
それについては答えは・・・「No」。
プロフィール写真のURLは取れないです。
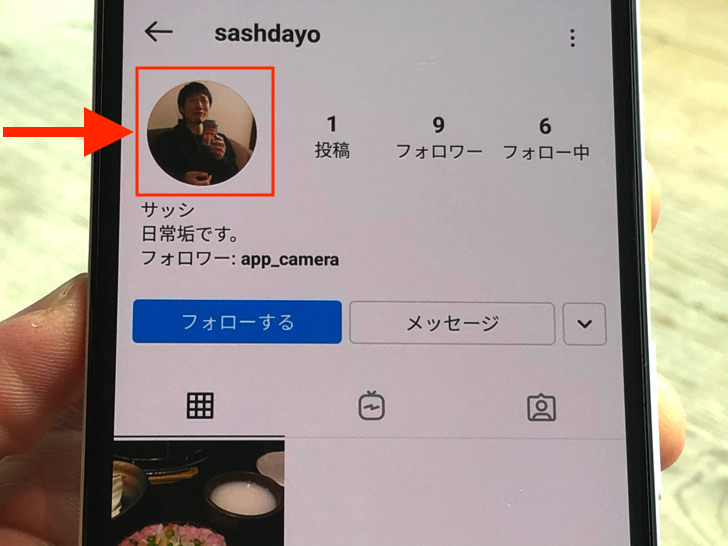
▲プロフィール写真
試しに画像を長押ししてみても何も起きません(涙)
1つ1つに固有のURLをコピーできる投稿とは違う点ですね。
残念ながら「インスタのトプ画のリンクは取れない!」と覚えておいてください。
ちなみに誰かのプロフィール全体を表示するリンクは「・・・マーク > プロフィールURLをコピー」で取得できますよ!
自分のアカウントの場合はプロフ画面に「プロフィールをシェア」がど〜んと出ています。
方法はこれだけ!インスタのアイコン保存の仕方
URLについてわかったところで、実際に保存してみましょう。
アイコン画像のアカウントは自分の場合と自分以外の場合がありますよね?
それぞれ保存の仕方は以下のようになっていますよ!
- 自分のアイコン・・・長押しや右クリック
- 自分以外のアイコン・・・スクショ
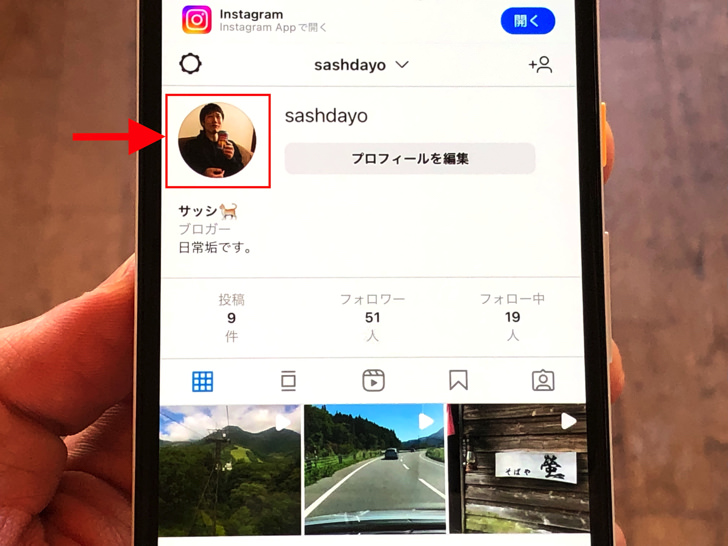
▲自分のプロフィール写真
まず、自分のアイコンは写真を長押しや右クリックで保存できますよ。
ただし条件はブラウザ版のインスタで開くことです。
(スマホアプリからは不可!)
スマホでもPCでもいいので、SafariやGoogle Chromeなどから開いてください。
そうすれば長押しや右クリックで保存メニューを出せますよ。
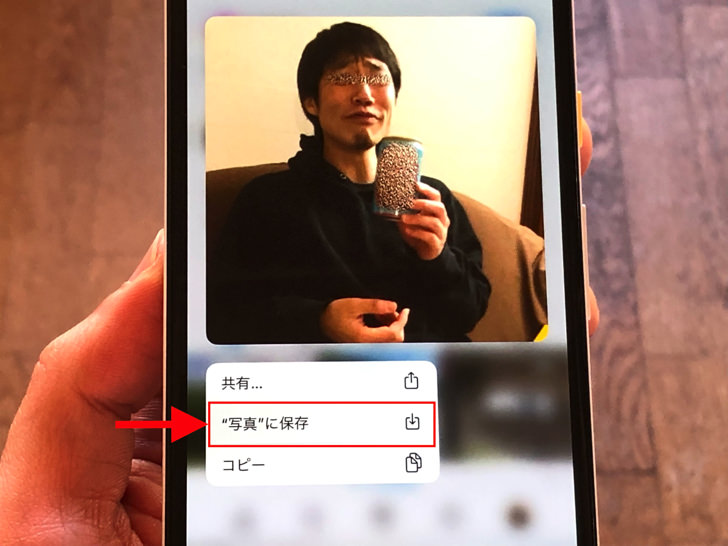
▲iPhoneの場合
「”写真”に保存」や「画像をダウンロード」などと表示されるので、それを選べば端末に保存されます。
なお、画像のファイル形式はJPGですよ。
それに対して自分以外のアカウントのアイコンは長押しや右クリックできないんです。
(PCでドラッグ&ドロップも不可)
残念ながらスクショしか方法はありませんよ(涙)
でもスクショしても通知で相手にバレることはないので、そこは安心してくださいね。
まとめ
さいごに、今回の「インスタグラムのプロフィール画像を保存の仕方」のポイントをまとめて並べておきますね。
- 写真・イラストなど静止画のみ
- 自分の画像:ブラウザで表示して長押しや右クリック
- 自分以外の画像:スクショしかない!
- 画像のURLはコピーできない
スマホをよく使うなら、大切な画像を残す対策はしっかりできていますか?
いつか必ず容量いっぱいになるか機種変するので、大切な思い出の写真・動画は外付けHDDに保存するのがおすすめです。
子どもや恋人とのちょっと見られたくない画像なども絶対に漏らさずに保存できますので。
(ネットにアップすれば流出のリスクが必ずあります)
ロジテックのスマホ用HDDならpc不要でスマホからケーブルを差して直接保存できるので僕はすごく気に入っています。
1万円くらいで1TB(=128GBのスマホ8台分)の大容量が手に入りますよ。