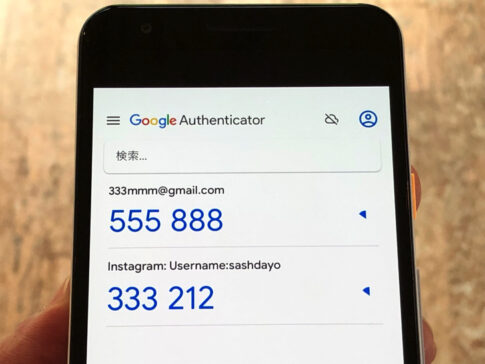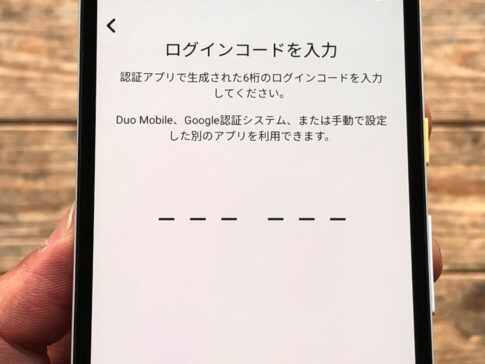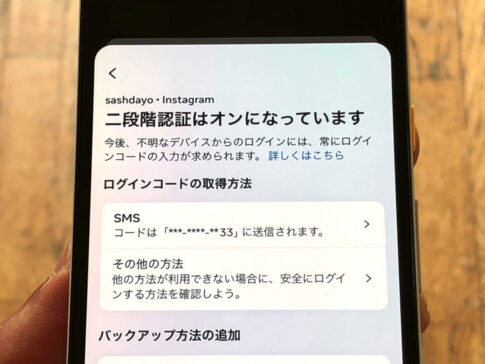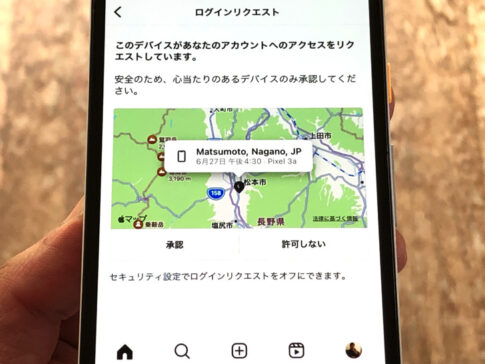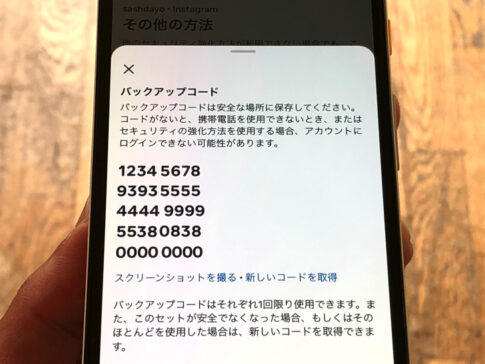こんにちは!インスタ歴9年のサッシです。
気になるのは設定の仕方ですか?ログインする方法ですか??
設定は3種類から選べるし、実はコードなしログインも可能ですからね。
よ〜く仕組みを知っておきましょう!
解除の仕方なども含めて、このページでは以下の内容で「インスタの二段階認証」を完全ガイドしますね。
インスタの二段階認証とは?意味と種類について
はじめに、意味と種類についてハッキリさせましょう。
インスタの二段階認証とは、その名の通り「2つの手続きで本人認証をする仕組み」です。
アカウントの安全性をアップするための機能ですね。
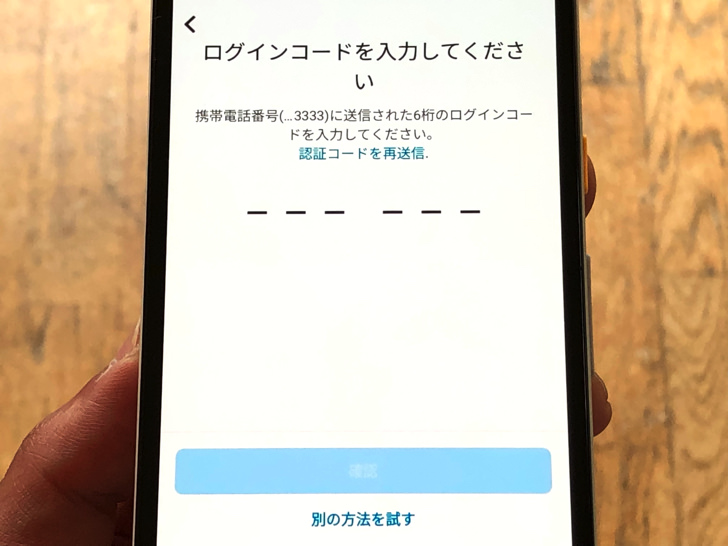
▲二段階認証が設定されたアカウントにログインの画面
正式名称は「二段階認証」ですが、二重認証と呼ぶ人もいます。
設定をオンにすると、ユーザーネーム&パスワードなどの通常の手続きに加えてもう1種類の手続きをしないとログインできなくなります。
インスタでは二段階認証の種類は以下の3つから選んで設定できますよ。
- 認証アプリ
- SMS
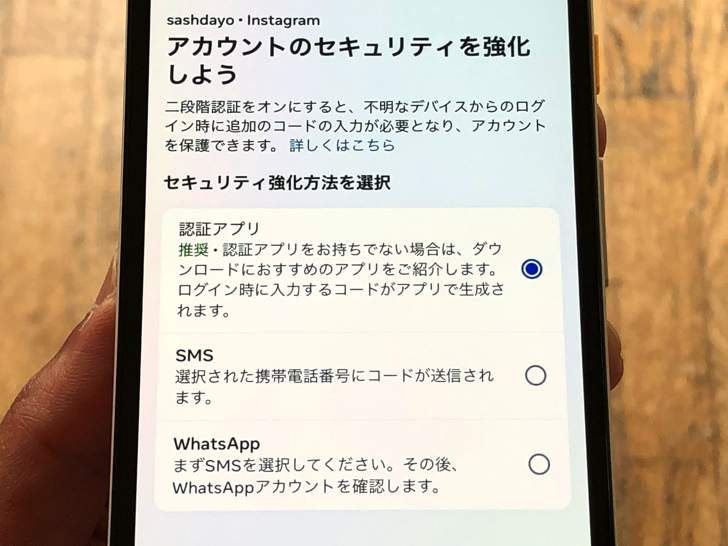
▲二段階認証の種類を選択
認証アプリはインスタ外部のアプリを利用する形で、SMSは電話番号によるメッセージ送信です。
日本ではあまり使われていませんが海外ではWhatsAppというインスタ系のアプリも人気ですよ。
これらを選んで自分で設定する形です。
認証アプリはいくつか存在しますが、スマホがAndroidでもiPhoneでもGoogle Authenticatorがおすすめです。
インスタもおすすめしているGoogle公式の認証アプリで、アカウント作成・ログイン不要ですぐ使えます。
インスタグラムの二段階認証のやり方
意味・種類がわかったところで、実際に使ってみましょう。
以下の順番で設定の仕方・ログインの仕方を紹介していきますね!
設定の仕方
まずは設定の仕方から見ていきましょう。
Instagramアプリを開いたらホーム画面ではなくプロフィール画面にしてください。
プロフィール画面にしたら以下の手順で進めます。
- ≡マーク
- 設定とプライバシー
- アカウントセンター
- パスワードとセキュリティ
- 二段階認証
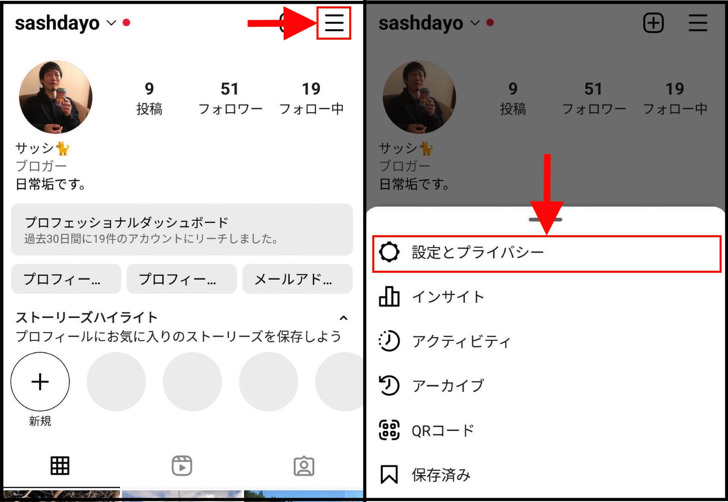
▲≡マーク,設定とプライバシー
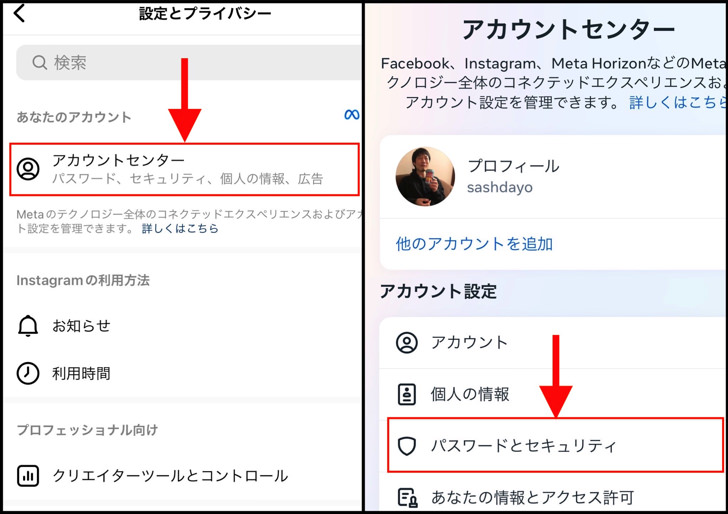
▲左:アカウントセンター,右:パスワードとセキュリティ
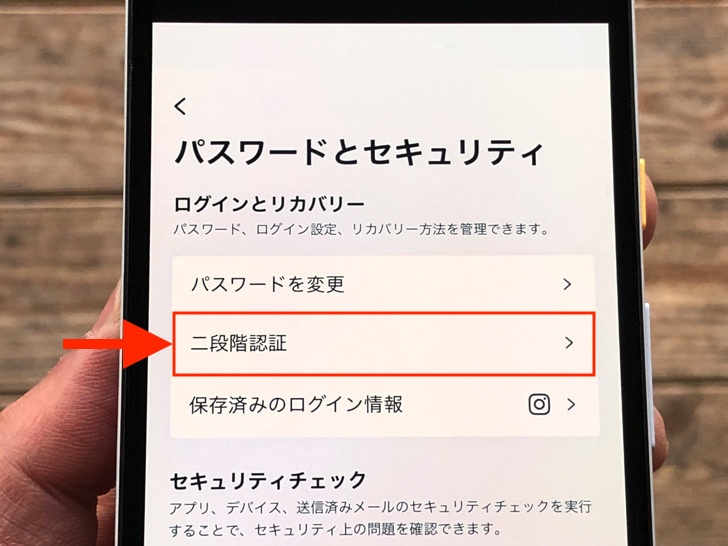
▲二段階認証
すると二段階認証の設定を進める画面になります。
そこに「セキュリティ強化方法を選択」というのがど〜んと出ていますよね?
そこから自分が設定したい方法を選びましょう。
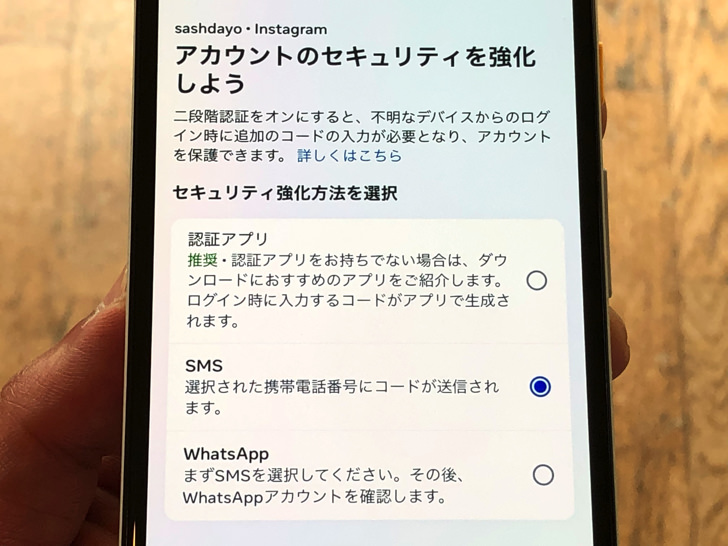
▲認証アプリ・SMS・WhatsAppの選択
認証アプリの場合は「インスタで自分のアカウント固有のコードをコピーして、それで認証アプリ内にアカウントを作る」という流れになります。
そうすれば認証用コードが自動生成されるようになるという仕組みですよ。
SMSの場合は「電話番号でSMS認証を済ませる」だけでokです。
認証アプリ・SMSそれぞれの2段階認証の設定方法は別ページで詳しくまとめています。
やり方・注意点など、さらに具体的にはそちらを参考にしてやってみてくださいね。
ログインの仕方
設定方法がわかったところで、お次はログインの仕方です。
たとえ二段階認証が設定されているアカウントでも、まずはふつうにログインしようとすればokですよ。
ログインしようとすると、認証アプリの場合はアプリで自動生成されたコードを、SMSの場合は電話番号宛に送信されたログインコードを入れるよう求められます。
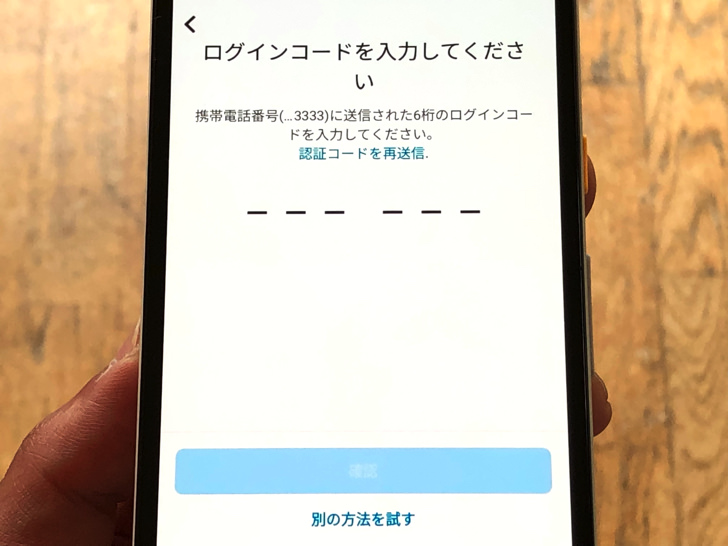
▲ログインしようとしたところ
そこにコードを入れるとログインできるという流れです。
かんたんですね。
これが二段階認証の場合の基本的なログイン方法ですが、実はコードなしで入る方法もあるんですよ。
応用編として次の章で紹介しますね!
【応用】その他のログインの仕方
では、ちょっと応用編です。
二段階認証の場合のその他のログイン方法としてログインリクエストとバックアップコードの2つを紹介しますね。
まず、ログインリクエストとは「承認制」にできる機能です。
事前にログインリクエストの設定をオンにしておくと、たとえ認証アプリやSMSを設定していてもコード入力ではなく承認でログインになります。
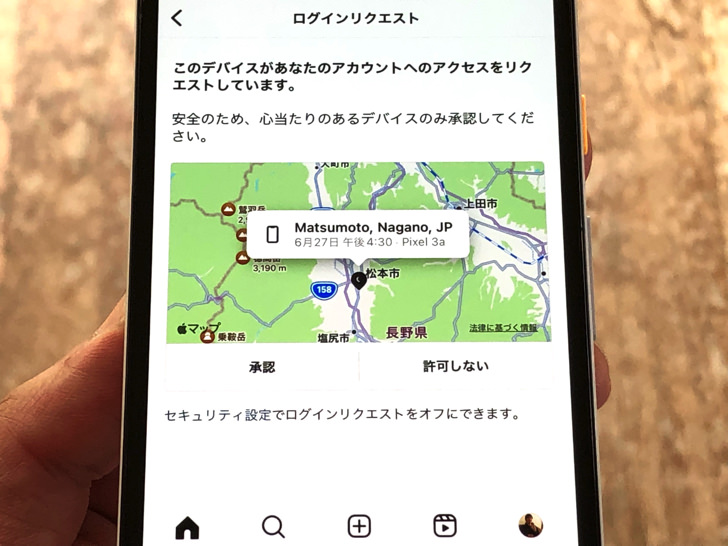
▲ログインリクエストが来た画面
他の端末からログインしようとすると、承認済みの端末にリクエストが来る仕組みです。
そして、バックアップコードは「実はそれでログインできるコード」のことです。
スマホを利用できないときなどのために、事前にアカウント固有のコードが与えられているんですよ!
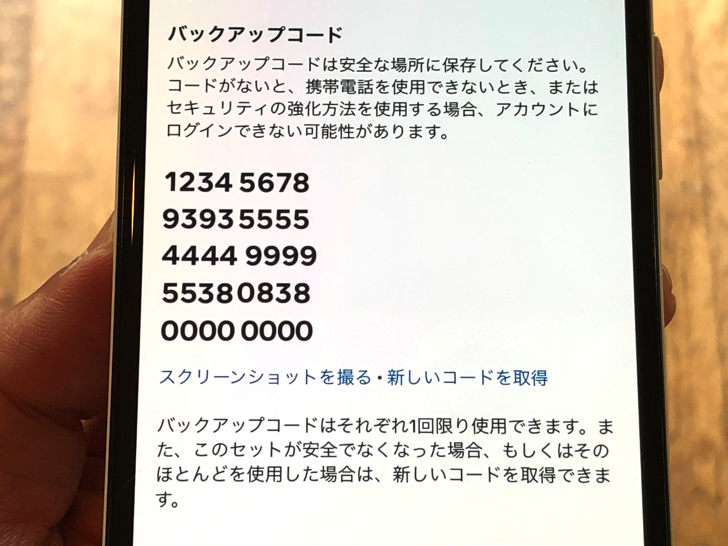
▲バックアップコードの例
二段階認証アカウントにログインの画面で「別の方法を試す」をタップしてみてください。
するとバックアップコードでログインを選ぶことができます。
事前にメモしておいたバックアップコードを入力すれば、認証アプリやSMSでの認証なしにログインすることができますよ。
ログインリクエストとバックアップコードについては別ページでまとめています。
やり方・注意点など、詳しくはそちらを読んでみてくださいね。
Instagramの2段階認証を解除する方法
設定のやり方がわかったところで、解除方法も見ておきましょう。
・・・と言っても、特別なことはありません。
設定のときと同じように進んでスイッチをオフにするだけです!
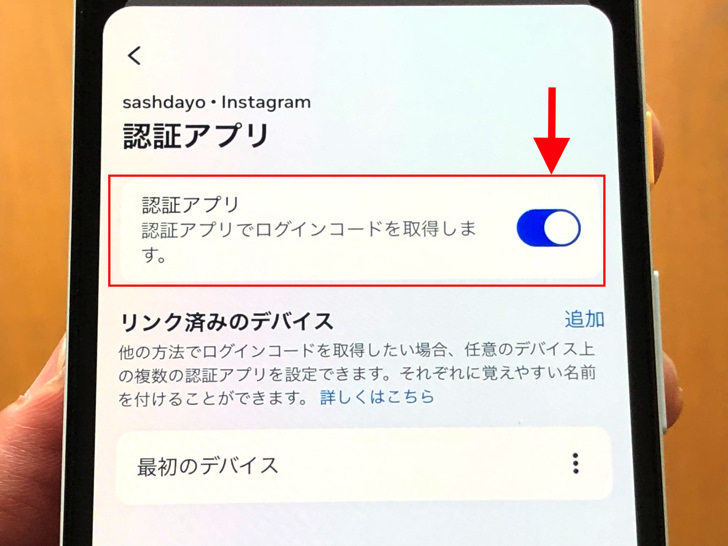
▲設定オン・オフのスイッチ
かんたんですね。
手順はプロフィール画面から「≡マーク > 設定とプライバシー > アカウントセンター > パスワードとセキュリティ > 二段階認証」ですよ。
もちろん設定のオン・オフはいつでも何度でも切り替えokです。
インスタグラムで二段階認証できない場合
解除のやり方もわかったところで、あとはうまくできない場合にも触れておきますね。
まず、インターネットへの接続がぶちぶち切れていないか確認しておいてください。
接続エラーである場合が案外多いですからね。
そこに問題がないなら、インスタグラムで「あれ、二段階認証できないけど!?」というときは以下の2つの可能性が考えられます。
- ログインしていない
- メール認証は不可
ずばりもっとも多い原因は「ログインしていないから」です。
ログアウト状態からは二段階認証は設定できませんよ。
まずは設定したいアカウントにログインしてくださいね。
あとは「メール認証は不可」です。
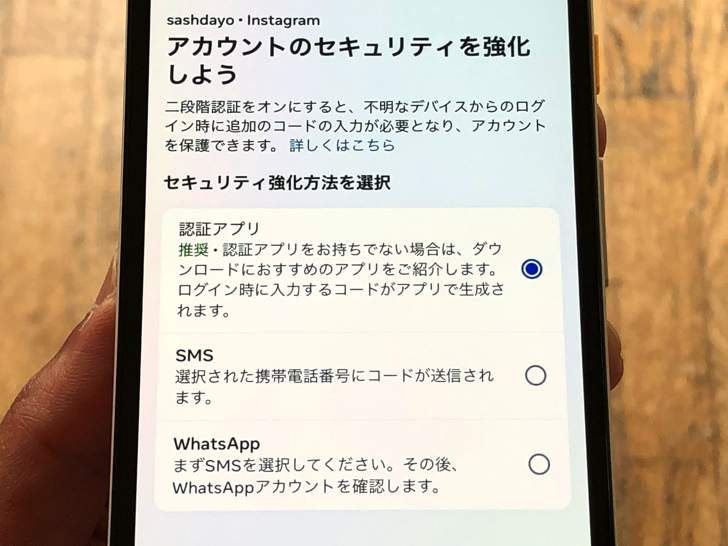
▲メール認証の選択肢はない
インスタグラムの二段階認証の選択肢は認証アプリ・SMS・WhatsAppの3つです。
残念ながらメールアドレスでメール受信という方法には対応していません。
他のアプリを入れたくないならばメアドではなく電話番号でSMS利用の方法を選びましょう。
なお、二段階認証はパソコンからはできないということはありません。
SafariやGoogle Chromeなどのブラウザからインスタを開いても設定可能ですよ。
まとめ
さいごに、今回の「Instagramで2段階認証」のポイントをまとめて並べておきますね。
- コード入力制のログインにできる機能
- 方法は認証アプリ・SMS・WhatsAppの3つ
- 承認制や秘密のコードでログインもできる!
スマホをよく使うなら、大切な画像を残す対策はしっかりできていますか?
いつか必ず容量いっぱいになるか機種変するので、大切な思い出の写真・動画は外付けHDDに保存するのがおすすめです。
子どもや恋人とのちょっと見られたくない画像なども絶対に漏らさずに保存できますので。
(ネットにアップすれば流出のリスクが必ずあります)
ロジテックのスマホ用HDDならpc不要でスマホからケーブルを差して直接保存できるので僕はすごく気に入っています。
1万円くらいで1TB(=128GBのスマホ8台分)の大容量が手に入りますよ。