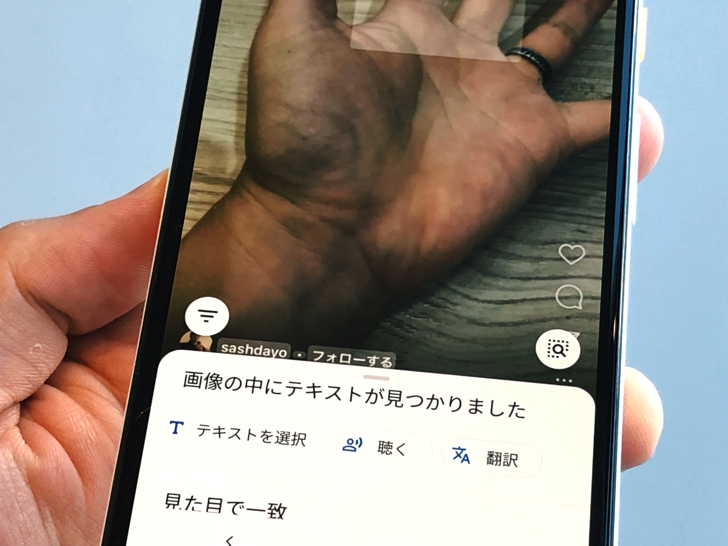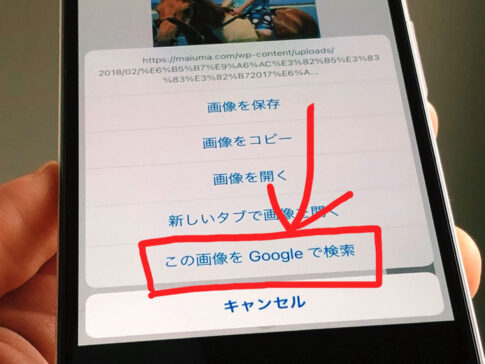こんにちは!スマホでもパソコンでもよく画像検索しているサッシです。
いつも画像検索、どうやっていますか?これから初めてですか?
大きく分けて2つのやり方があるのでよ〜く知っておきましょう!
このページでは、Google画像検索のやり方をサクッと具体的に紹介しますね。
どこから探せるの?Google画像検索する2つの方法【スマホ・PC】
さっそくやり方を紹介しますね。
Googleで同じ画像・似た画像を探すなら方法は2つです。
ずばり以下の2つのサービスからGoogle画像検索は使えますよ!
- グーグルクローム
- グーグルフォト
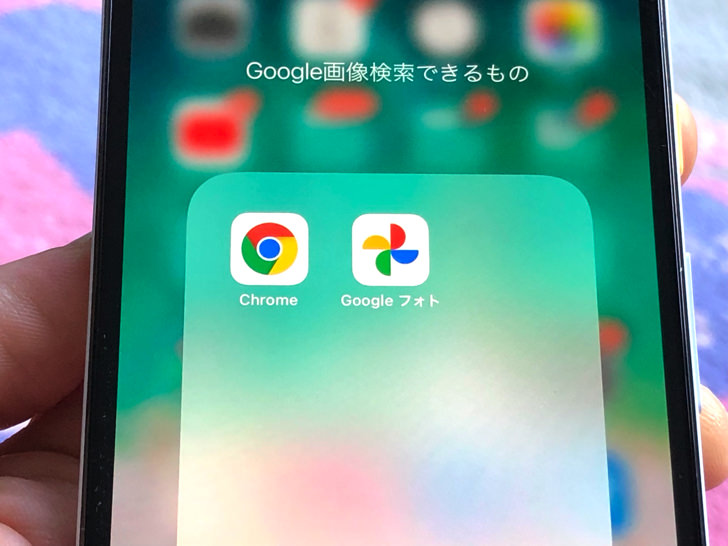
▲左:クローム,右:フォト
ネット検索で使う「グーグルクローム(Google Chrome)」と写真管理の「グーグルフォト(Google Photos)」ですね。
同じネット検索でもSafariやEdgeではGoogle画像検索はできないので注意しましょう。
では、以下でそれぞれのやり方を紹介していきますね。
グーグルクロームで画像検索のやり方【Google Chrome】
まずはGoogle Chromeでのやり方です。
Google Chromeを開いたら、検索にかけたい画像を表示してください。
(ブログなどのwebページ内にあるやつ)
画像は写真でもイラストでも大丈夫ですよ。
検索にかけたい画像を表示したら右クリックでメニューを出しましょう。
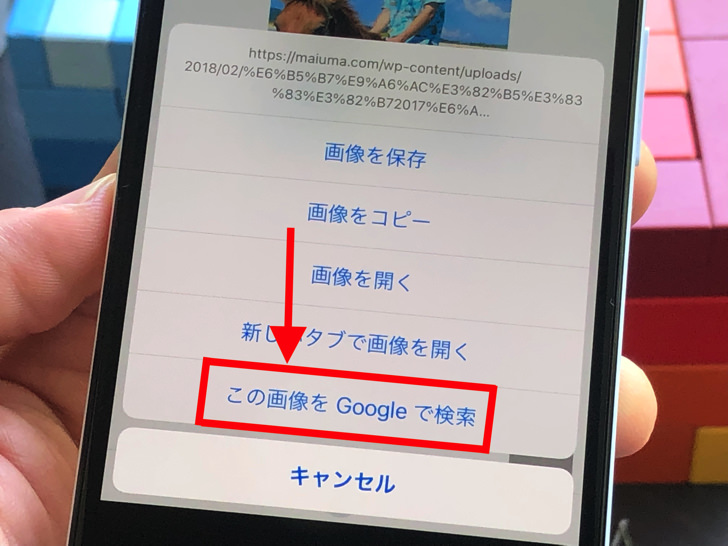
▲Google画像検索(iPhone)
「この画像をGoogleで検索」の表示がありますよね?
(最近のAndroidなら「Googleレンズで検索」)
それをタップすればok。
検索エンジンからその画像とまったく同じ画像・似たような画像を提示してくれますよ。
Google Chromeを開けるなら、スマホ・pc・タブレットなど端末は何でも大丈夫です。
Android・iPhoneどちらでもいいし、Mac・Windowsもどちらでも対応していますよ!
グーグルフォトで画像検索のやり方【Google Photos】
Google Chromeでのやり方がわかったところで、お次はGoogleフォトです。
まず、検索にかけたい画像をGoogleフォトで表示できるようにしておいてください。
検索にかけたい画像を開いたら「カメラのレンズマーク」をタップしましょう。
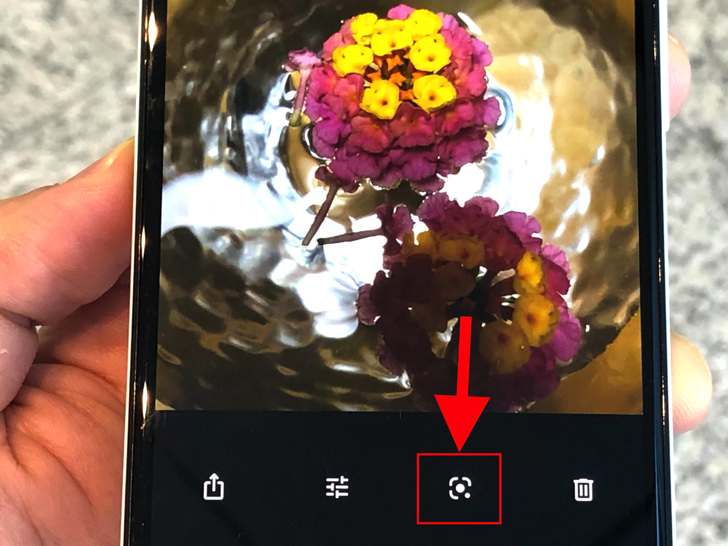
▲カメラのレンズマーク
するとGoogleレンズ機能が発動して、すぐに画像を解析してくれます。
画像がキラキラ光るのがなんか楽しいですよ(笑)
解析が終わると「見た目で一致」などの結果を返してくれます。
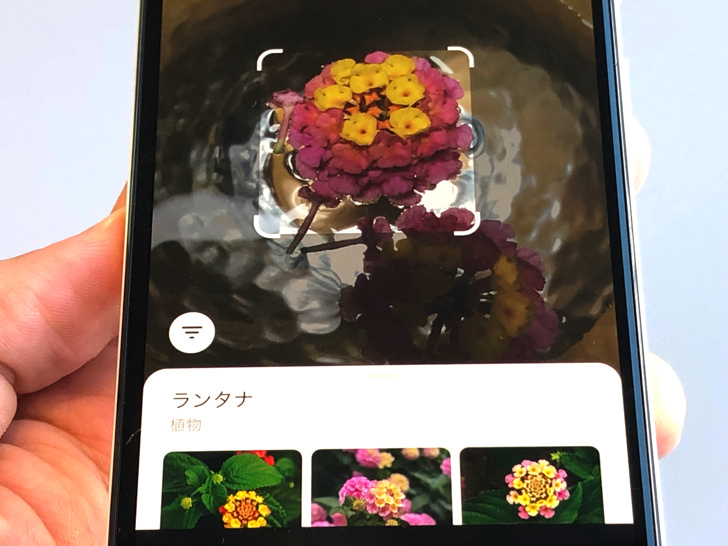
▲画像検索の結果
画像の中に文字があるときは「画像の中にテキストが見つかりました」と出てテキストを選択できたりもしますよ。
ちなみにGoogleフォトのアプリから画像検索できるのはスマホだけです。
PC版のアプリはないので覚えておいてくださいね。
(webブラウザ版のGoogleフォトから画像検索はokです)
まぁ、サクッと手軽にやるならiPhoneにGoogleフォトのアプリを入れるか、Androidに最初から入っている「フォト」を使いましょう。
まとめ
さいごに、今回の「Google画像検索のやり方」のポイントをまとめて並べておきますね。
- 方法はクロームかGoogleフォト
- SafariやEdgeではダメ!
- Googleフォトアプリからはスマホだけ
スマホをよく使うなら、大切な画像を残す対策はしっかりできていますか?
いつか必ず容量いっぱいになるか機種変するので、大切な思い出の写真・動画は外付けHDDに保存するのがおすすめです。
子どもや恋人とのちょっと見られたくない画像なども絶対に漏らさずに保存できますので。
(ネットにアップすれば流出のリスクが必ずあります)
ロジテックのスマホ用HDDならpc不要でスマホからケーブルを差して直接保存できるので僕はすごく気に入っています。
1万円くらいで1TB(=128GBのスマホ8台分)の大容量が手に入りますよ。