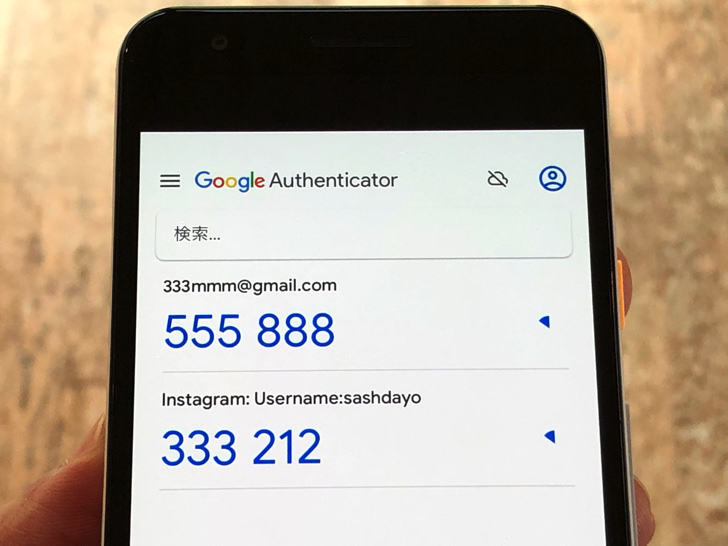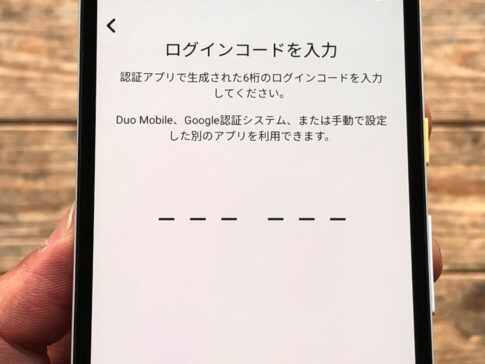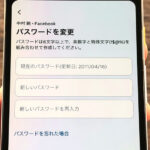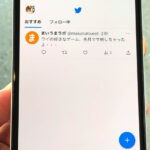こんにちは!Google歴13年のサッシです。
もうAuthenticatorは使ってみましたか?これから初めてですか?
本当にアプリを入れたらすぐ使えるという感じなんですよ。
かんたんに使い捨てコードを生成できるので、ぜひやり方を覚えておきましょう!!
このページでは以下の内容で「Google Authenticatorアプリの使い方」を具体的に紹介しますね。
Google Authenticatorとは?まず知っておいてほしい2つのこと
はじめに「これだけは知っておいて!」ということを紹介しますね。
Google Authenticatorとは、いわゆる認証アプリの1つです。
二段階認証などに使うやつというイメージでokですよ。
まずGoogle Authenticatorアプリについては以下の2つのことを知っておいてください。
- Googleアカウント不要
- メールアドレスや電話番号も不要
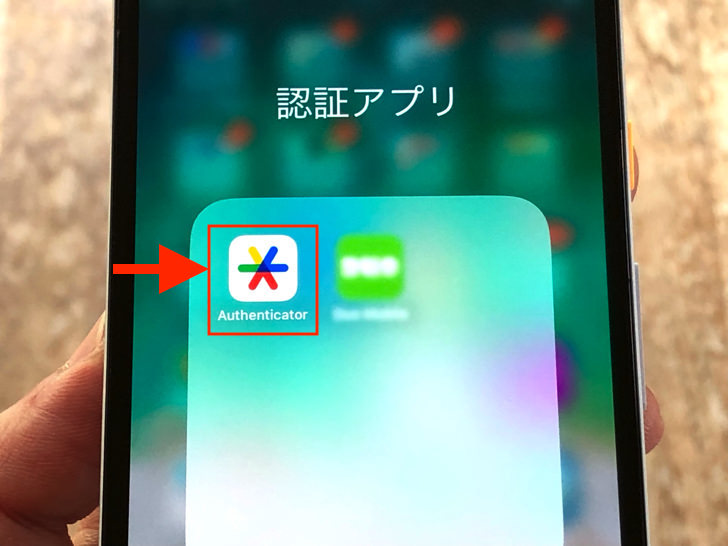
▲Google Authenticatorアプリ
まず、Googleアカウントは不要です。
Googleアカウントでログインすれば設定をGoogleドライブに保存できますが、別に必須ではありません。
Google Authenticatorアプリそのものはログイン不要で利用できますよ。
そして、メールアドレスや電話番号も不要です。
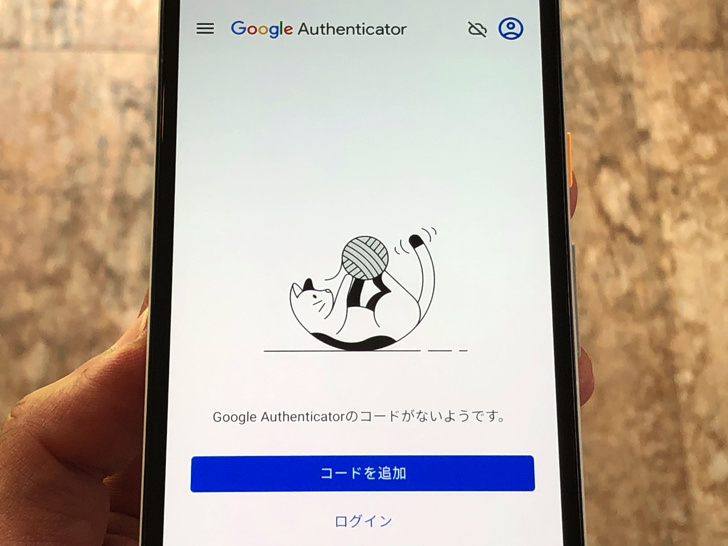
▲利用開始の画面
メアド・電話番号や住所・口座番号など、そういった個人情報の登録は何も必要ありません。
ただ二段階認証を設定したいサービスのアカウントが発行する固有のコードを入れるだけなんですよ。
すご〜く気軽に使えるアプリと思ってokです。
具体的な使い方は次の章で紹介しますね。
もちろんiPhone・Androidどちらにも対応したアプリですよ!
スキャンか入力するだけ!Google Authenticatorアプリの使い方
意味がわかったところで、実際に使ってみましょう。
ざっくり言えば「QRコードをスキャンかコードを入力するだけ」ですよ。
まずは二段階認証を設定したいサービスのアカウントを開いてください。
そのアカウントに付与されている固有のQRコードを表示させるか英数字のコードをコピーしましょう。
例えばインスタだと以下の画像のような感じです。
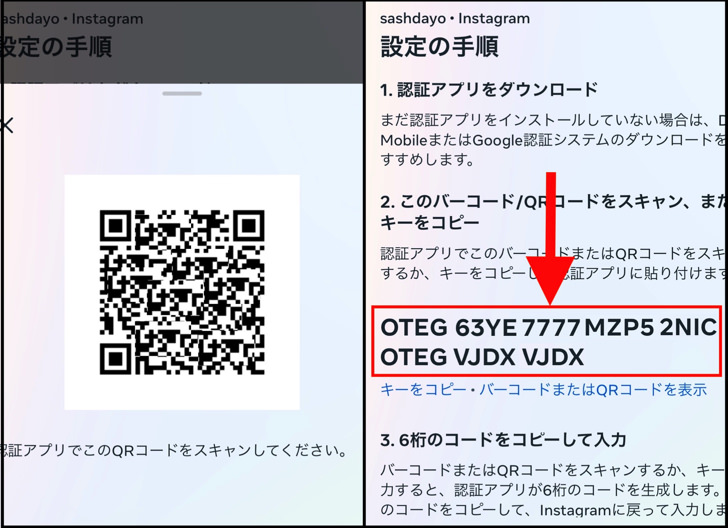
▲左:QRコード,右:英数字のキー
QRコードか英数字のコードを用意したら、Google Authenticatorアプリを開いてください。
カメラを起動してそのQRコードを読み取るか、英数字のコードを入力しますよ。
「コードを追加」のボタンや「+」マークをタップしてください。
カメラ起動やコード入力が選べます。
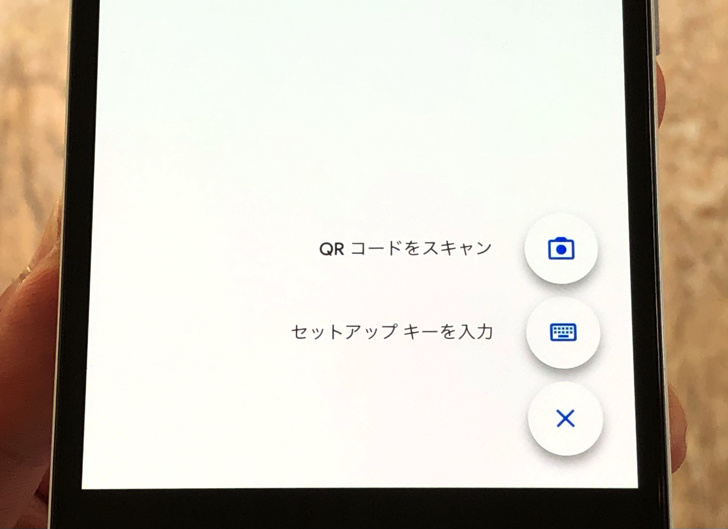
▲上:スキャン,下:キーを貼り付け
QRコードの場合はスキャンすると自動的にGoogle Authenticatorアプリ内での表示名が付けられてアカウントが作られます。
(表示名の例:「Instagram:Username:〇〇〇」)
コード入力の場合は自分で好きな表示名も付けましょう。
それで準備はokです。
QRコードをスキャンかコード入力をすると、すぐに6桁のコードが生成されますよ。
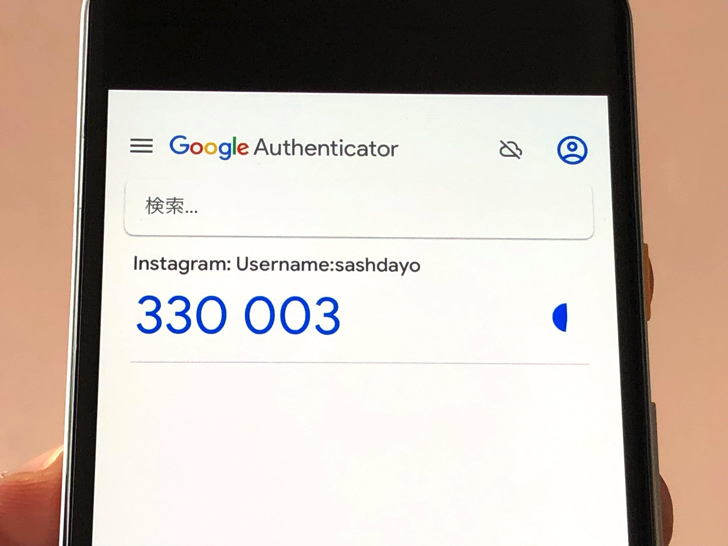
▲生成されたコード
かんたんですね。
コードは時間制で使い切りです。
一定時間が経つと次のコードが生成され、以前のコードはもう使えませんよ。
制限時間はだいたい30秒くらいです。
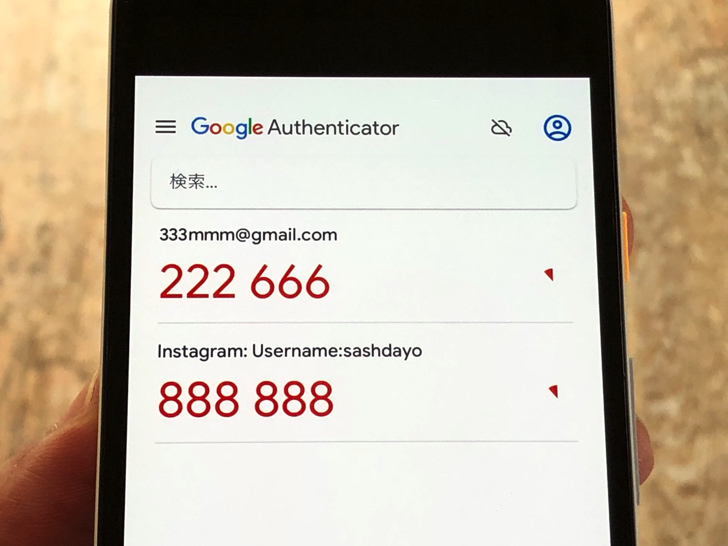
▲制限時間が近づくと赤くなる
なお、Google Authenticatorアプリ内に作ったアカウントはいつでも削除できます。
消したいアカウントを長押ししてみてください。
削除・編集・順番変更などができますよ。
Google Authenticatorアプリを2台のスマホで使うとどうなる?
使い方がわかったところで、複数端末での利用にも触れておきますね。
Google Authenticatorアプリを2台のスマホで使うとどうなるのでしょうか?
答えは・・・ずばり「同じコードが表示される」です。
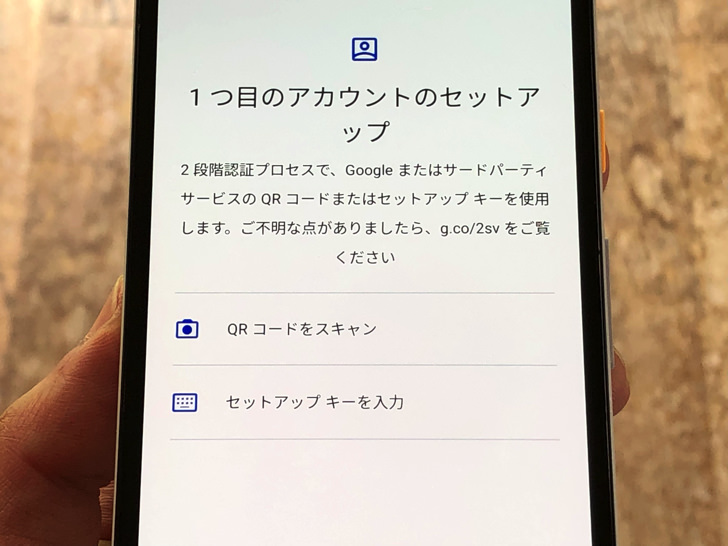
▲2台目でも設定するところ
例えばインスタのアカウントを持っているとしますね。
iPhoneからでもAndroidからでも、そのアカウントのQRコードをスキャンしたら出てくるコードはまったく同じです。
安心して複数のスマホで利用してくださいね。
むしろそれがGoogle Authenticatorアプリで二段階認証の大きな強みなんですよ!
まとめ
さいごに、今回の「Google Authenticatorアプリ」のポイントをまとめて並べておきますね。
- Googleアカウントもメアド・電話番号も登録不要
- 各サービス固有のQRコードをスキャンか英数字をコピーするだけでコード生成
- 2台以上のスマホで利用もok
スマホをよく使うなら、大切な画像を残す対策はしっかりできていますか?
いつか必ず容量いっぱいになるか機種変するので、大切な思い出の写真・動画は外付けHDDに保存するのがおすすめです。
子どもや恋人とのちょっと見られたくない画像なども絶対に漏らさずに保存できますので。
(ネットにアップすれば流出のリスクが必ずあります)
ロジテックのスマホ用HDDならpc不要でスマホからケーブルを差して直接保存できるので僕はすごく気に入っています。
1万円くらいで1TB(=128GBのスマホ8台分)の大容量が手に入りますよ。