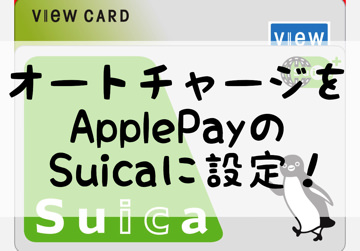こんにちは!すっかりApple PayでSuicaを使うのに慣れたサッシです。
オートチャージ設定するとめちゃくちゃ便利なのですが、そもそもどのアプリから設定するか・どのクレジットカードが対応しているのか知っていますか?
意外とコツがあるんですよ。
このページでは、以下の内容で「Apple PayのSuicaへのオートチャージ」について詳しくお伝えします!
- Apple Payに登録・追加したSuicaにオートチャージ設定をする方法
- オートチャージするときの3つの注意点
Apple Payに登録・追加したSuicaにオートチャージ設定をする方法
では、さっそく手順を紹介しますね。
Apple Payに登録・追加したSuicaにオートチャージを設定するためには、以下の流れになります。
- Suicaアプリにクレジットカードを登録
- Suicaアプリ内でオートチャージ設定(金額など)
画像たっぷりに、順番に説明していきますね。
会員登録はメアド・パスワード・名前や住所を入れるだけなので、1分もあればできますよ。
Suicaアプリにクレジットカードを登録
まずはSuicaアプリにクレジットカードを登録しましょう。
Suicaアプリを開いたら「入金(チャージ)」をタップしてください。

金額の選択になるので、チャージする金額をタップします。(金額はいくらでもok。適当にどうぞ)
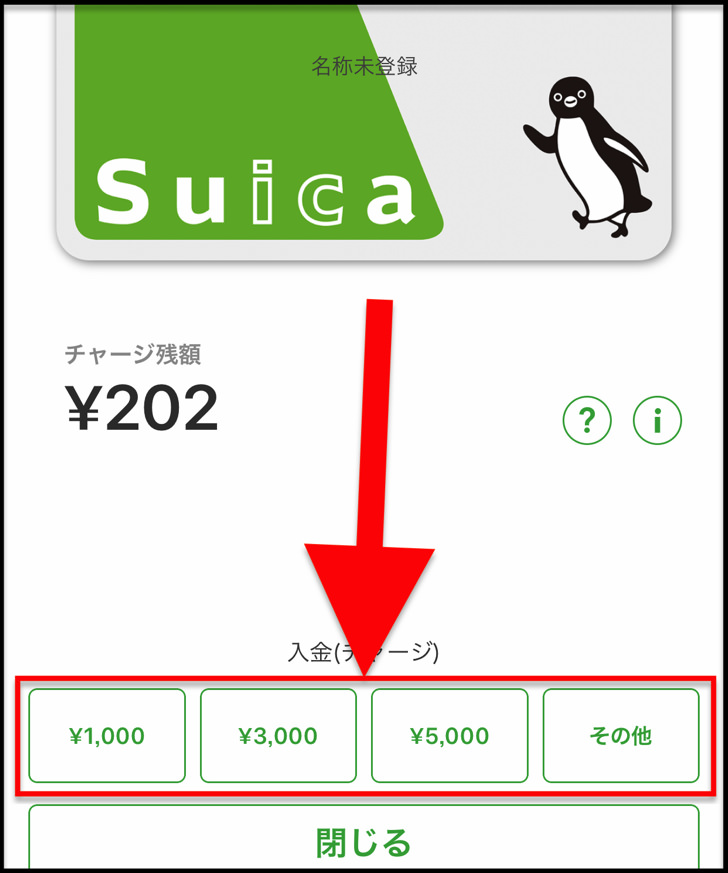
すると「クレジットカードを登録」か「Apple Pay」の選択になるので、「クレジットカードを登録」をタップしてください。
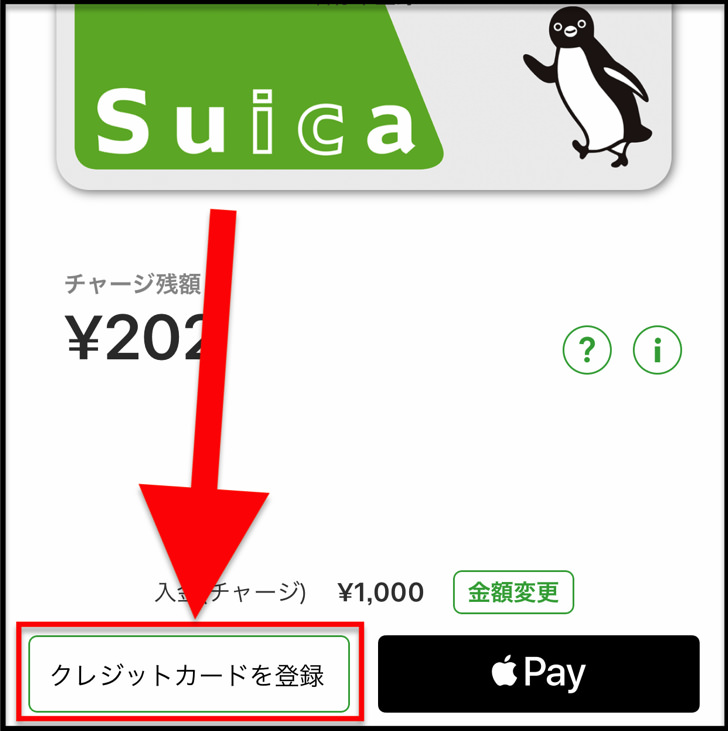
クレジットカード登録画面になるので、カード番号・有効期限を入力して次へ進みます。
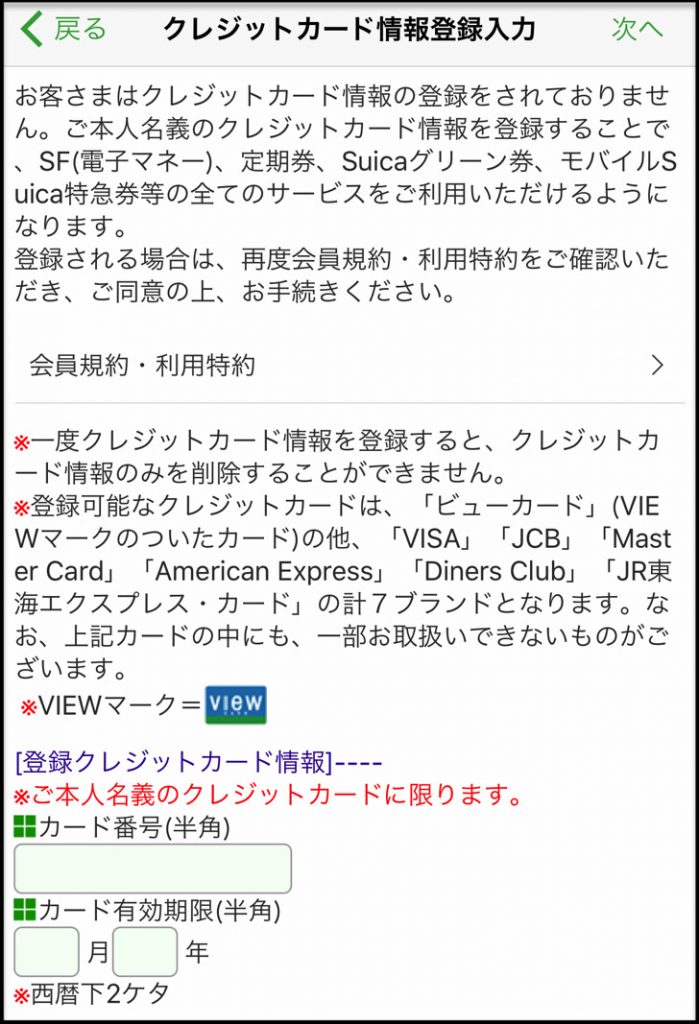
すると・・・
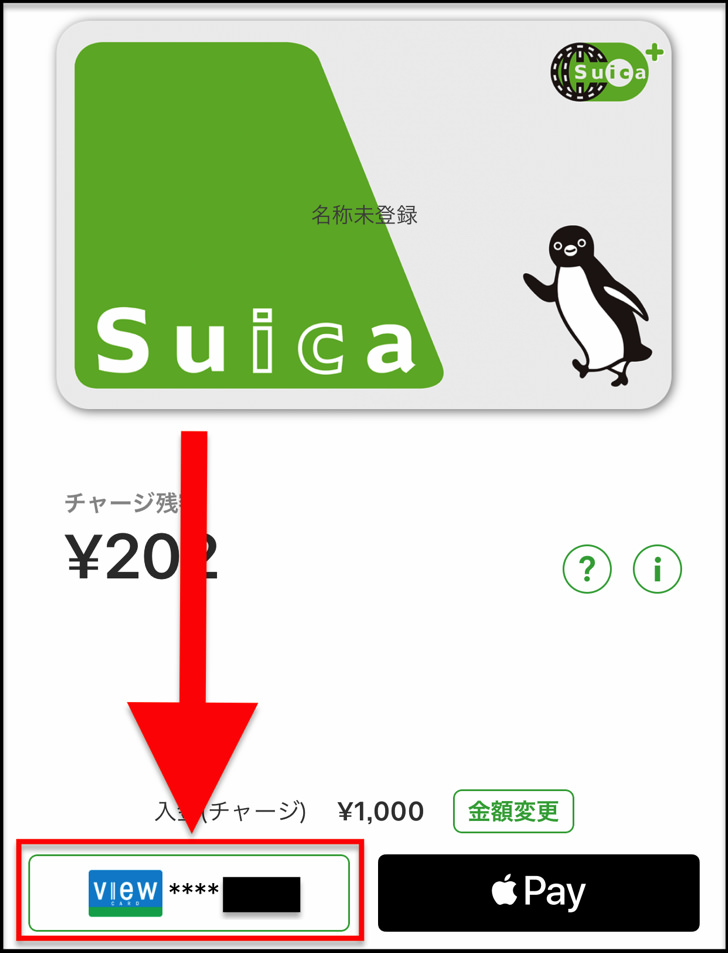
はい。先ほどの「クレジットカードを登録」のところが登録したクレジットカードの表示に変わっていますよ。
これでSuicaアプリへのクレジットカードの登録はokです。
トップ画面 > チケット購入Suica管理 > 登録クレジットカード情報変更
Suicaアプリ内でオートチャージ設定(金額など)
さぁ、お次はいよいよオートチャージを設定していきましょう。
Suicaアプリを開いて「チケット購入Suica管理」をタップしてください。
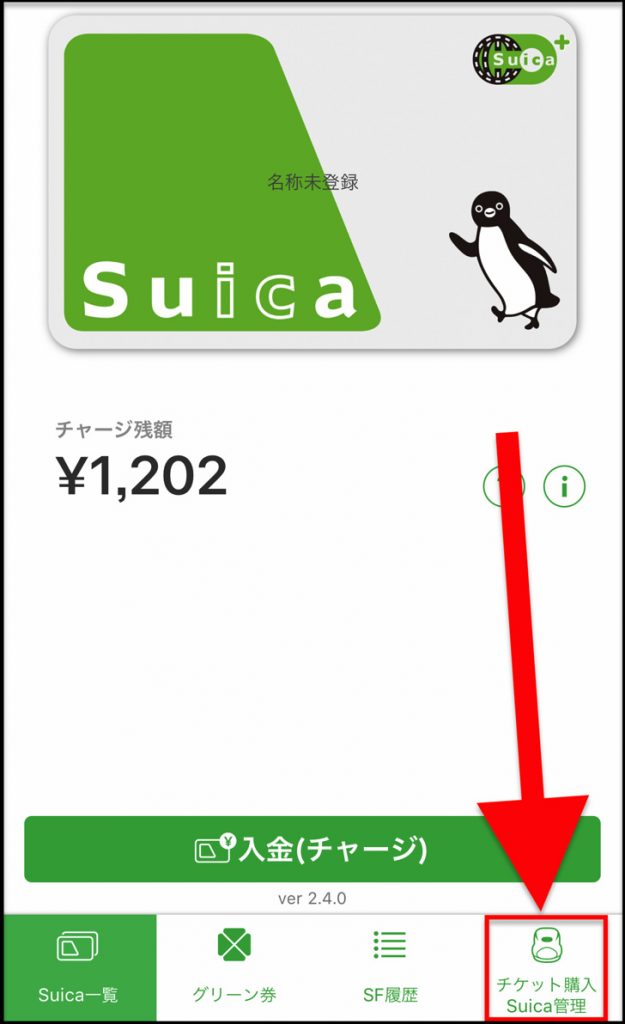
並んでいるメニューの中から「オートチャージ設定」をタップします。
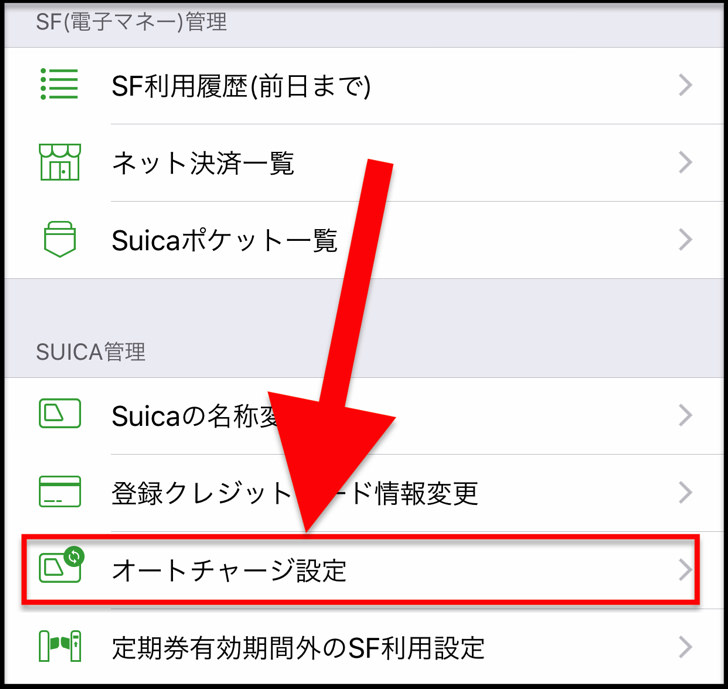
ここからオートチャージ設定変更に入っていきますよ。
「オートチャージ申込/変更」をタップしてください。
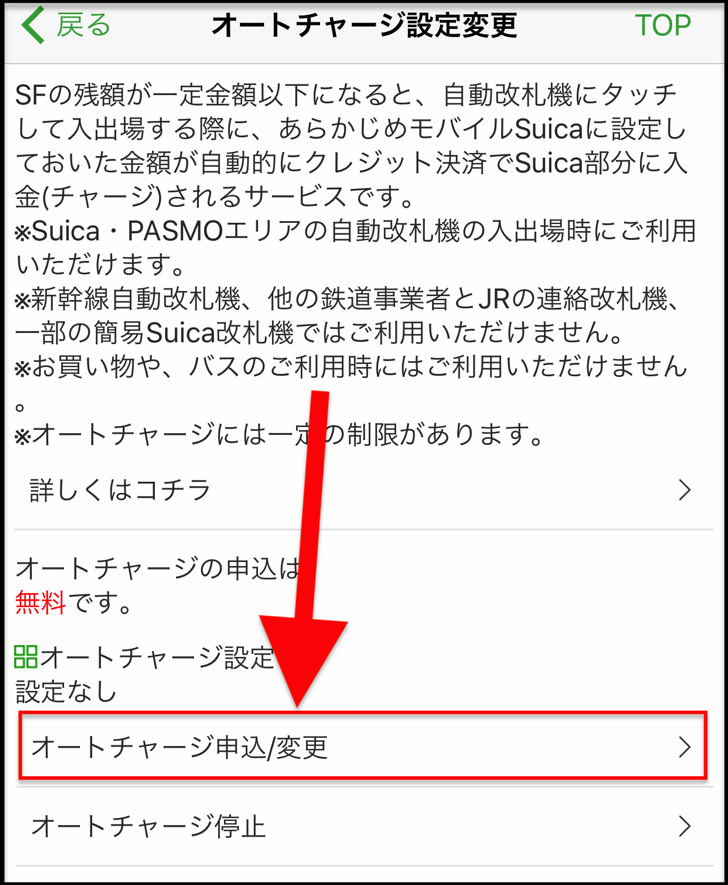
規約を確認して「同意する」をタップします。
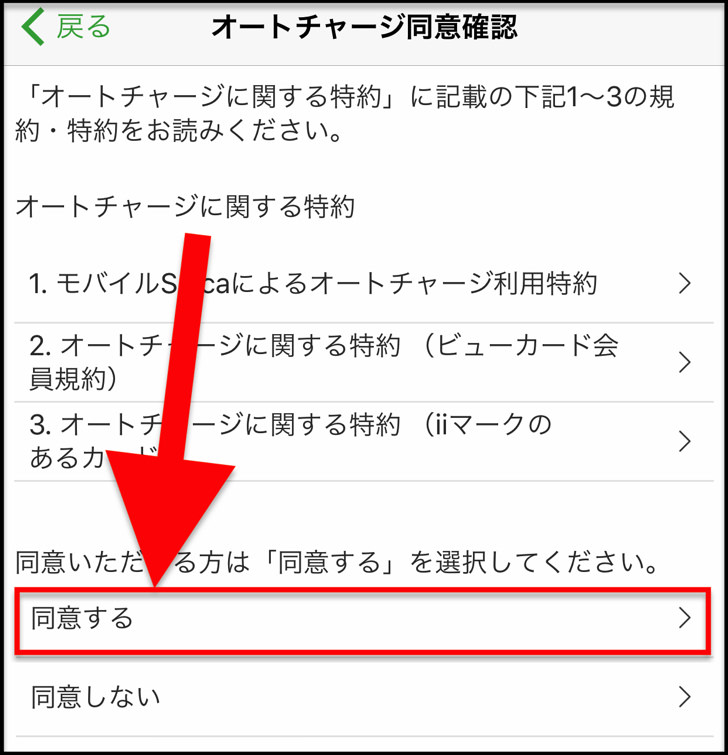
すると金額設定の画面になるので、「〜円以下」と「〜円チャージ」を決めてください。
例えば「1,000円以下になると3,000円チャージ」のような感じですね。どちらの金額も千円単位で設定できますよ。(上限は一万円)

金額を決めたら「申込/変更する」をタップします。
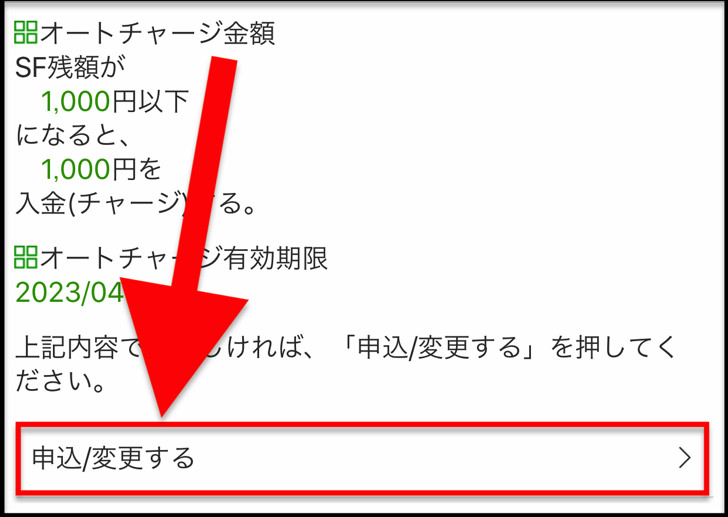
はい。これでオートチャージ設定は完了です!
あっという間ですね。
今の手順で進んで設定すれば、金額はいつでも変更できますよ。
オートチャージを解除したいときは?
ちなみにオートチャージはいつでも停止・解除できます。
オートチャージを設定したときと同じように、トップ画面から「チケット購入Suica管理 > オートチャージ設定」とタップして進んでください。
そこで「オートチャージ停止」をタップすれば大丈夫。
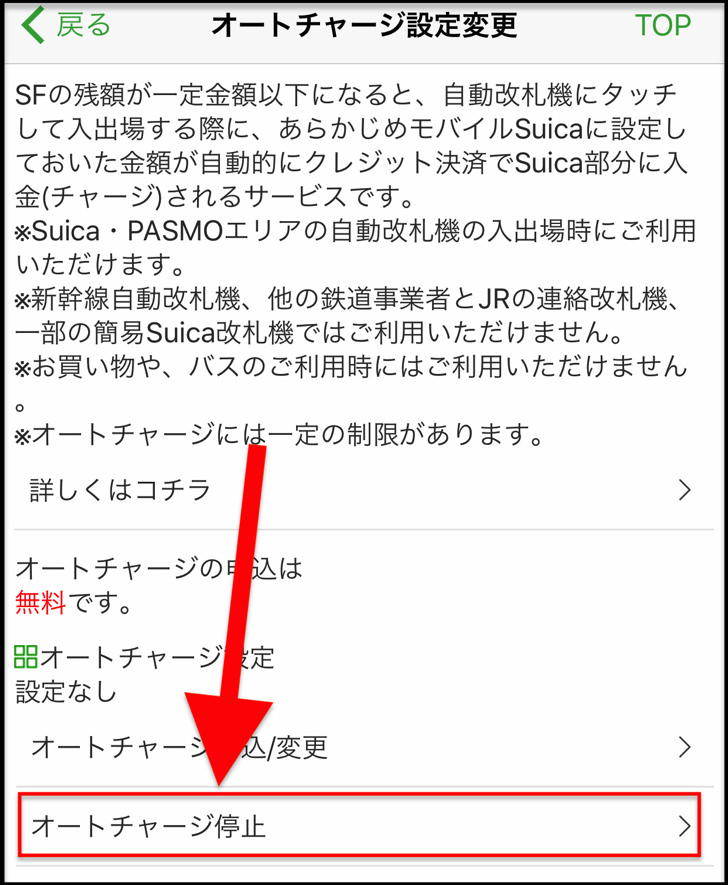
すぐにオートチャージを解除できますよ。
いつでも止められるのは安心できるポイントですよね。
アップルペイのスイカにオートチャージするときの3つの注意点
オートチャージの設定方法に続いては、注意点も紹介しておきますね。
Apple Payに登録・追加したSuicaにオートチャージを設定したいときは、以下の3点に気をつけてください。
- Walletアプリからは不可!設定はSuicaアプリから
- オートチャージできるクレジットカードはViewカードだけ
- Suica機能付きViewカードはそもそもApple PayでSuicaとしては使えない
まず、間違えやすい点はアプリの違いです。
Apple Payに登録・追加したSuicaですが、オートチャージ設定はWalletアプリからはできないんですよ!
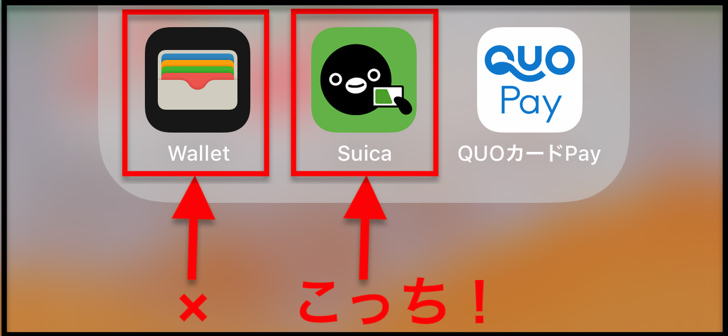
オートチャージはWalletアプリではなくSuicaアプリから設定してください。
そして、クレジットカードなら何でもオートチャージに対応しているわけではないんです。
SuicaにオートチャージできるクレジットカードはViewカードだけだと知っていましたか!?

Viewカードならばどの種類でも大丈夫ですよ。(年に1回使えば年会費が無料なのでビックカメラSuicaカードがイチオシです)
あと、そもそもSuica機能付きViewカードはApple Pay内ではSuicaとしては機能しない点も覚えておいてください。(QUICPayとして機能します)
オートチャージのためにViewカードは必要ですが、Apple Pay内にはViewカードとは別にSuica(無記名・記名・定期券など)を設定しますよ。
手持ちのSuicaカードをApple Payに登録する方法も別ページで詳しく紹介しています。ぜひ参考にしてみてくださいね。
さいごに
僕はSuica機能付きViewカードであるビックカメラSuicaカード自体にもオートチャージを設定していますが、駅できっぷを購入・Suicaにチャージをまったくしなくていいからほんっっっとうに便利ですよ。
Suicaはぜったいオートチャージが手放せません(笑)
いつでも金額変更・停止はできるので、気軽にオートチャージ設定してみてくださいね!