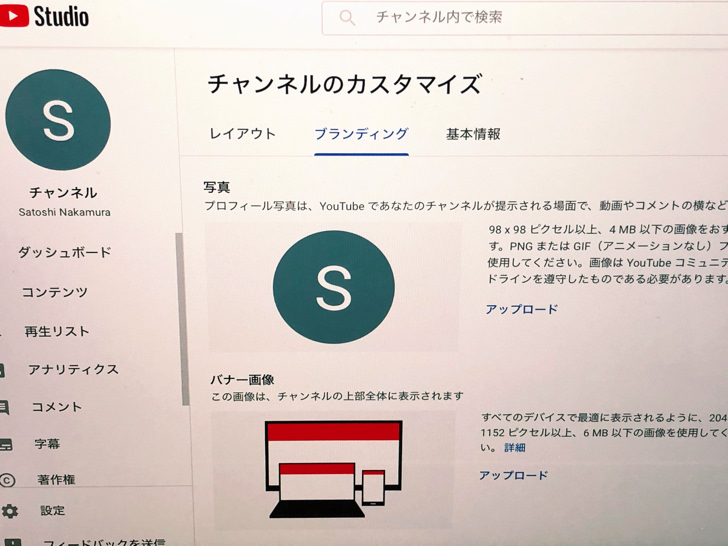こんにちは!3つのチャンネルを運営しているサッシです。
いつもチャンネルを開くのはスマホですか?パソコン派ですか?
スマホからもpcからも30秒もあれば変更可能なので、よ〜く手順を知っておきましょう!
このページでは、以下の内容で「YouTubeチャンネルのアイコン変更手順」を具合的にサクッと紹介しますね。
30秒でok!スマホでYouTubeチャンネルのアイコンの変え方【iPhone・アンドロイド】
はじめに、スマホから見ていきましょう。
スマホはiPhoneでもAndroidでも変える方法は同じですよ。
まずはYouTubeアプリを開き、トプ画を変えたいアカウントでログインしておいてください。
ホーム画面で自分のアイコンをタップします。
![]()
▲自分のアイコン
いろいろとメニューが出てきます。
その中に自分のアイコンとチャンネル名が並んでいますよね?
そこの自分のアイコンをタップしてください。
![]()
▲チャンネル名の隣のアイコン
そうするとチャンネルのホーム画面になります。
登録者数やアップした動画が表示されているところですね。
そこにある「チャンネルを編集」をタップしましょう。
![]()
▲チャンネル編集
すると、そのチャンネルの編集画面になります。
チャンネル名・カバー画像・プライバシー設定なども編集できるところです。
そこでカメラマークのところをタップしてください。
![]()
▲カメラマーク
これで準備はok。
スマホのカメラロールが開くのでアイコン画像に設定したい写真を選びましょう。
使いたい写真を選択したら「保存」をタップします。
![]()
▲保存
はい。これでおしまいです。
無事にプロフィール画像が変更されましたよ!
お疲れさまでした〜。
なぜか変更できないときは画像サイズなどの条件を見直してみてくださいね。
MacでもWindowsでもok!パソコンからユーチューブアカウントのプロフィール画像を変える方法
スマホに続いては、パソコンでのやり方を見てみましょう。
もちろんMacでもWindowsでも大丈夫。変え方は同じですよ。
YouTubeを開くと画面の上の方に自分のアイコンが出ていますよね?
そこをクリックするとメニューが出るので、その中の「チャンネル」をクリックしてください。
![]()
▲チャンネル
すると自分のチャンネルのホーム画面になります。
その中で上の方にど〜んとアイコン・アカウント名が並んでいますよね?
そこのアイコンをクリックしましょう。
![]()
▲アイコンをクリック
するとチャンネルのカスタマイズの画面になります。
いくつかタブがある中で、勝手に「ブランディング」が開いていますよね?
その中の「写真」のところがプロフィール画像のことです。
「アップロード」をクリックしてください。
はい。これで準備はok。
あとは好きな画像を選んでアップロードすれば完了です。
もちろん事前にpc内に使いたい画像を用意しておきましょうね!
まとめ:YouTubeチャンネルのアイコン変更の手順
さいごに、YouTubeチャンネルのアイコン変更の手順をまとめて並べておきますね。
スマホ・PCそれぞれのやり方です。
- ホーム画面で自分のアイコンをタップ
- チャンネル名の隣のアイコンをタップ
- 「チャンネルを編集」をタップ
- カメラマークのところをタップ
- 使いたい写真を選択して「保存」をタップ!
- ホーム画面で自分のアイコンをクリック
- 「チャンネル」をクリック
- チャンネル名の横のアイコンをクリック
- 「アップロード」をクリック
- 使いたい写真を選択してアップロード!
YouTubeチャンネルはアイコンでぜんぜん印象が変わりますからね〜。
ぜひぱっと見でタップしたくなるような好印象なアイコンにしましょう!
ちょっとこだわるならココナラ![]() で好きな絵師さんを探してお願いするといいですよ。
で好きな絵師さんを探してお願いするといいですよ。
ワンコイン500円から気軽に作ってくれたりしますので!