こんにちは!たまに裏垢でヘッダー画像を変えて遊んでいるサッシです。
ヘッダー画像は変更したことありますか??
慣れれば30秒もあればできますが使う画像の大きさ・ファイルの種類などは決まっているので注意ですよ!
このページでは、以下の内容で「ツイッターのヘッダー画像」について具体的にお伝えしますね。
ツイッターのヘッダーとは?使える画像の種類・大きさ・サイズは?
はじめに、ヘッダーとは何かをハッキリさせておきましょう。
以下の順番で紹介しますね。
ツイッターのヘッダーとは?どれのこと?
まず、どれがヘッダーなのかを確かめておきましょう。
ヘッダーとは、ツイッターのアカウントを開いたときに最上部に表示される画像のことです。

▲ヘッダー画像
Twitterの初期設定ではヘッダー画像は何もありません。
特に何も画像を設定していなければ、ヘッダー部分はTwitterのテーマカラーの青がぐわーっと広がっていますよ。
ちなみに、じぶん・誰かのアカウント関係なくヘッダー画像は保存できますよ。
スマホならヘッダー画像を長押し、pcならデスクトップにドラッグ&ドロップすれば保存okです!
使える画像の種類は3つ!
お次は画像の種類です。
写真・イラストなどヘッダーには好きな画像を貼れるのですが、画像ファイルの種類は以下の3つのどれかと決まっています。
- JPEG
- GIF
- PNG
pdfだったり、イラストレーターの形式であるaiやepsをそのまま使うことはできません。
ただ、最近のスマホで撮った写真はheicという形式で保存されることが多いのですが、これは大丈夫。なんと自動的にjpegに変換してアップロードしてくれます!
「スマホで撮った写真はそのままヘッダー画像に使える」と思ってもらってokですよ。
スマホで撮った写真はスマホアプリのTwitterからそのまま上げましょう!
画像の大きさ・サイズに制限は?
ファイルの種類に続いては、サイズも見てみましょう。
画像の大きさはTwitterから公式に以下のように発表されていますよ。
(おまけ:プロフィール画像は400×400ピクセル)
縦横比率で言えば3:1という横に細長い画像ですね。
1,500×500よりも大きい画像を選択すると、必ず1,500×500に納まるように切り取り(トリミング加工)してからアップロードすることになります。

▲トリミング画面
Twitterにアップする時点で絶対にトリミング画面になるので・・・とりあえず未加工のまま選択しちゃえばokですよ(笑)
ファイルサイズは公式には発表されていません。でもプロフィール画像が最大2MBと指定されているので、ヘッダー画像も同じようなサイズが限界だと思われますよ。
変更は30秒でOK!Twitterヘッダー画像の変え方・削除の仕方【スマホ・pc】
では、実際にヘッダー画像を設定してみましょう。
以下の順番でスマホ・pc別に紹介していきますね!
スマホアプリで変更する手順
まずはスマホアプリです。
Twitterアプリを開いたら「じぶんのアイコン画像 > プロフィール > 変更」とタップして進みましょう。
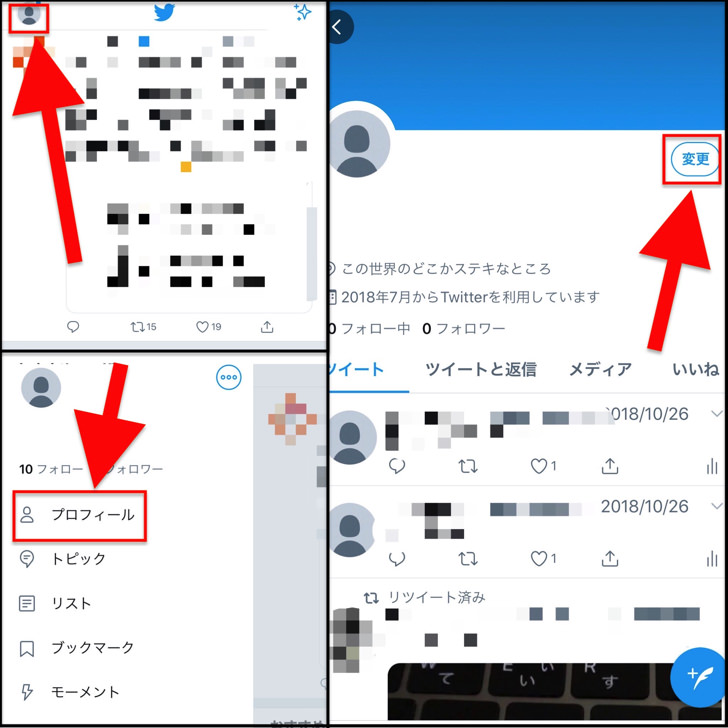
プロフィール編集画面になるのでヘッダー部分のカメラのマークをタップします。
するとスマホ端末内に保存した写真が選べるので好きな画像を選んでください。1,500×500ピクセルより大きいときはトリミングの画面になりますよ。

トリミングする位置を決めて「適用」を押したら、画像の編集・加工のモードになります。
何か加工したければここで編集して、できたら「完了」をタップしましょう。
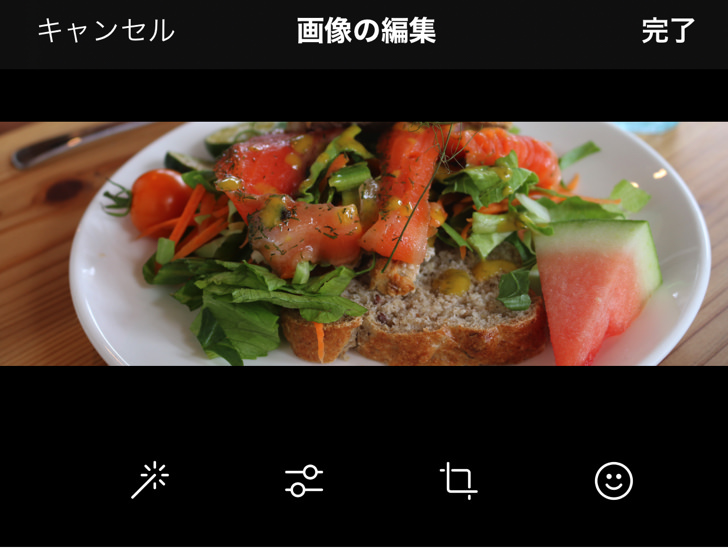
はい。これでヘッダー画像が設定されましたよ。
あとは忘れずに「保存」をタップすれば完了です!
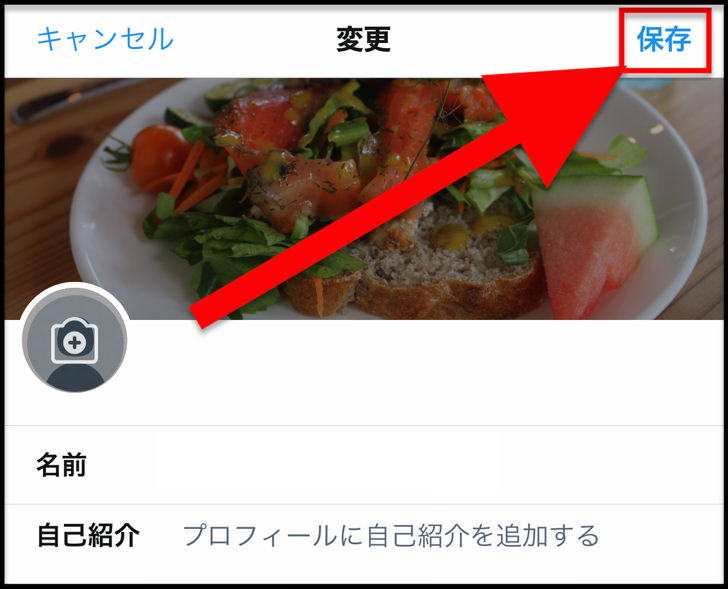
かんたんですね。
また画像を変えたいときは同じ手順で進めばokです。もしヘッダー画像をまた「無し」にしたいときは、画像選択のときにゴミ箱を選べるようになっていますよ。
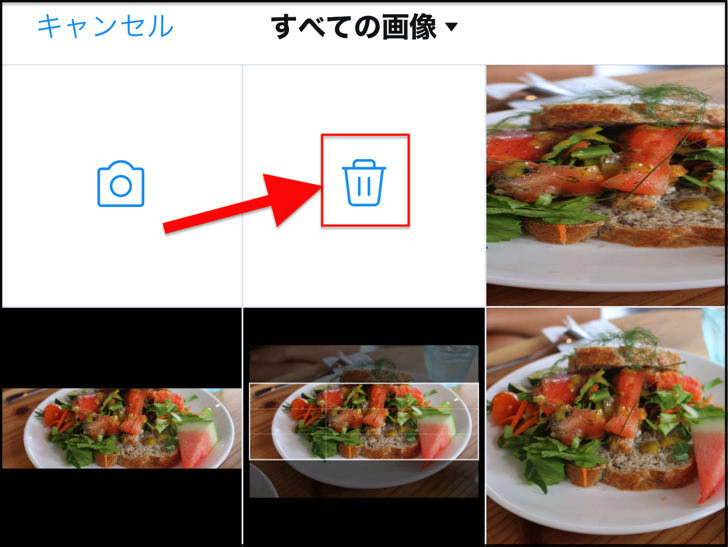
ゴミ箱を選べば、ヘッダー画像はまた初期設定のTwitterカラーの青に戻ります。
慣れれば30秒もあれば変更できちゃいますよ。
pc(webブラウザ版)で変更する手順
スマホアプリに続いては、pc(webブラウザ版)で変更する手順も見てみましょう。
・・・と言っても、スマホアプリとほぼ同じです。
トップ画面から「プロフィール > プロフィールを編集」とタップして進み、カメラマークをタップしたら好きなヘッダー画像を選べばokです。
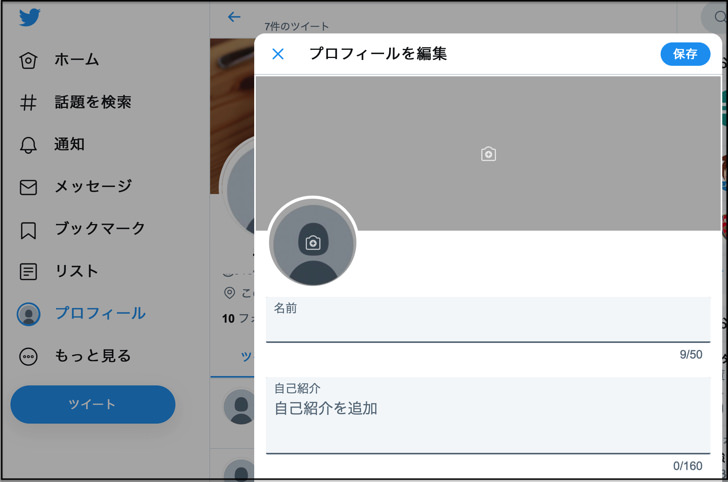
▲pc版で変更
消去の手順もスマホアプリのときとまったく同じですよ。
特に差はないので、スマホ・pcの好きなほうでヘッダー画像はいつでも変更しちゃいましょう!
かわいいアニメ画像やおしゃれ・かっこいいイラストがいい!加工・作成サイトなどカバー画像の作り方
ヘッダーの変え方がわかったところで、画像の用意の仕方も紹介しておきますね。
基本は「じぶんで写真を撮る」「じぶんで絵を描く」の2択ですが、それが難しいときもありますよね。
僕も絵・イラストは絶望的です(笑)
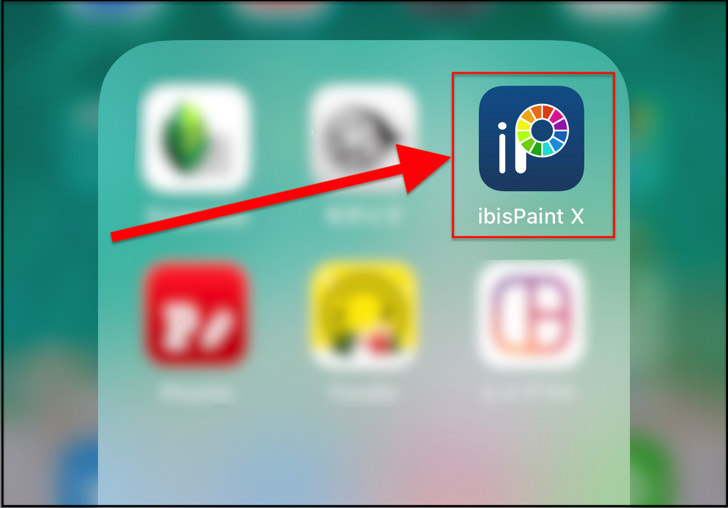
▲絵心があるならアイビスペイントがおすすめ
かわいいアニメ画像やおしゃれ・かっこいいイラストを使いたいときは、サクッと無料のイラスト作成サービスを利用するのがいいですよ。
いわゆるフリー素材ってやつですね。
例えば超有名な「いらすとや」などは無料でヘッダー画像にも利用できます。
![]()
▲いらすとや
画像作成アプリ・ツール以外では、もしただ背景を「真っ白」や「真っ黒」にしたいだけならトリミングで十分だったりしますよ。
何かしらの画像から部分的に切ってしまえばokです。
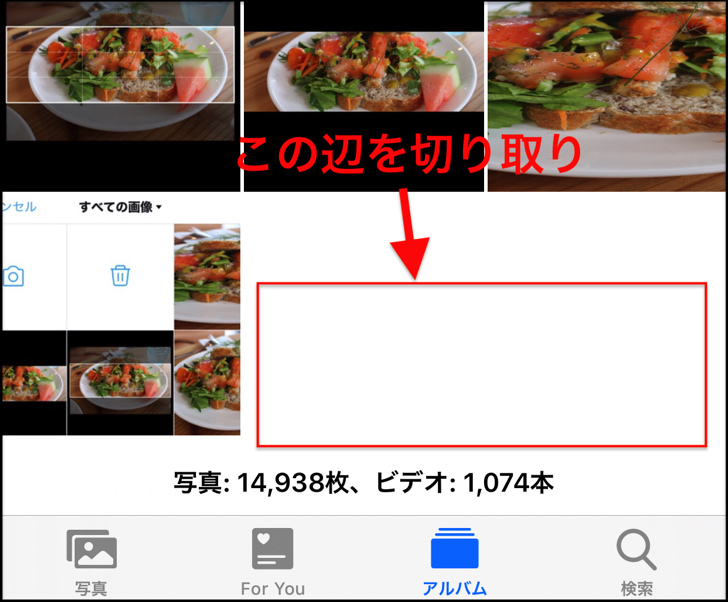
▲トリミングで真っ白画像を作る
必要に応じて「じぶんで作成」「無料イラスト」を使い分けるとイイですね。
ツイッターのプロフィール画像にぴったりなフリー素材なども別ページでまとめて紹介しているので、ぜひ参考にしてみてください。
ヘッダー画像をアップロード・保存変更できない3つの原因と対策
ラストは、保存や変更ができない場合についても触れておきますね。
なぜかヘッダー画像をアップロード・保存変更できないときは以下の3つの可能性が考えられます。
- ファイル形式が違う
- ファイルサイズが大きすぎ
- 電波が悪い
はい。圧倒的に多いのがファイルの形式・サイズですね。
利用できるのはjpeg・gif・pngだけですよ。
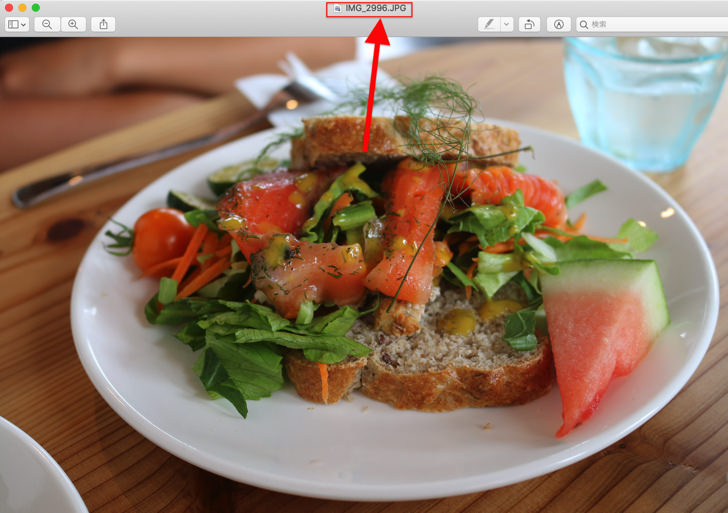
▲jpge画像を使おう!
ファイルの種類・大きさが大丈夫でも、ネット接続がぶちぶち切れる状態だとエラーになる可能性があります。
安定してネットにつながる環境でヘッダー画像は設定しましょうね!
あと、地味にさいごに「保存」を押し忘れるときもあるから気をつけましょう。僕はやらかしたことありますよ(笑)
まとめ
さいごに、今回に「ツイッターのヘッダー画像」のポイントをまとめて並べておきますね。
- ヘッダー画像の種類はjpeg・gif・png
- 大きさは1,500×500が最大
- スマホからもpcからも設定ok
じぶん作成ではなく、だれかの画像・イラストを使うときは著作権はぜっっったいに守りましょう。
「アニメ画像って使っていいの?」など、ツイッター用に使いたい画像の著作権については別ページで詳しく紹介しているので、そちらも読んでみてくださいね!





