こんにちは!ローソンスマホレジ(旧称:ローソンスマホペイ)の無人決済で「カフェラテ(Mサイズ)」を買ってみたサッシです。

「なんかハードル高そう・・・」とか思っていたけど、スマホで1分でサクッと登録して、店員さん無しでお買い物できちゃいましたよ!
今回は以下の内容で「ローソンスマホレジ(ローソンスマホペイ)」を分かりすく紹介します。
- ローソンスマホレジとは?
- ローソンスマホレジの登録の仕方
- ローソンスマホレジの使い方(無人決済のやり方)
ローソンスマホレジとは?【LAWSON無人決済アプリ:旧称ローソンスマホペイ】

しばらくは記事内でも両方の名前を載せますね。
ローソンスマホレジとは以下の意味だと思ってもらえればokです。
つまり、スマホを持ってローソンに行って公式アプリ内の「ローソンスマホレジ」を使えば、店員さん無しで自分で商品をピッと会計してお店を出ていってokな仕組みなんです!
つ、ついにこの時代が来ましたね・・・。
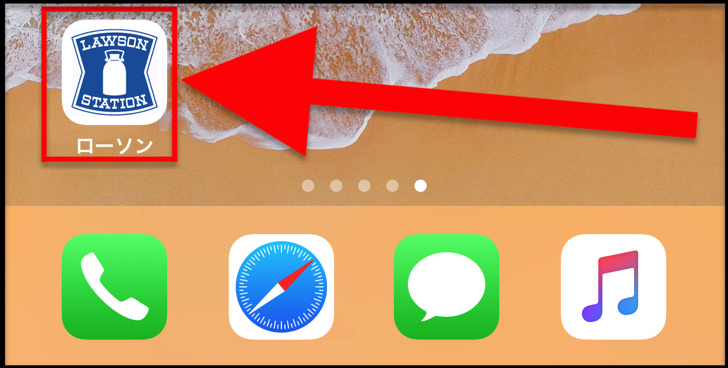
ローソンスマホレジの登録の仕方
では、ローソンスマホレジ(旧称ローソンスマホペイ)の登録の仕方を紹介しますね。
登録は大きく分けて以下の2つのステップになります。
- ローソンアプリをスマホにダウンロード
- ローソンIDを登録
順番に紹介していきますね。
ローソンアプリをスマホにダウンロード
まずはスマホにローソンアプリをダウンロードします。
iPhoneの人は「App Store」、Androidの人は「Google Play」で「ローソン」と検索してみてください。
ローソンアプリが出てきますので、ダウンロードします。
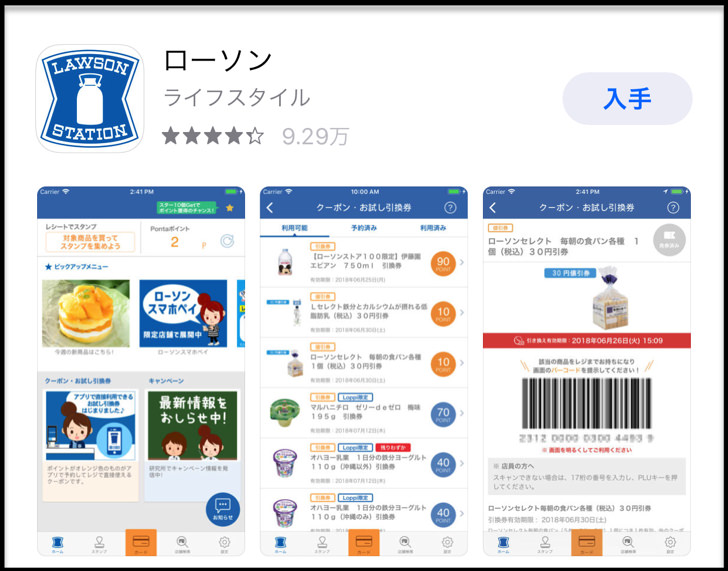
もちろん無料でインストールできますよ!
ローソンIDを登録
ダウンロードしてローソンアプリを開くと、ローソンIDの入力を求められるはずです。
ローソンスマホレジの利用にローソンIDは必須なので、ローソンIDを入力してログインします。
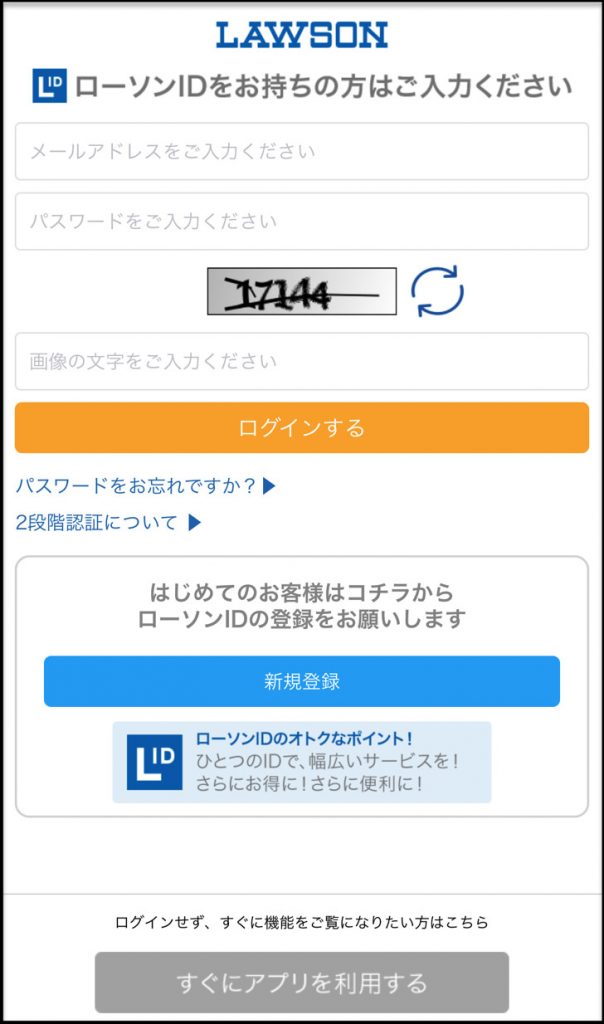
繰り返しになりますが、ローソンIDが無いとローソンスマホレジが利用できませんので!
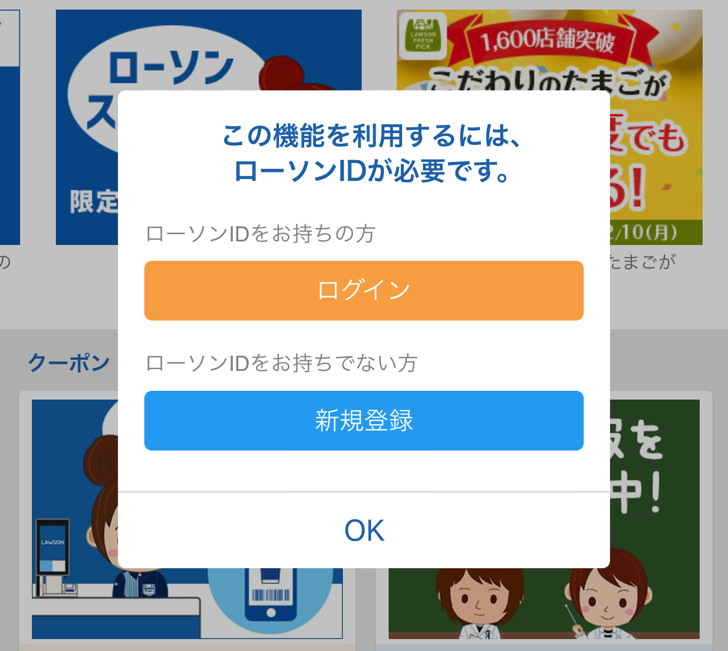
▲ローソンIDが無いとエラーが出ます
無事にローソンアプリにログインできれば、ローソンスマホレジを利用する準備はokです!
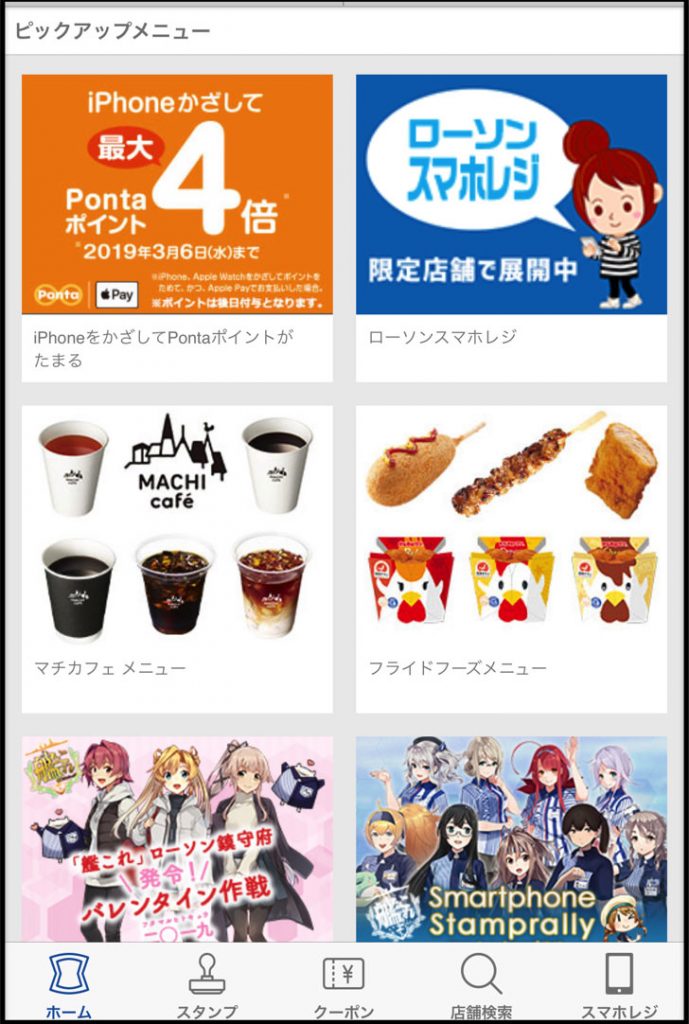
ローソンスマホレジの使い方【無人決済のやり方:旧称ローソンスマホペイ】
では、実際にローソンスマホレジ(旧称ローソンスマホペイ)で「無人決済」の買い物をしてみましょう!
ローソンアプリを開いたら、以下の2ヶ所のどちらかをタップしてローソンスマホレジを起動します。
- トップページのバナー表示
- 画面右下の「ローソンスマホレジ」
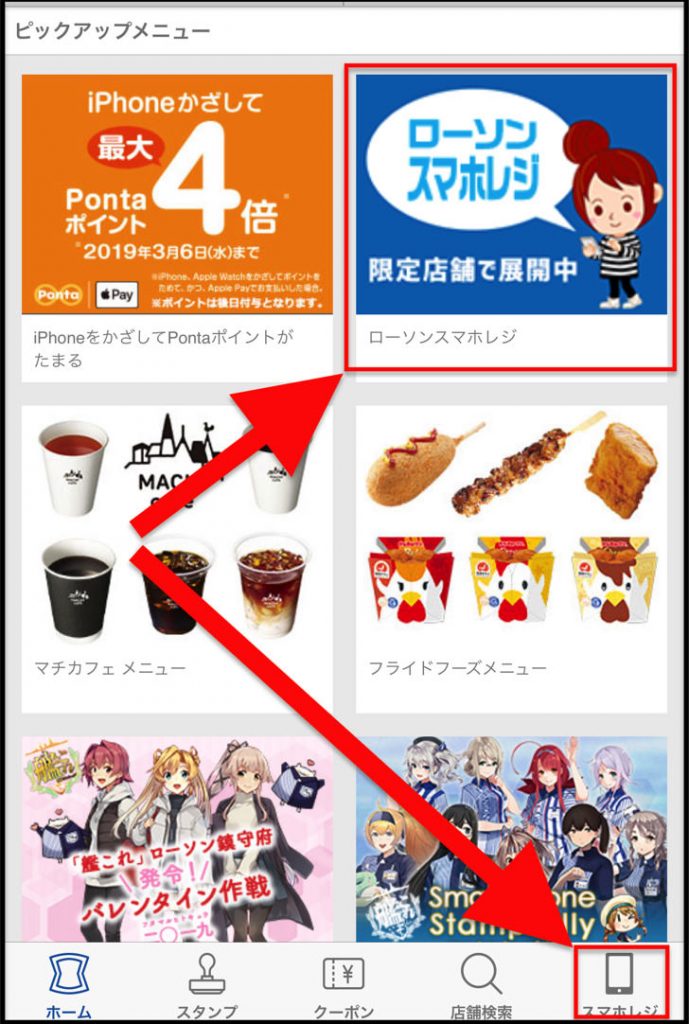
メニューが表示されるので「ローソンスマホレジでお買い物をする」をタップしてください。
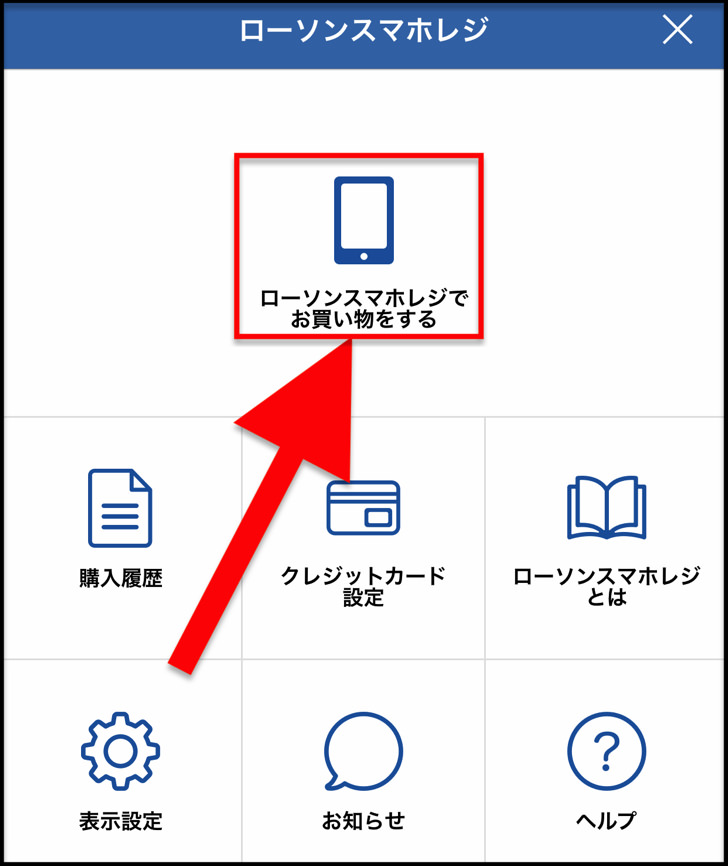
自動で店舗を検索してくれるので、「入店して商品をスキャンする」をタップします。(お店の半径10m以内で検索してくださいね)
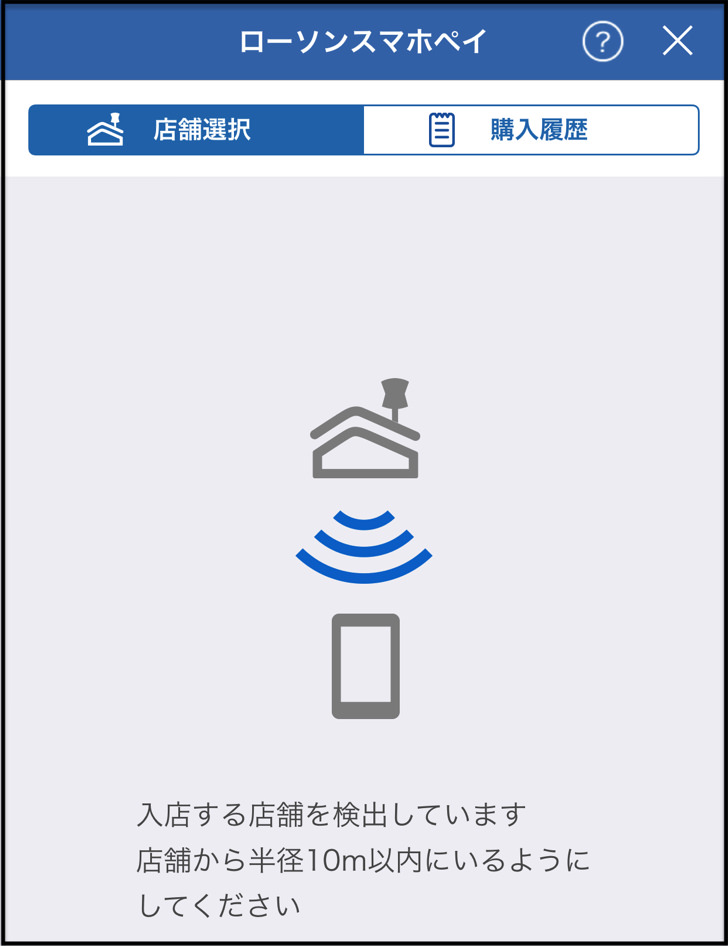
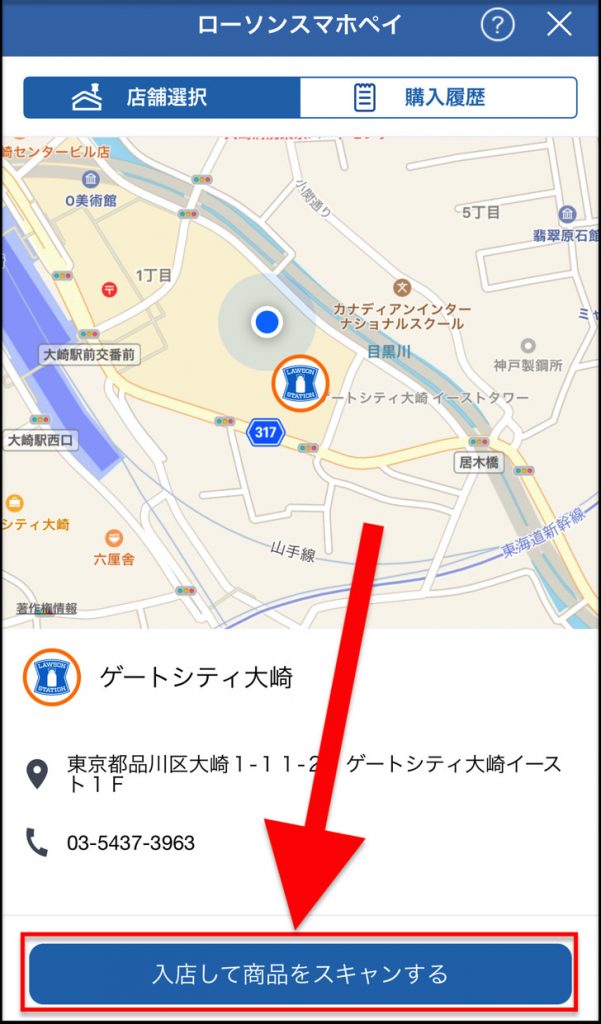
すると、スマホのカメラが起動して商品のバーコードを読み込めるようになります。

今回は具体例としてローソンのMACHIカフェシリーズの「カフェラテ(Mサイズ)」を買ってみますね。
お目当ての商品のバーコードを読み込むと・・・
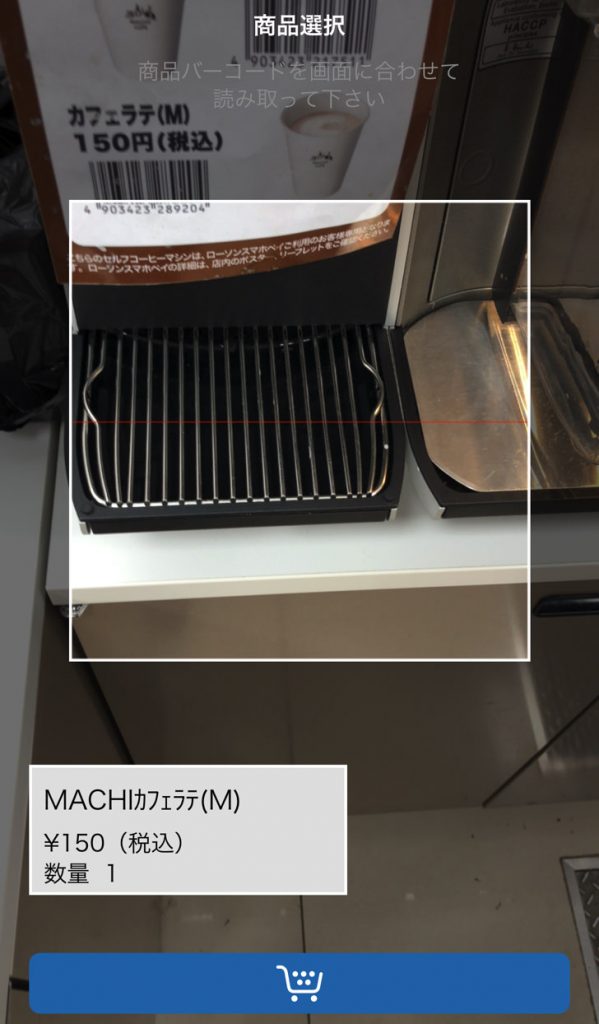
商品名・値段(税込み)・数量が表示されます!
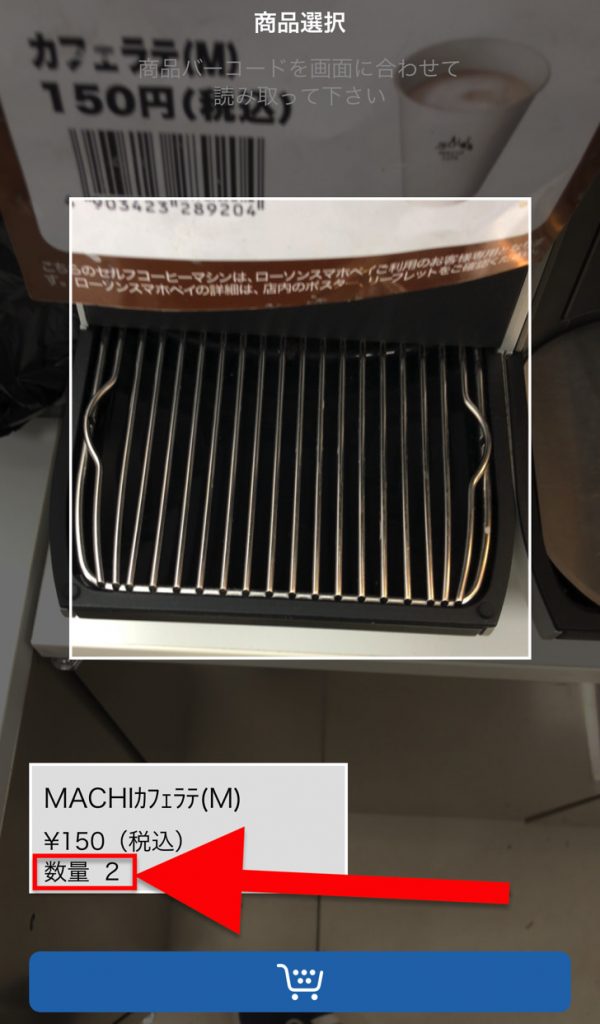
「ちょ、ちょっと待って!そんなに買わないって!!」ってなりますが、大丈夫。次の画面で数量の増減や削除ができますので。
僕も最初かなり焦りました(笑)
買いたい商品を選び終わったら、画面の下の「買い物カート」のマークをタップして次に進んでください。
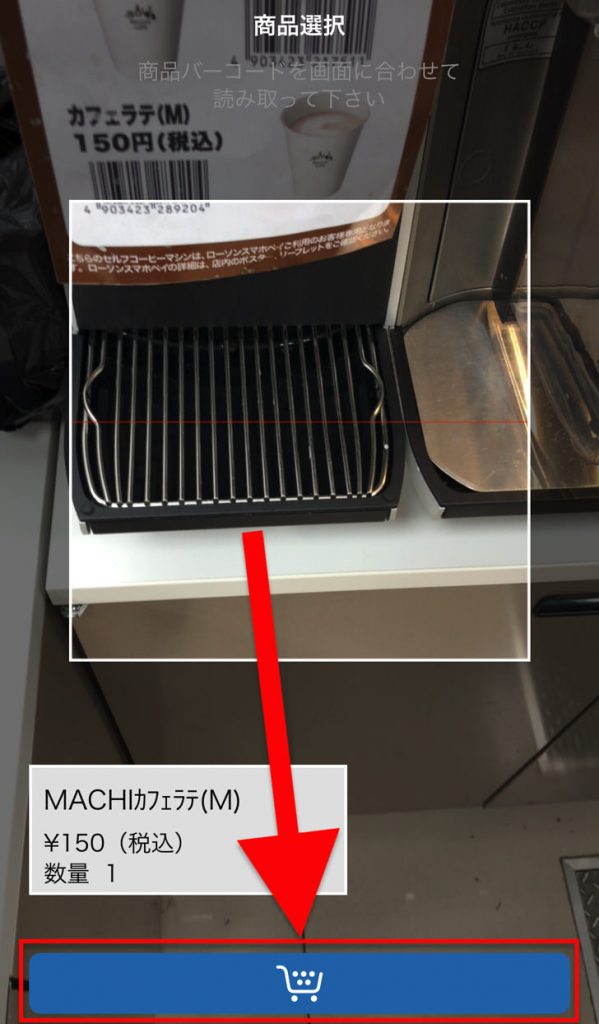
カートに入れた商品の一覧が並んでいますので、数量を最終決定します。ゴミ箱マークをタップすれば削除もできますよ。
お会計に進んでよければ「この商品を購入する」をタップしてください。
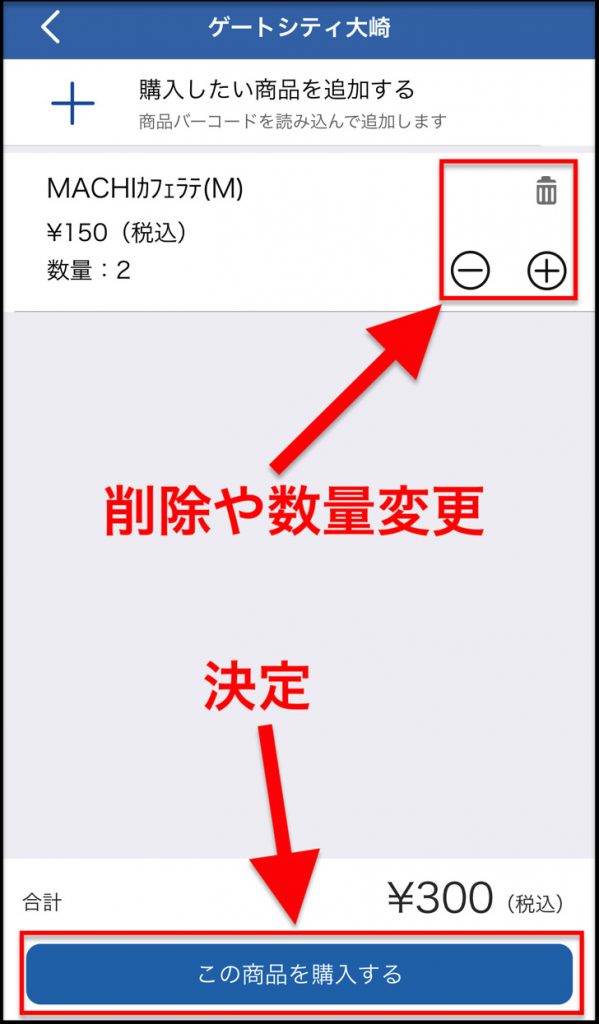
すると決済方法の選択メニューが表示されますので、決済方法を以下の4種類から選択してください。
- Apple Pay
- 楽天ペイ
- LINE Pay
- クレジットカード
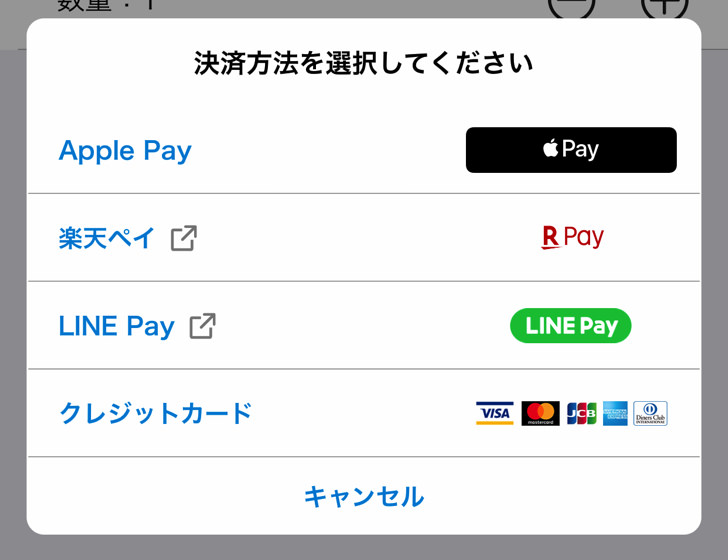
今回は「クレジットカード」を例にして進んでみますね。
クレジットカードを選択すると、初回はクレジットカード情報の入力画面になります。
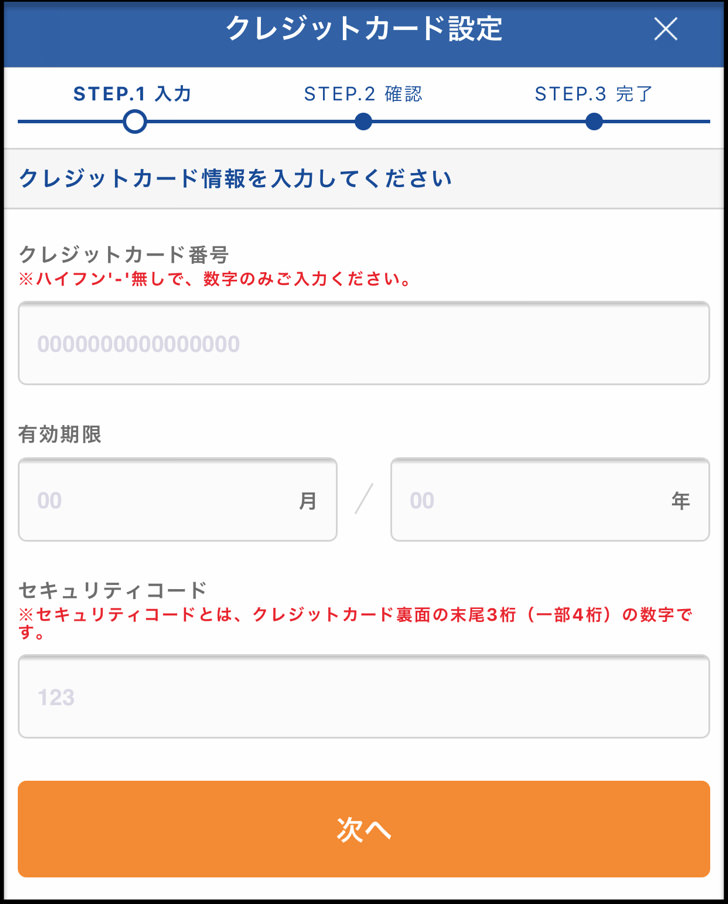
カード番号・期限・セキュリティコードを入力して進んで「次へ」をタップすればok。内容を確認すれば、クレジットカードの登録は完了です。
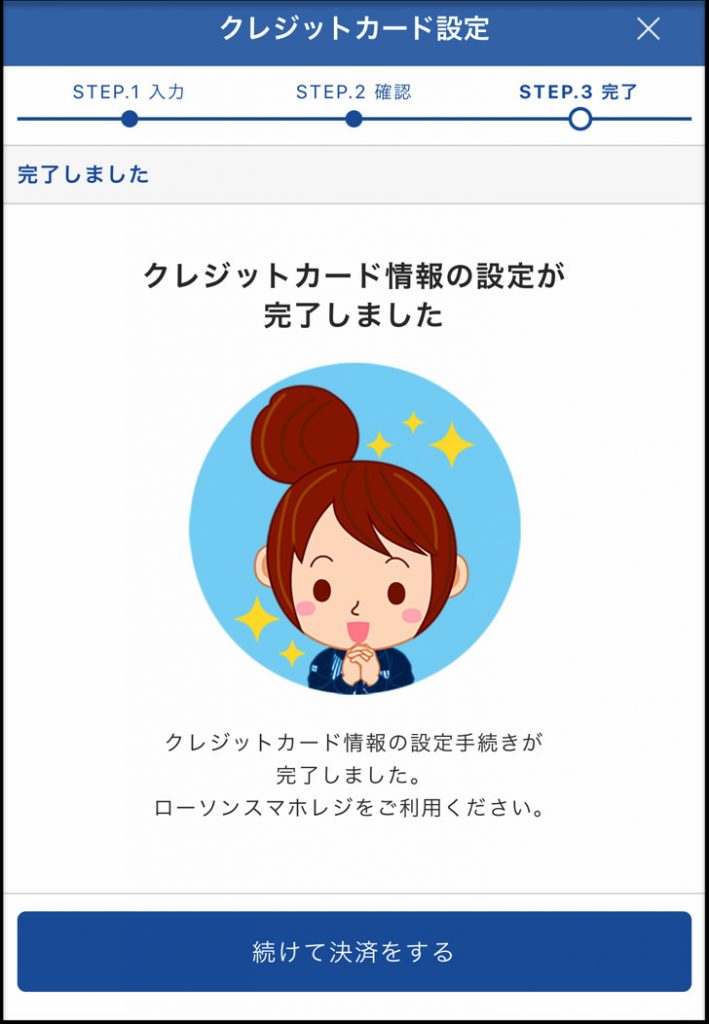
「続けて決済をする」をタップして進めば、お支払いも終了しますよ。
一度タップすると取り消せないので注意してくださいね!(僕は一度ミスりました…)
お支払いが終わると、退店用のQRコードが表示されます。
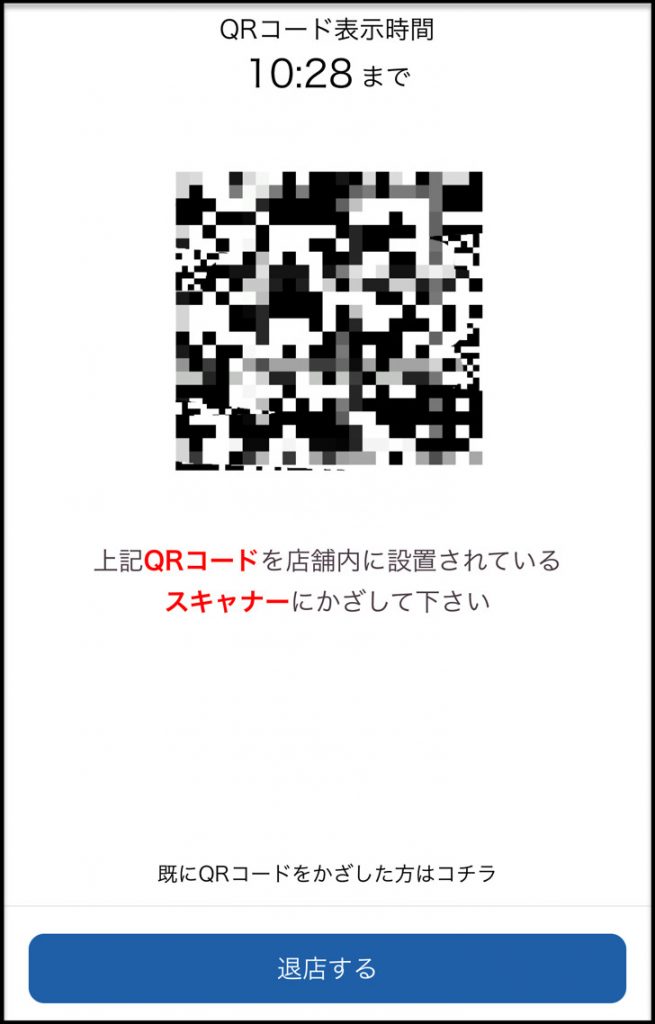
そのQRコードを店内にある専用スキャナーにかざしてください。(見つけられなかったら店員さんに聞きましょう)


はい。これで無人決済の手続きはぜんぶ終了です。
「退店する」をタップすれば「ありがとう〜これで退店okだよ!」という内容がスマホ画面に表示されていますよ。
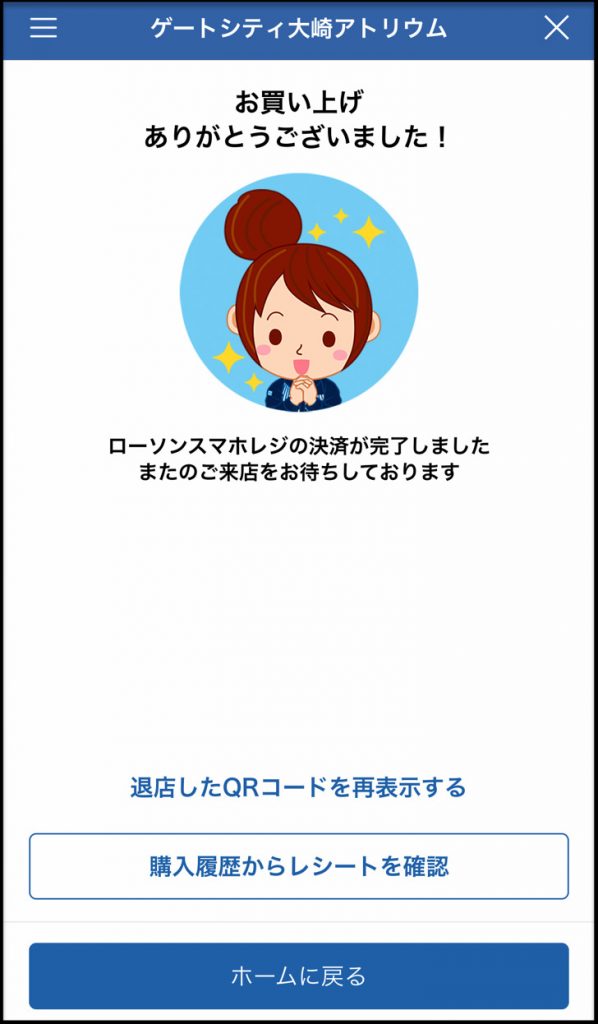
お疲れ様でした〜。
ローソンスマホレジが使える店舗はどこ?
サクッと買い物できる便利なローソンスマホレジですが、どこのローソンでも使えるのでしょうか?
残念ながらまだ「一部店舗」を対象としているため、すべてのローソンで利用可能なわけではありません。
「ローソンスマホペイ」から「ローソンスマホレジ」に名称が変わった2019年3月1日の時点では、東京を中心として全国のローソン・ナチュラルローソンの101店舗で使えるようになっています。

▲品川インターシティ店
2019年のうちにどんどん広がっていくと思いますよ!
さいごに
これまでに買ったものはローソンスマホレジを開いて「購入履歴」をタップすると分かりますよ。(「購入確認QRコード表示」をタップすると電子レシートも見られます)
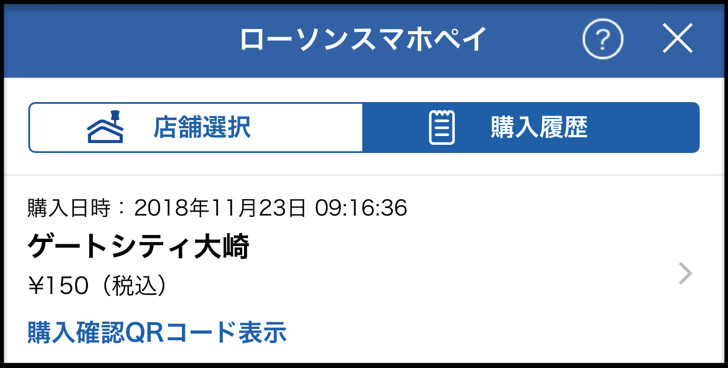

商品によっては「ローソンスマホレジ決済専用」のモノもあるみたいですよ。
便利ですね!




