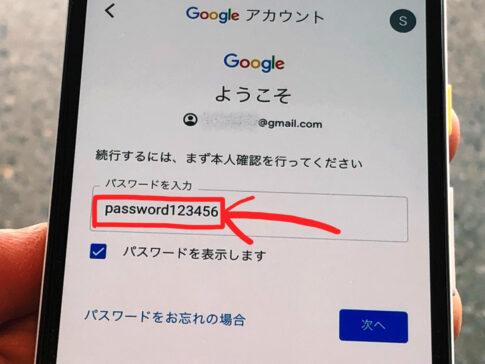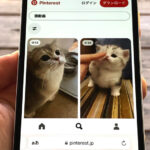こんにちは!iPhone歴14年のサッシです。
「ここへのログイン情報、覚えさせて自動入力にしたい!」ってとき、ありますよね。
適切な手順を踏めばちゃんと「パスワードを保存しますか?」は表示させられるはずですからね。
快適にアプリやWebサイトを開くために、ぜひやり方を覚えておきましょう!
このページでは以下の内容で「iPhoneでパスワードを保存しますかを表示させたいときの対処法」を具体的に紹介します。
パスワードを保存しますかを表示させたいときのiPhone設定
まずは事前の設定を済ませましょう。
iPhoneで「パスワードを保存しますか?」を表示させたいときは、オンにしておくべき設定があります。
それがパスワードを自動入力です。
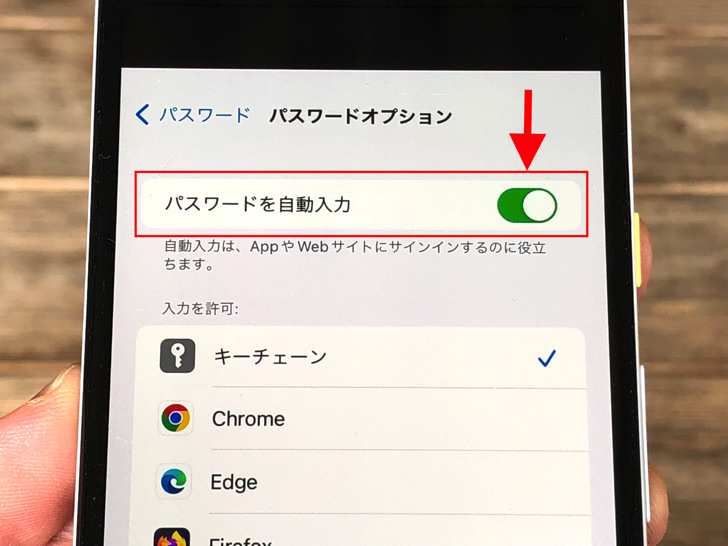
▲パスワードを自動入力
ここがオフになっていると「パスワードを保存しますか?」は表示されないんですよ。
必ずここをオンにしておきましょう。
以下の手順で進めます。
- 歯車アイコン(=「設定」アプリ)
- パスワード
- パスワードオプション
- パスワードを自動入力
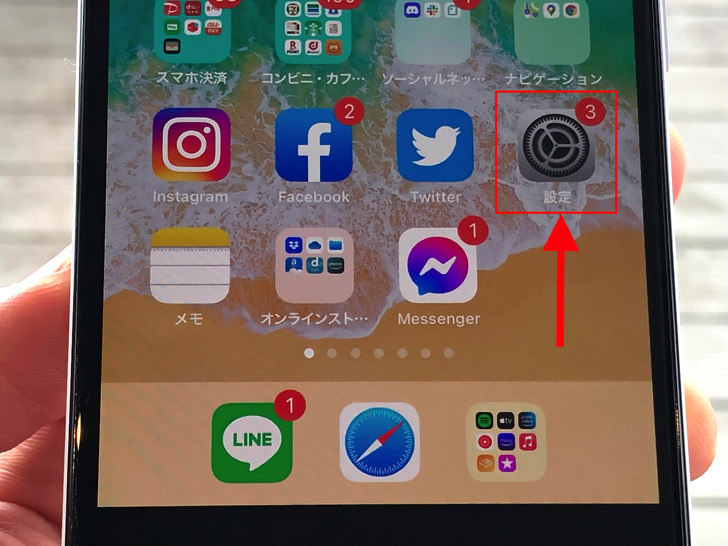
▲歯車アイコン
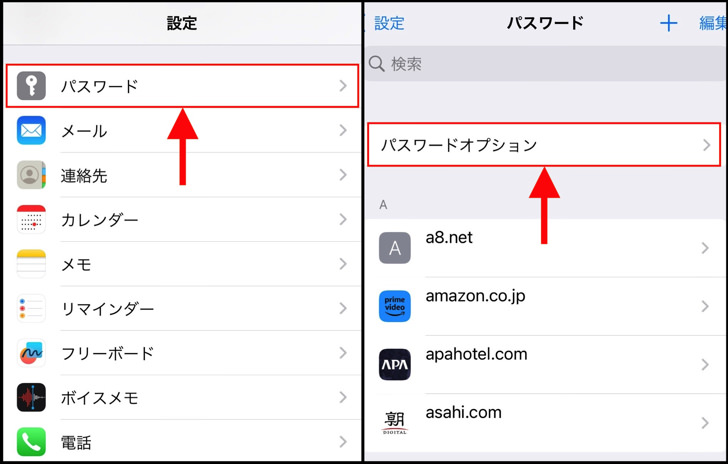
▲左:パスワード,右:パスワードオプション
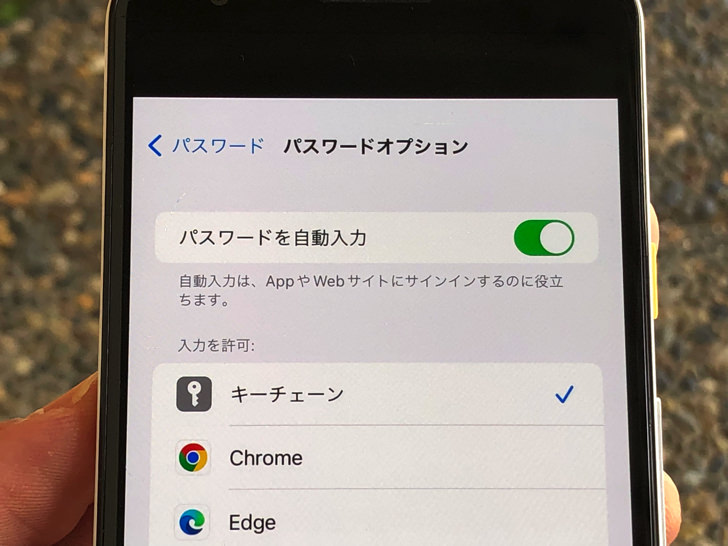
▲パスワードを自動入力
「パスワードを自動入力」をオンにすれば準備はokです。
あとはパスワードを保存させたいWebサイトやアプリを開いてログインすればokですよ。
詳しいやり方は次の章で紹介しますね!
iPhoneでパスワードを保存しますかを表示させたいときのやり方
事前の設定ができたら、実際に表示させてみましょう。
iPhoneでパスワードを保存しますかを表示させたいときは、まず対象となる画面を開きます。
つまりパスワードを保存させたいWebサイトやアプリを開きましょう。
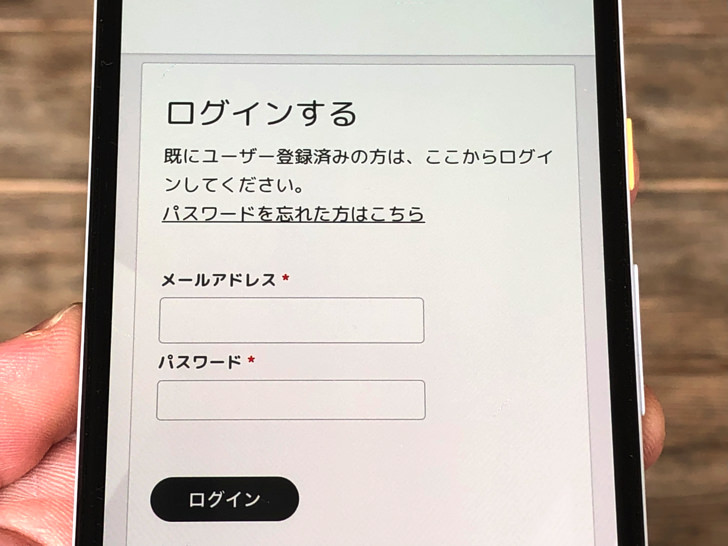
▲ログイン画面の例
そこで実際にログインするのがポイントです。
ただログイン画面を表示するだけでは「パスワードを保存しますか?」は表示されないんですよ。
アカウント名やパスワードを入力してログインすると出てくる仕組みです。
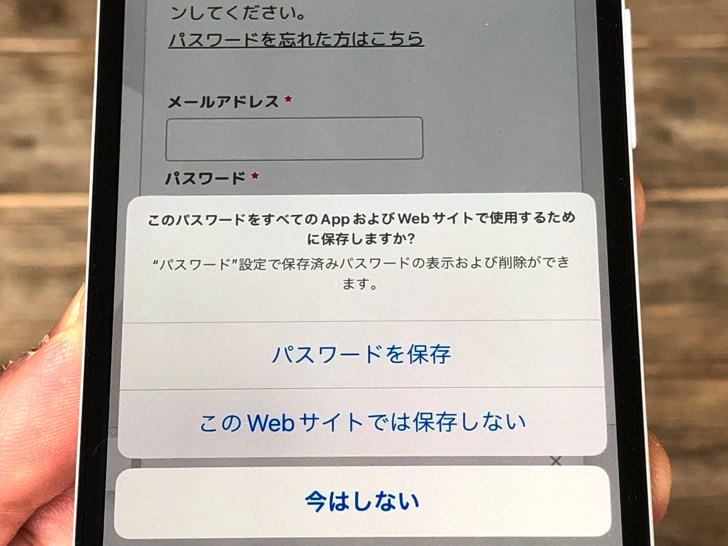
▲「パスワードを保存しますか?」の表示
そこでYesの方を選べばそのパスワードがiPhoneに保存されますよ。
次回からは自動入力が可能になります。
なお、Macなど他の端末でも同じように自動入力できるかはiCloudキーチェーンの設定によりけりです。
iCloudキーチェーンをオンにしているとそのApple IDでログインして動かしている端末では同じように自動入力できますよ。
iCloudキーチェーンをオフにしているなら、そのパスワードはそのiPhoneにだけ保存されます。
まとめ
さいごに、今回の「iPhoneでパスワードを保存しますかを表示させたいときの対処法」のポイントをまとめて並べておきますね。
- 事前に「パスワードを自動入力」をオン
- その状態でアプリやWebサイトにログイン
- すると画面に表示される!
スマホをよく使うなら、大切な画像を残す対策はしっかりできていますか?
いつか必ず容量いっぱいになるか機種変するので、大切な思い出の写真・動画は外付けHDDに保存するのがおすすめです。
子どもや恋人とのちょっと見られたくない画像なども絶対に漏らさずに保存できますので。
(ネットにアップすれば流出のリスクが必ずあります)
ロジテックのスマホ用HDDならpc不要でスマホからケーブルを差して直接保存できるので僕はすごく気に入っています。
1万円くらいで1TB(=128GBのスマホ8台分)の大容量が手に入りますよ。