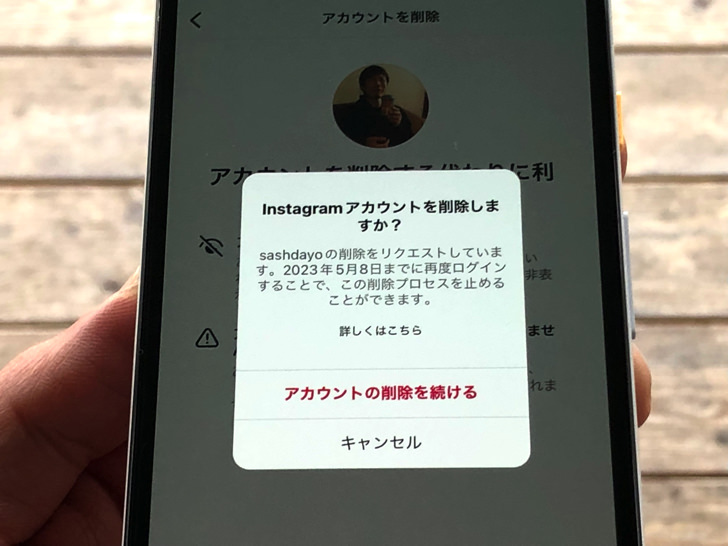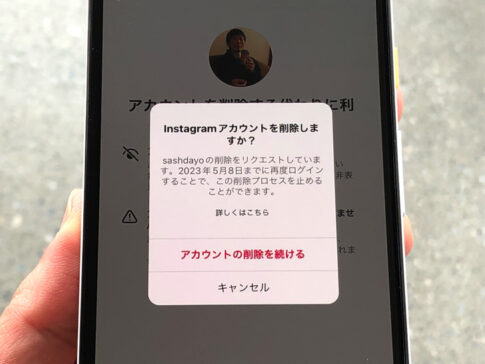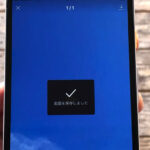こんにちは!インスタ歴9年のサッシです。
もう何度かiPhoneから消してみましたか?
Androidと違ってiPhoneならアプリからサクッと削除okですからね。
削除ページへの進み方をよ〜く知っておきましょう!
うまく消せない場合も含めて、このページでは以下の内容で「iPhoneでインスタのアカウント削除」を具体的に紹介します。
iPhoneでインスタグラムのアカウント削除のやり方
さっそく見ていきましょう。
以下の順番で、アプリ・公式サイトそれぞれのやり方を紹介していきますね!
アプリから進んで削除する手順
はじめに、アプリの場合から見ていきましょう。
Androidと違い、iPhoneなら公式アプリからサクッと退会できるんですよ。
Instagramアプリを開いたらホーム画面ではなくプロフィール画面にしてください。
プロフィール画面にしたら以下のようにタップして進みます。
- ≡マーク
- 設定
- アカウント
- アカウントを削除
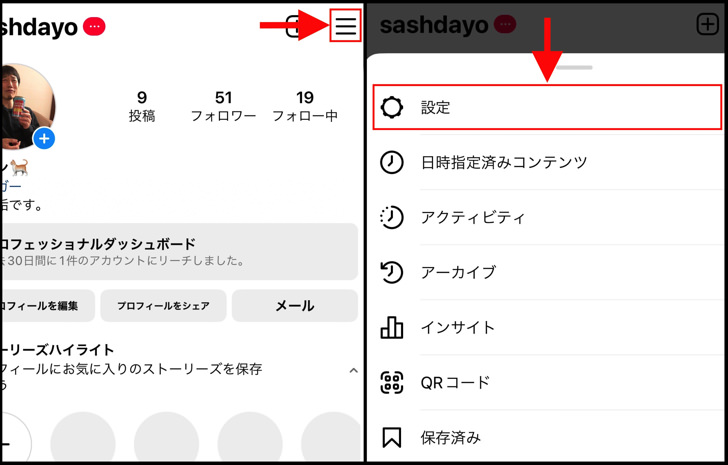
▲左:≡マーク,右:設定
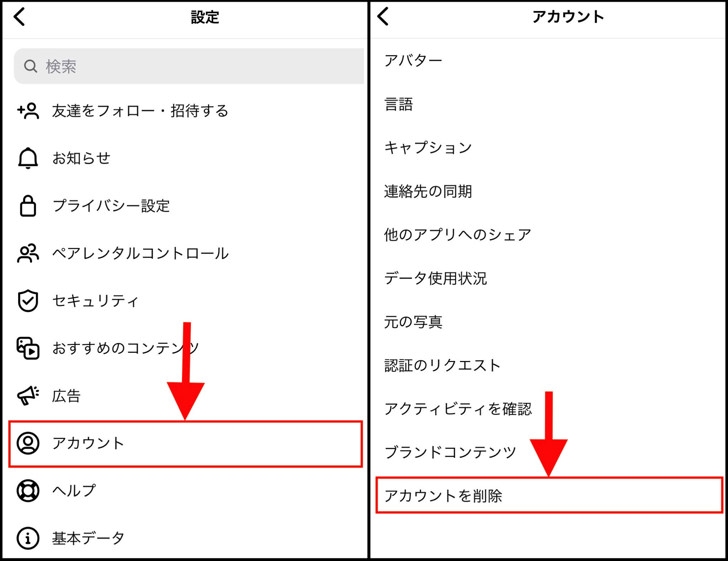
▲左:アカウント,右:アカウントを削除
するとアカウント削除のページに進めます。
あとは削除理由を選んでパスワードを入れて削除ボタンを押せばokです。
アカウント削除が実行されますよ。
そこから30日間は保留期間に突入するので、その間にログインすると垢消しはキャンセルとなります。
復元せずに完全削除したいなら30日間はログインしないで放置してくださいね。
削除ページから消す手順
お次は削除ページから実行する場合です。
インスタの公式サイト内の削除ページを開いてそこから進んでもokなんですよ。
SafariやGoogle Chromeなどのブラウザで以下の場所を開きましょう。
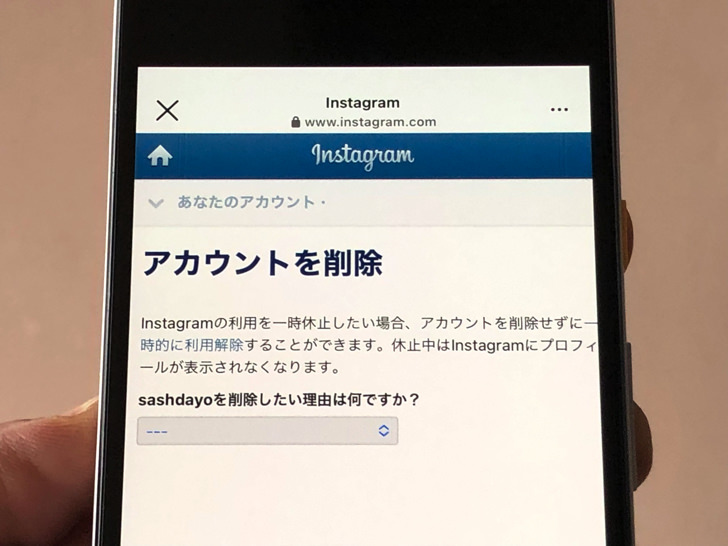
▲削除ページ
あとはアプリの場合とやり方は同じです。
削除の理由を選んでパスワードを入れてください。
それで削除ボタンを押せばアカウント削除が実行されます。
ブラウザ経由でアカウント削除した場合も、削除後にアプリを開くとそのアカウントはログアウトしていますよ!
iPhoneでアカ削除がうまくできない場合は?【Instagram】
手順がわかったところで、うまくできない場合にも触れておきますね。
Instagramアプリからだと不具合などで削除がうまくいかない場合がたまにあります。
その場合はパソコンからがおすすめですよ。
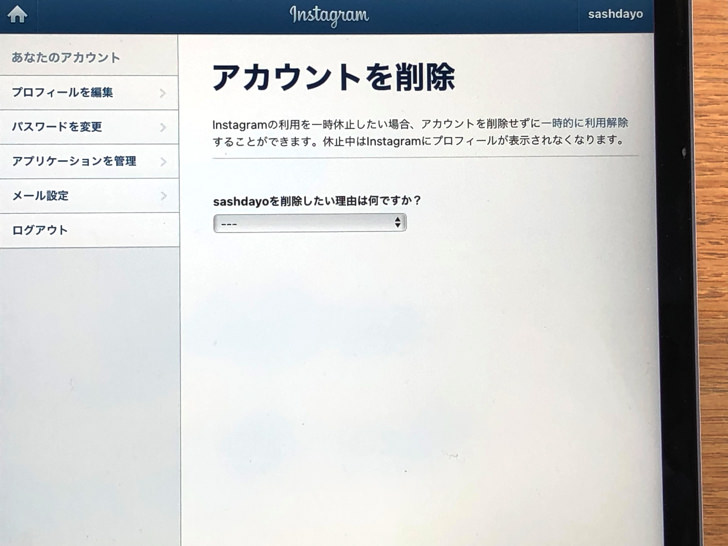
▲アカウント削除の画面(PC)
SafariやGoogle Chromeなどのブラウザで削除ページを開けばパソコンでもアカウント削除は可能です。
削除ページのURLは「 https://www.instagram.com/accounts/remove/request/permanent/ 」です。
ぜひ本記事やリンク先の削除ページをお気に入り登録しておいてくださいね。
まとめ
さいごに、今回の「iPhoneでインスタグラムのアカウント削除」のポイントをまとめて並べておきますね。
(タップするとそれぞれの説明に戻れます)
スマホをよく使うなら、大切な画像を残す対策はしっかりできていますか?
いつか必ず容量いっぱいになるか機種変するので、大切な思い出の写真・動画は外付けHDDに保存するのがおすすめです。
子どもや恋人とのちょっと見られたくない画像なども絶対に漏らさずに保存できますので。
(ネットにアップすれば流出のリスクが必ずあります)
ロジテックのスマホ用HDDならpc不要でスマホからケーブルを差して直接保存できるので僕はすごく気に入っています。
1万円くらいで1TB(=128GBのスマホ8台分)の大容量が手に入りますよ。