こんにちは!インスタ研究家のサッシです。
インスタで投稿するとき、「調整」って使っていますか?
そもそも存在に気が付いていないでしょうかw
傾きの調整はもちろん、” 下から見上げる風 ” な加工とかも出来ちゃうので、なかなか面白いんですよ!
今回は、インスタグラムの編集メニューの一つ「調整」のやり方を画像たっぷりで分かりやすく紹介します。
下から見上げる風にもなる!インスタグラムの編集の「調整」のやり方まとめ
ではでは、さっそく「調整」を使ってみましょう。
「調整」の画面への進み方
まず、「調整」の画面への進み方を紹介しますね。
インスタのアプリを立ち上げたら、画面の下部の「+」マークをタップしてください。
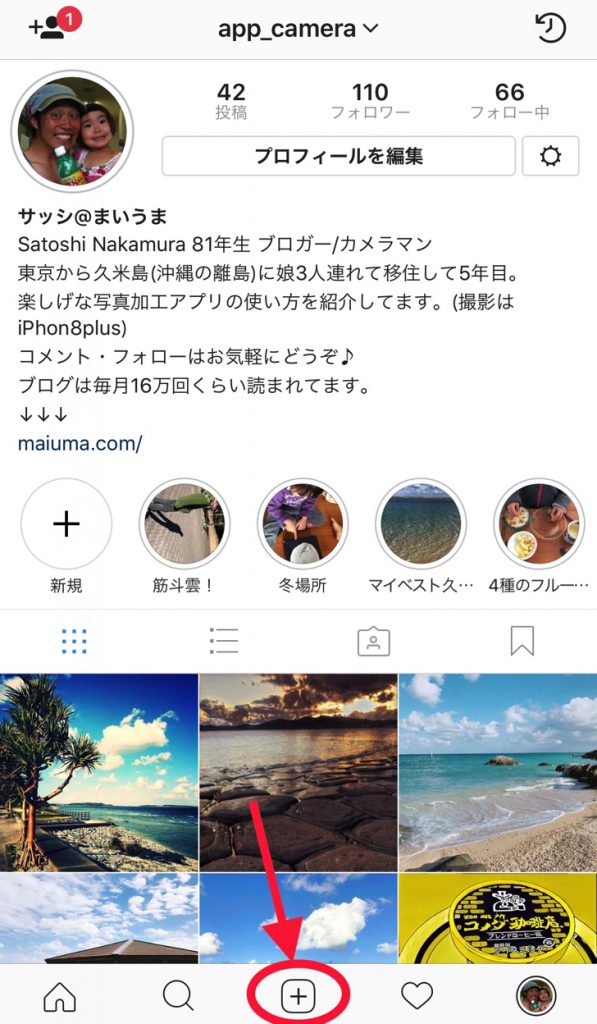
すると、「投稿画面」に移動しますので、好きな写真を選びましょう。
今回は「カメと浦島太郎と乙姫」の写真で紹介しますね。
えーと、別に写真のチョイスに意味はないですw
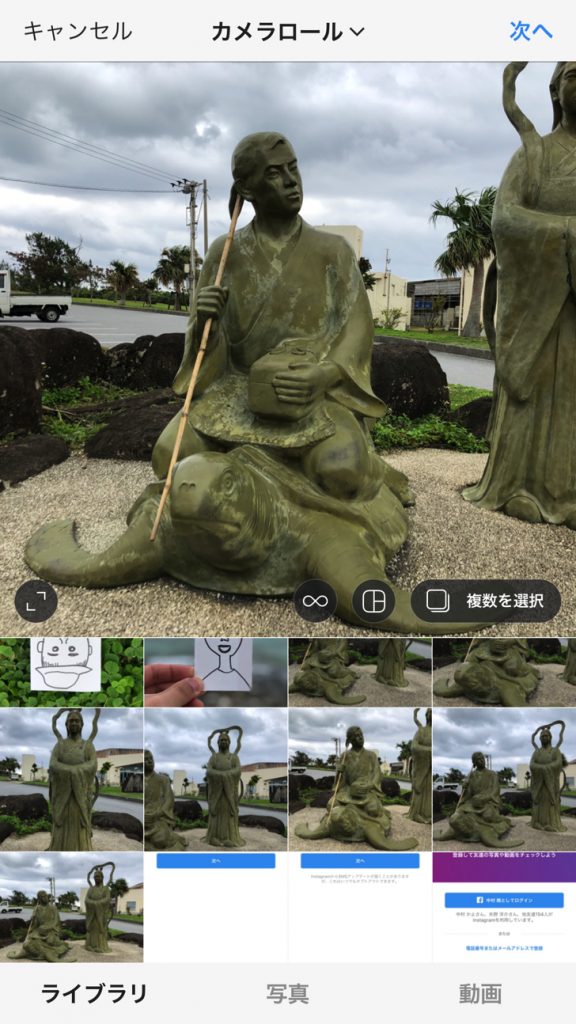
写真を選んで、画面の右上の「次へ」をタップすると、「編集画面」に移動します。
画面の下部で、
- フィルター
- 編集
これら2つが選べるので、「編集」をタップしてください。
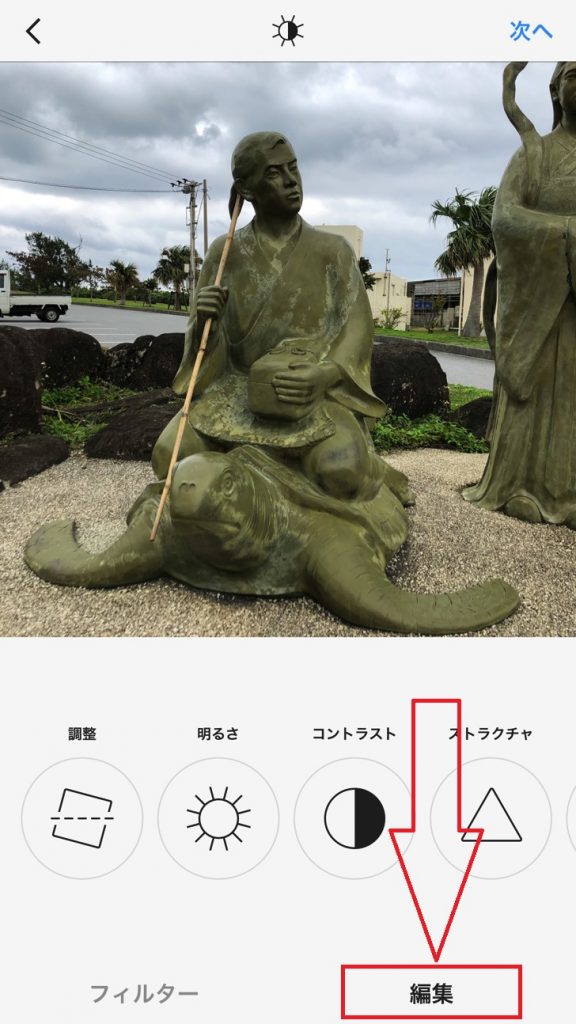
すると、「調整」や「明るさ」などのメニューがズラーッと出てきます。
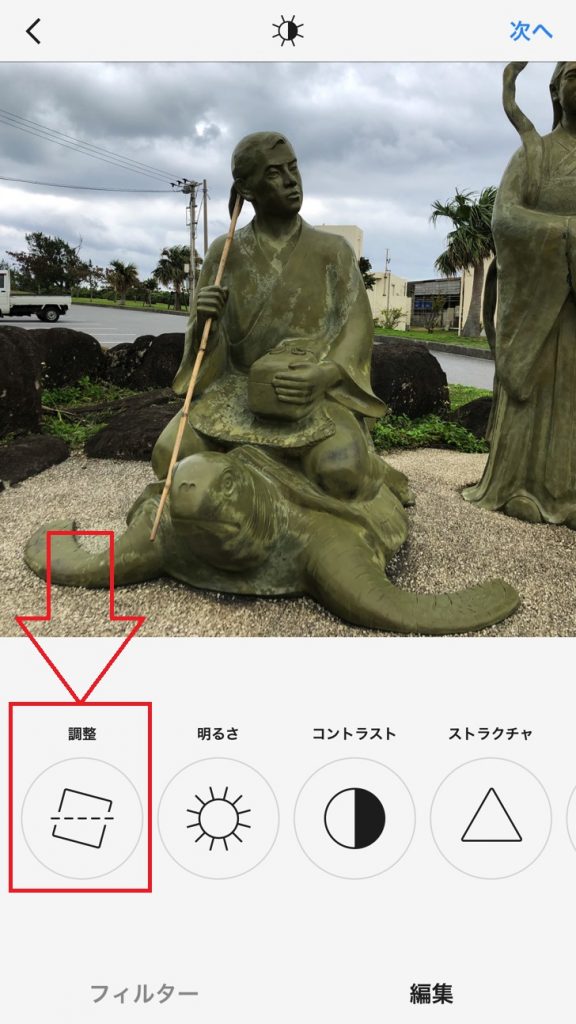
一番左の「調整」をタップしてください。
いよいよ「調整」をいじっていきますよー!
「調整」で出来ることは5つ!
インスタの「調整」で出来ることは、全部で5つ。
- グリッド
- 回転
- 傾き調整
- 左右の拡大
- 上下の拡大
これらのメニューで画像の編集が楽しめちゃいます!
では、順番にもうちょっと詳しく紹介しますね。
【グリッド】
画面の左上の「#」みたいなマークを押すと、グリッド(縦線と横線)を表示できます。
なんと、
- 9分割
- 36分割
- 144分割
という3段階に細かく出来ます!
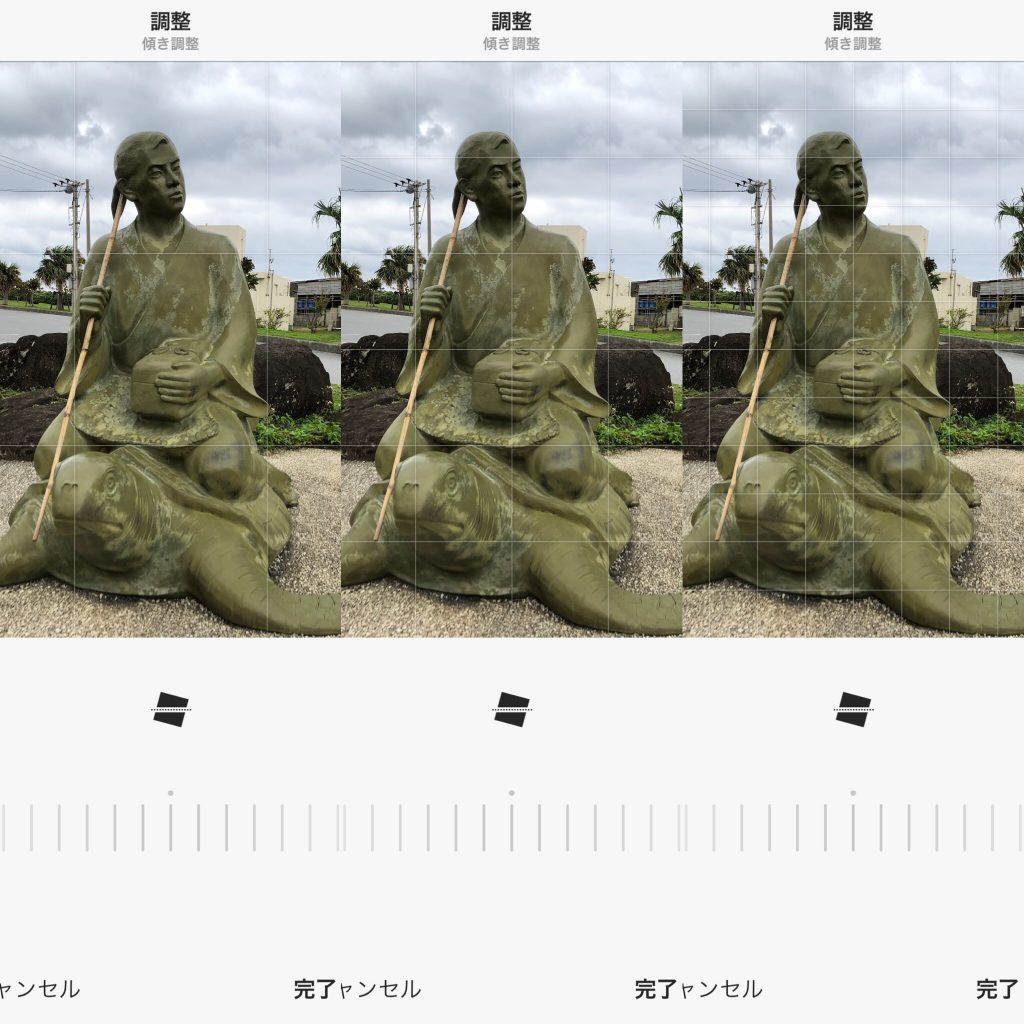
水平線や地平線なんかの画像のときには便利ですね♪
【回転】
右上の「くるっと1周する矢印」を押すと、画像を90度ずつ回転が出来ます。
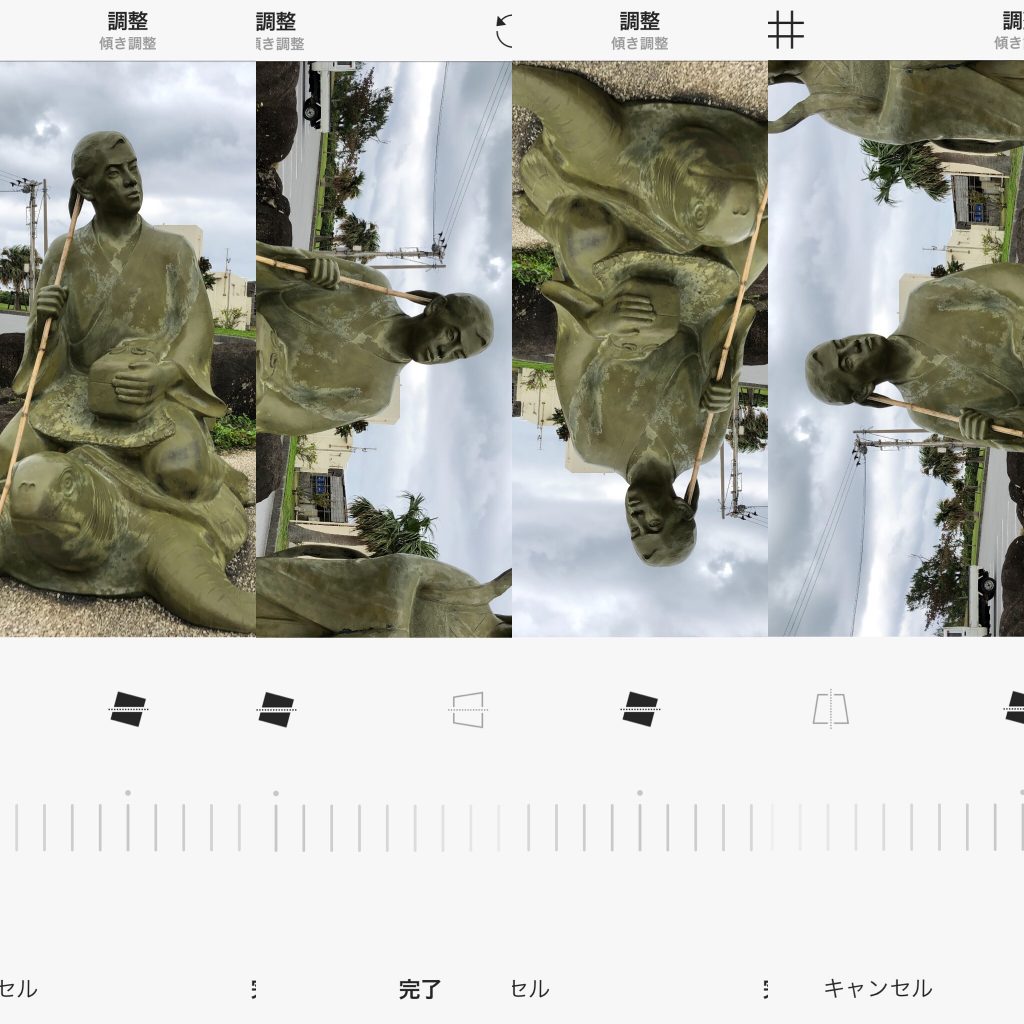
うっかり上下が逆のままで選択しちゃったときは重宝します。
【傾き調整】
画像のすぐ下に「3つ並ぶマーク」の真ん中を押すと、傾きの調整が出来ます。
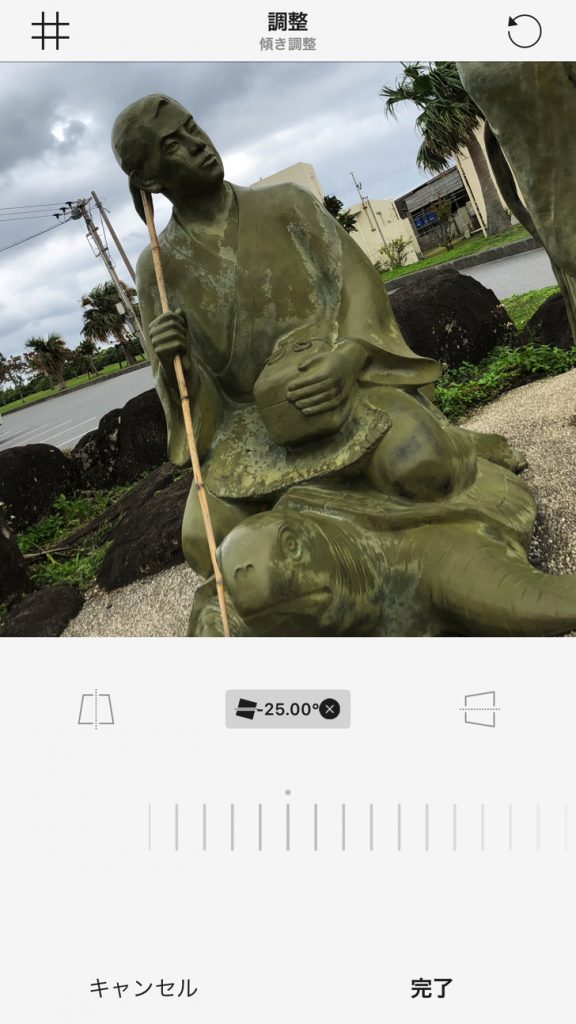
縦の棒がズラーッと並ぶ所を、指で左や右になぞってみてください。
それぞれ、0〜25の範囲で調整できます。
元に戻したいときは、数字の横の「×」を押すと最初の状態に戻りますよ。
ただ角度が変わるのではなく、「ズームしながら回転する」という感じが特徴です。
【左右の拡大】
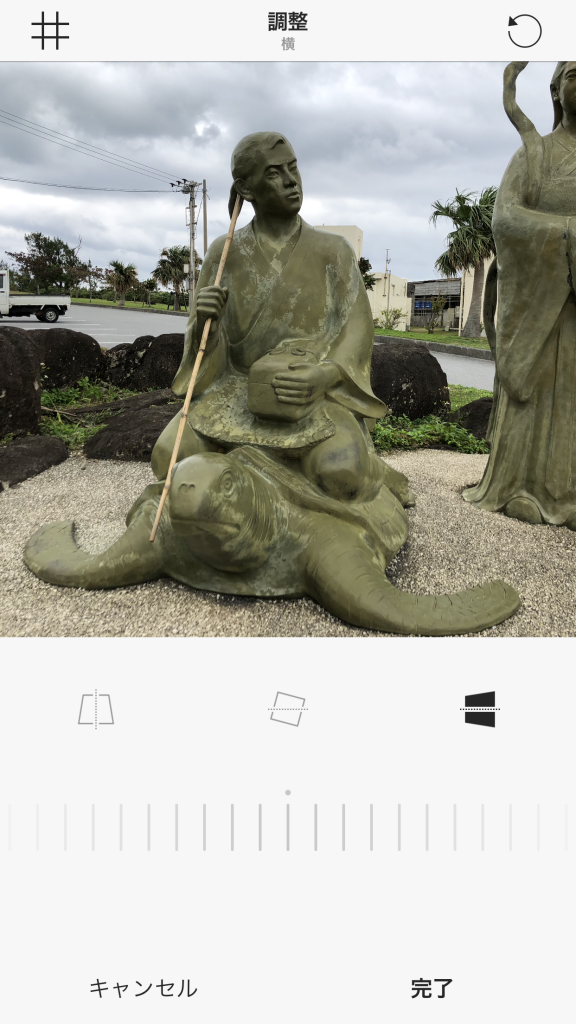
画像のすぐ下に「3つ並ぶマーク」の右のやつを押すと、左右の拡大が出来ます。
これ、なかなか面白いんですよ。
試しに、左に回し切ると・・・
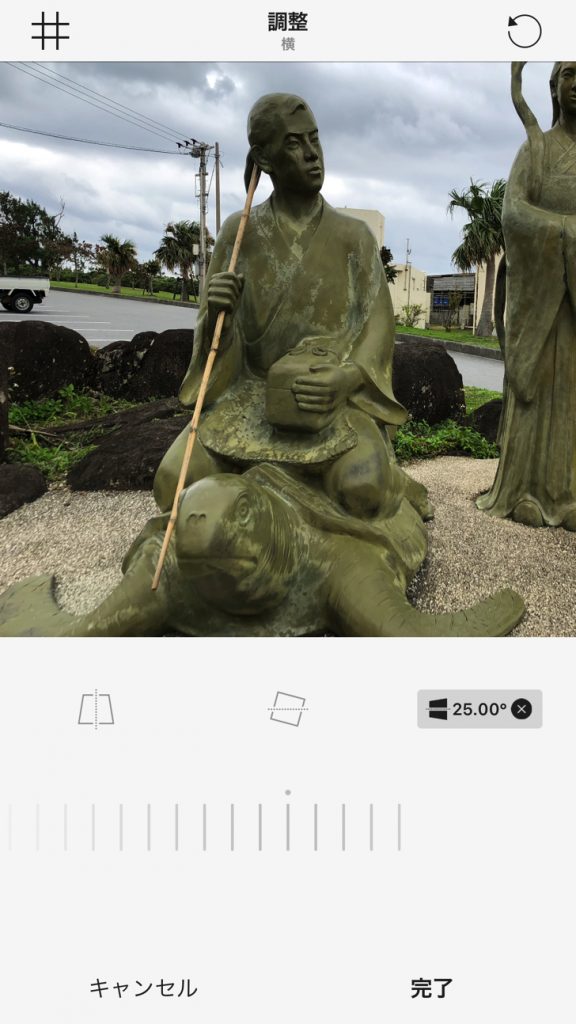
カメの顔がニョキッと前に出た感じになりました!
逆に、右に回し切ると・・・
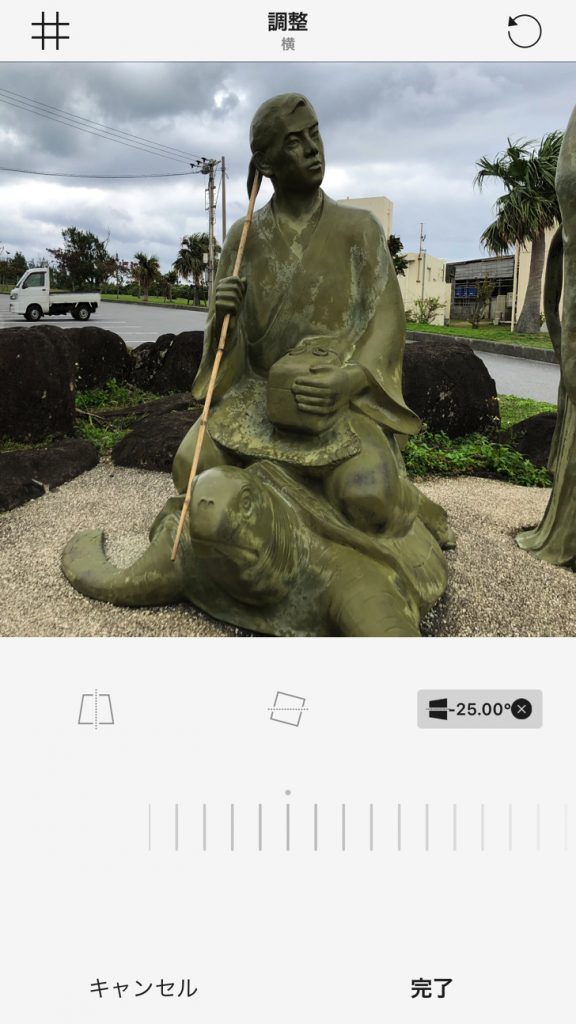
ちらっと左端に見えていた乙姫ちゃんが消えて、浦島太郎の左手に回り込んだ感じになります。
【上下の拡大】
最後は、上下の拡大です。
じゃあこれは、浦島のおっさんよりも、華のある乙姫ちゃんに登場していただきましょう。
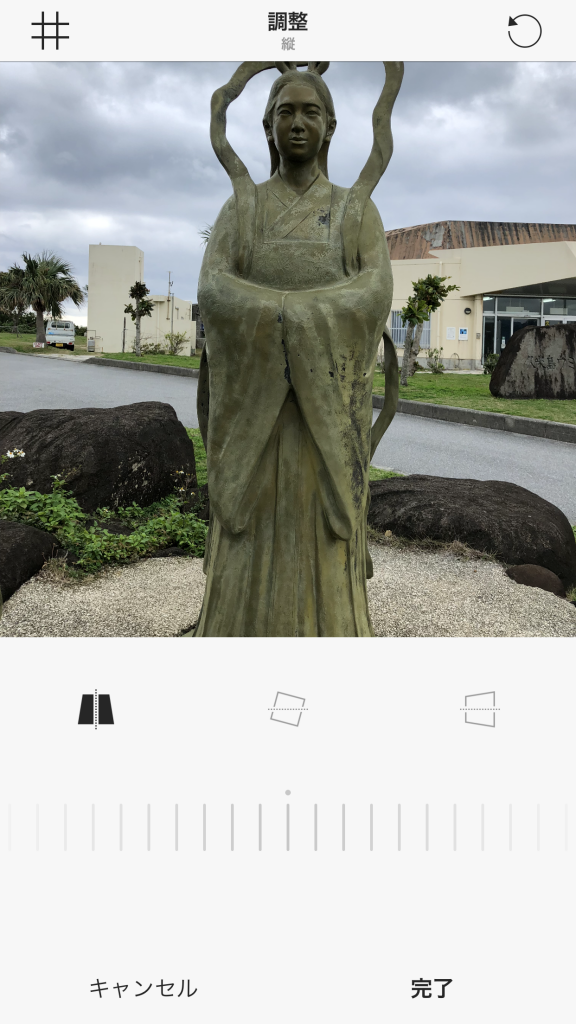
画像のすぐ下に「3つ並ぶマーク」の左のやつを押してみてください。
縦の棒がズラーッと並ぶ所を、左に回し切ると・・・
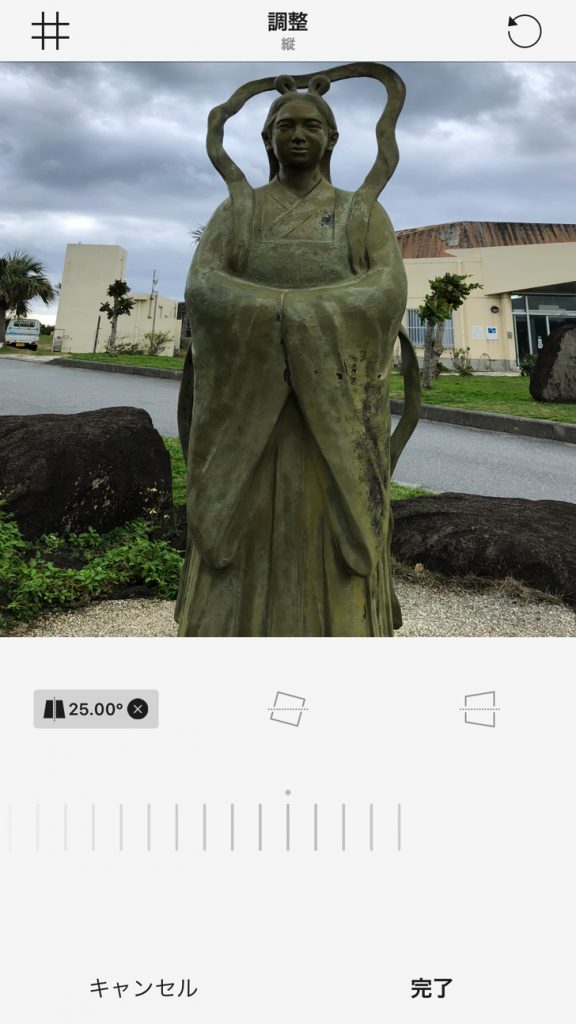
なんと、「下から見上げた風」になるんです!
実際はただ画面の下の方だけを拡大しているだけなんですが、本当に視点が変わって見えるんですよねー。
画像を指2本でギュッと縮めてみると、上か下だけが拡大されてプリンみたいな形になっているのが確認できますよ。
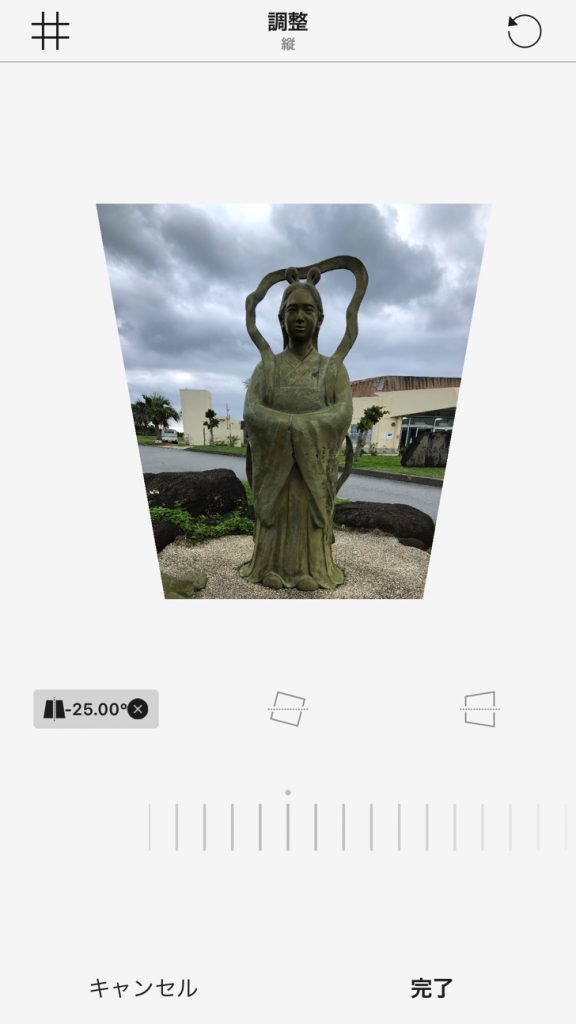
まとめ
最後に、今回ご紹介した5つの技を並べておきますね。
シンプルだけど、なかなか効果的なんですよ。
編集メニューの「調整」を使いこなして、インスタをさらに楽しみましょう!
- グリッド
- 回転
- 傾き調整
- 左右の拡大
- 上下の拡大
スマホをよく使うなら、大切な画像を残す対策はしっかりできていますか?
いつか必ず容量いっぱいになるか機種変するので、大切な思い出の写真・動画は外付けHDDに保存するのがおすすめです。
子どもや恋人とのちょっと見られたくない画像なども絶対に漏らさずに保存できますので。
(ネットにアップすれば流出のリスクが必ずあります)
ロジテックのスマホ用HDDならpc不要でスマホからケーブルを差して直接保存できるので僕はすごく気に入っています。
1万円くらいで1TB(=128GBのスマホ8台分)の大容量が手に入りますよ。






