こんにちは!インスタ歴9年のサッシです。
もう何度かアプリから削除は試してみましたか?これから初めてですか?
鍵垢だろうがプロ垢だろうがアプリから退会に進むことは可能ですからね。
このページでは「アプリからアカウント削除を進める手順」を具体的に紹介します。
ここを押すと実行されるよという場面もわかりやすくお伝えするので、ぜひ参考にしてくださいね。
アカウント削除をInstagramアプリから進める手順
さっそくアプリからアカウント削除を行ってみましょう。
全体の流れは「削除ページに進む → 必要な情報を入れて実行」です。
以下の順番で手順を紹介していきますね!
前半戦:アプリ起動から削除ページに進むまで
まずはアプリ起動から削除ページに入るところまで進みましょう。
Instagramアプリを開いたらホーム画面ではなくプロフィール画面にしてください。
プロフィール画面にしたら≡マークをタップします。
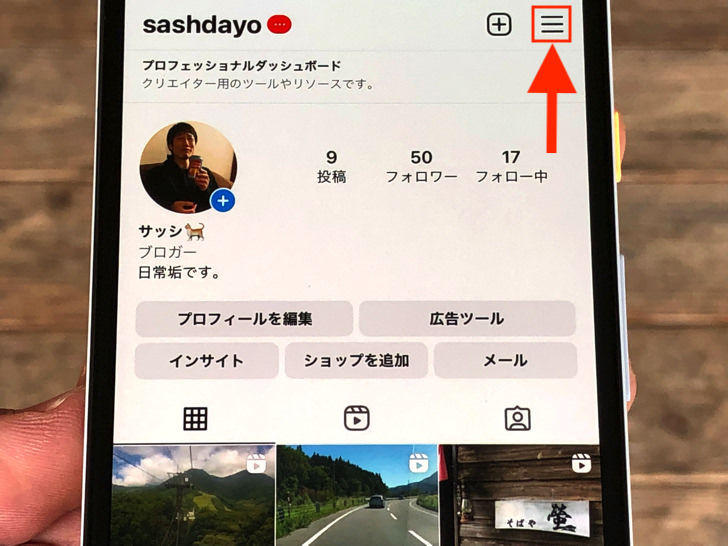
▲≡マーク
するとメニューが出てきます。
設定・アクティビティ・アーカイブなどいろいろ並んでいますよね?
その中の「設定」をタップしてください。
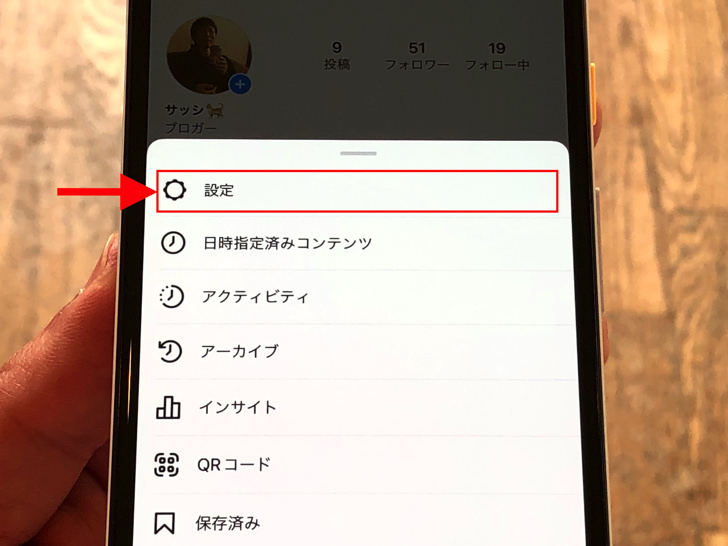
▲設定
すると各種の設定の画面に移ります。
ここからアカウントの設定に進んでいきますよ。
その中にある「アカウント」をタップしましょう。
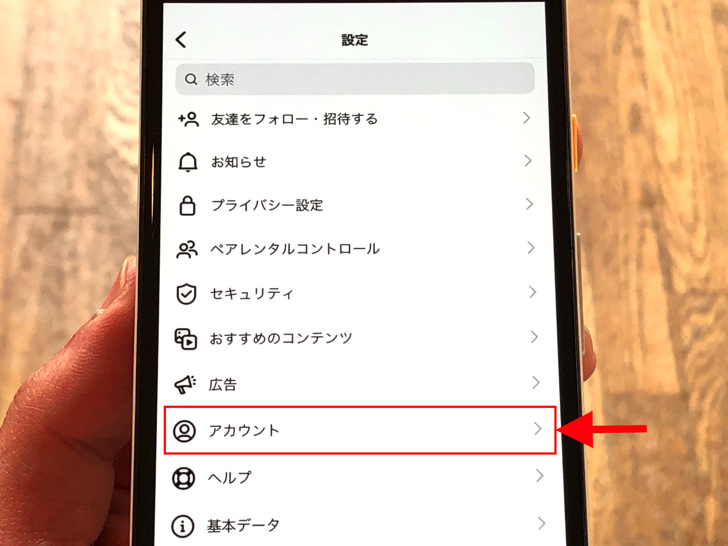
▲アカウント
すると自分のアカウントのあれこれの設定になります。
その中にずばり「アカウントを削除」という項目があるんですよ。
それをタップしてください。
(まだここを押しても削除されません)
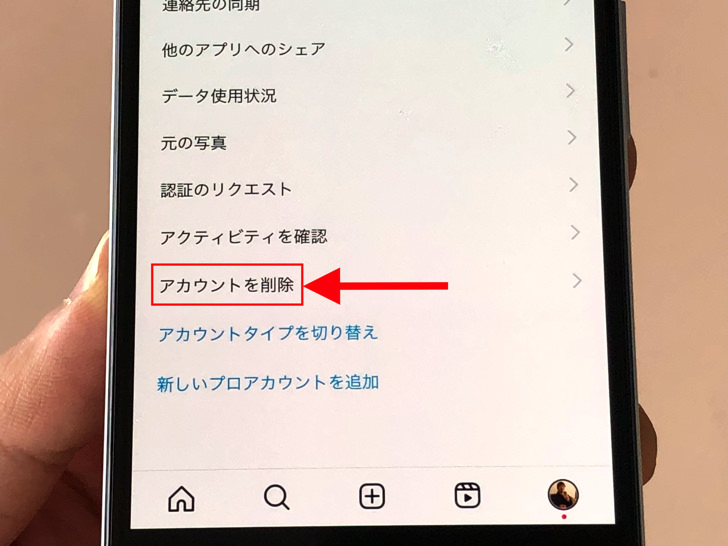
▲アカウントを削除
するとアカウントを削除に入る画面になります。
さぁ、いよいよアカウント削除のページに進んでいきますよ。
そこに利用解除とアカウント削除があるので「アカウントを削除」の方を選んでください。
(まだここを押しても削除されません)
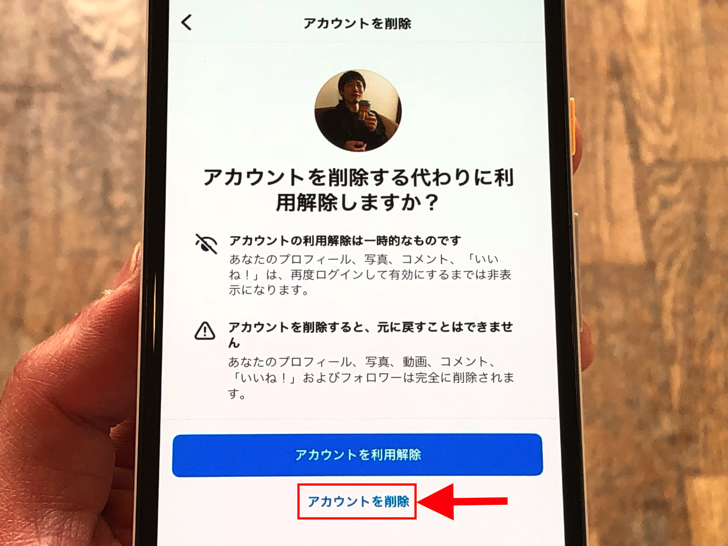
▲アカウントを削除
すると確認に移ります。
でも、これはただアカウント削除ページに進んでいいのかの確認です。
アカウント削除を進めるなら「アカウントの削除を続ける」をタップしてください。
(まだここを押しても削除されません)
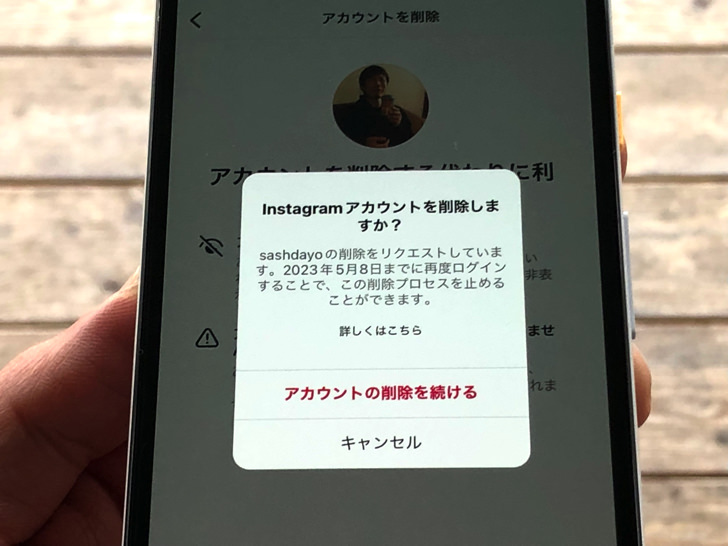
▲「アカウントの削除を続ける」
はい、するとようやく削除ページに移ります。
ここで必要な情報を入れてアカウント削除を実行しますよ。
このまま後半戦に進んでください!
後半戦:削除ページで実際に削除を実行!
では、削除ページで実際に削除を実行してきましょう。
まずは削除する理由を聞かれる画面から始まりますよ。
アカウント削除する理由を選びましょう。
(まだここを選んでも削除されません)
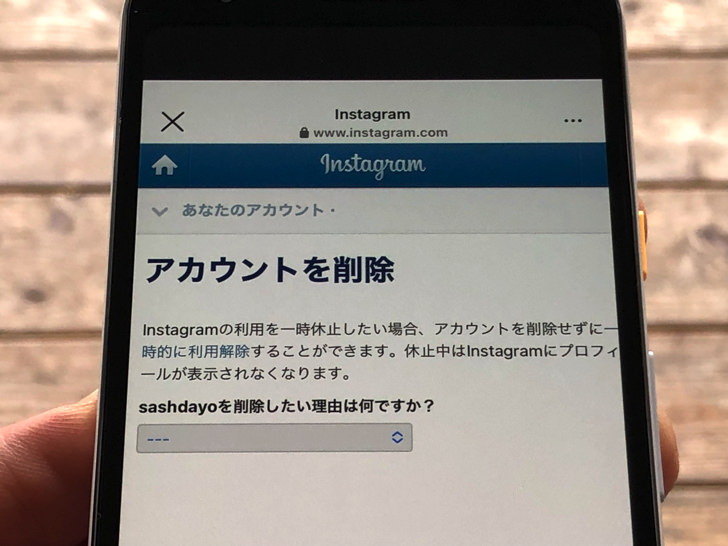
▲アカウントを削除する理由の選択
さぁ、いよいよ削除実行が近いですよ。
理由を選んだらあとはやることは「パスワード入力」と「削除ボタンを押す」と「最終確認」だけです。
パスワードを入れて「〇〇〇を削除」をタップしてください。
(まだここを押しても削除されません)
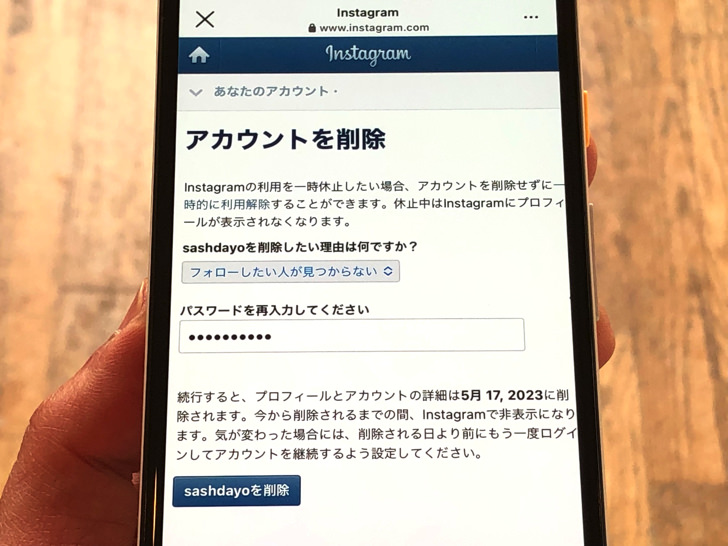
▲パスワード入力・削除ボタンの画面
すると確認が出てきます。
アカウント削除を実行するならOKを選んでください。
ここでOKボタンを押すとすぐに削除が実行されますよ!
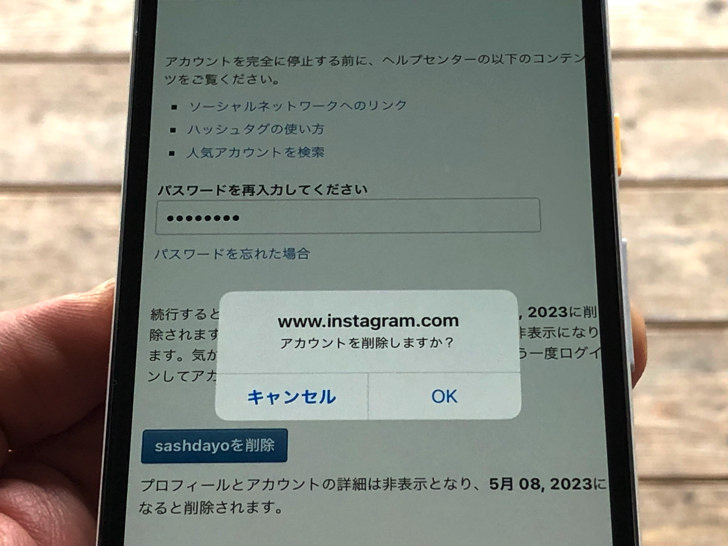
▲削除の確認
はい、これでアカウント削除は実行されました。
お疲れさまでした〜。
ちなみに削除を実行から30日以内にログインすると削除はキャンセルされます。
完全削除したいなら30日間は放置してくださいね。
アプリでアカウント削除しようとするときの注意点
手順がわかったところで、注意点にも触れておきますね。
アプリでアカウント削除については、お伝えしたいのはずばり「アンドロイドの人は気をつけて」です。
実はAndroid版アプリからはアカウント削除に進めないんです!
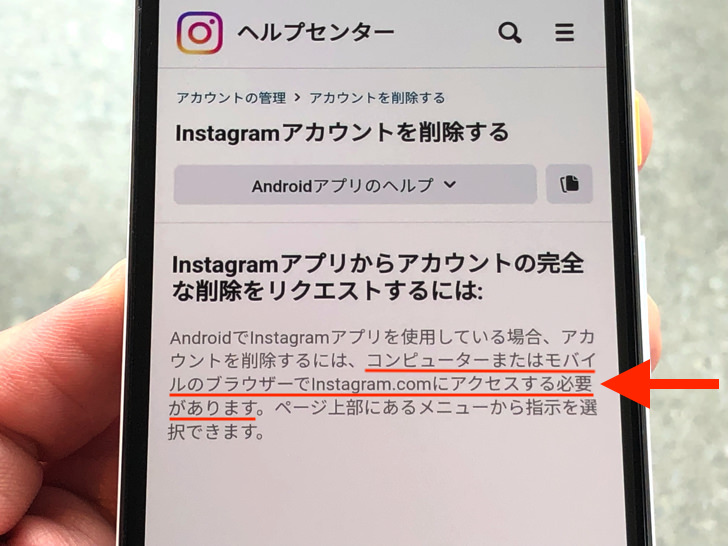
▲Android版アプリでは削除できないという説明
Instagramアプリから進めるのはiPhone版だけなんです。
Androidスマホの場合は公式サイト内にある削除ページを開くしか方法はありません。
Androidでのアカウント削除は別ページでやり方をまとめています。
削除ページへの進み方など、詳しくはそちらを読んでみてくださいね。
まとめ
さいごに、今回ご紹介した「アプリでアカウント削除」の手順をまとめて並べておきますね。
スマホをよく使うなら、大切な画像を残す対策はしっかりできていますか?
いつか必ず容量いっぱいになるか機種変するので、大切な思い出の写真・動画は外付けHDDに保存するのがおすすめです。
子どもや恋人とのちょっと見られたくない画像なども絶対に漏らさずに保存できますので。
(ネットにアップすれば流出のリスクが必ずあります)
ロジテックのスマホ用HDDならpc不要でスマホからケーブルを差して直接保存できるので僕はすごく気に入っています。
1万円くらいで1TB(=128GBのスマホ8台分)の大容量が手に入りますよ。

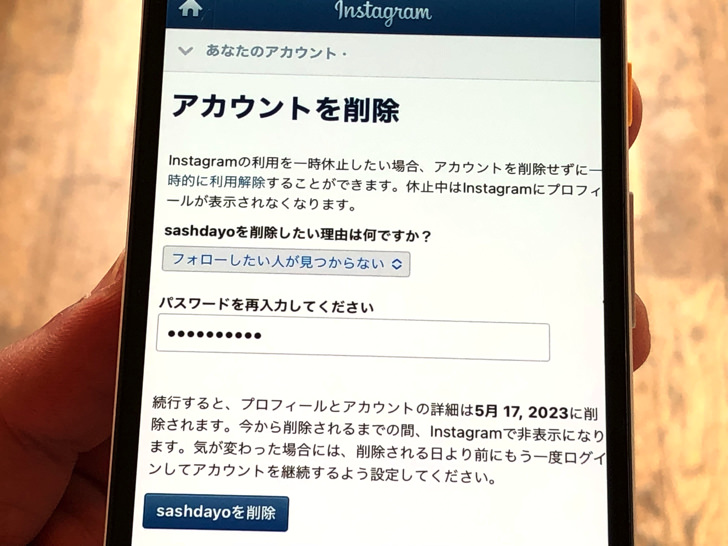
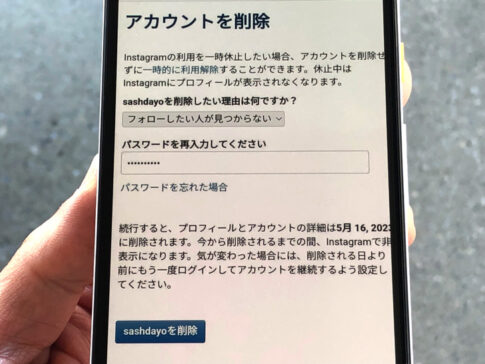


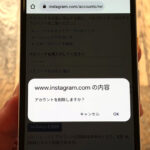
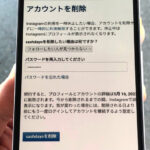

【削除ページで削除を実行する手順】
※〇〇〇は自分のアカウント名