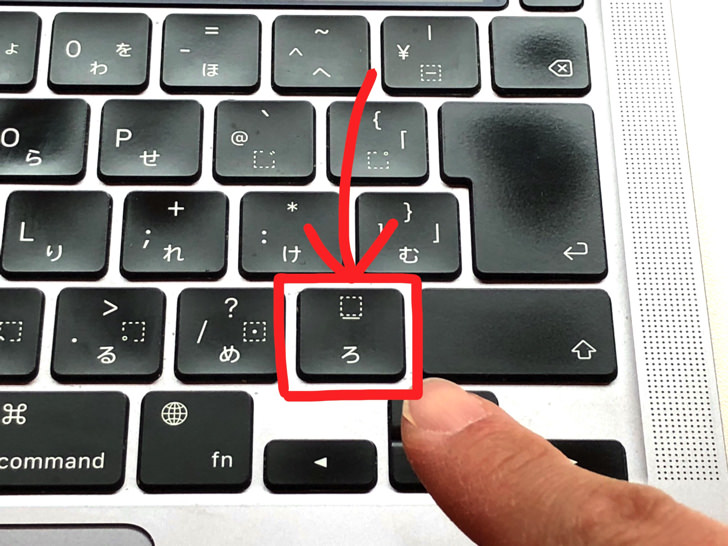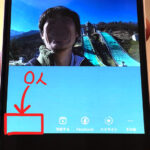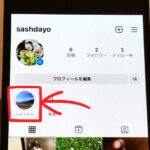こんにちは!MacもWindowsも愛用しているサッシです。
このページではアンダーバーの出し方をわかりやすく紹介します。
「 _ 」のマークですね。
以下の内容でパソコン・スマホそれぞれ2つのやり方を紹介するので、ぜひ参考にしてくださいね!
やり方は2つ!パソコンでアンダーバーの打ち方【Mac・Windows】
はじめに、パソコンでの出し方から見てみましょう。
大きく分けてアンダーバーの打ち方は2つあります。
以下の順番でそれぞれ紹介していきますね!
キーボードから直に打つ
まず1つはキーボードから直に打つ場合です。
キーボードの右端にシフトキーがありますよね?
そこの左隣のキーにアンダーバーはあります!

▲アンダーバーのキー
表面にひらがな表記ありのキーボードなら「ろ」の位置です。
入力ソースを英数字にしている場合は、そのキーをそのまま打てば半角アンダーバーで入力されます。
日本語入力にしている場合はShiftかControlを押しながら打ってください。
もし日本語入力でそのまま打つとおそらく全角アンダーバーで出るので、スペースキーで変換させれば候補の中に半角アンダーバーもありますよ!
日本向けに売られているPCならば、WindowsでもMacでもJIS配列のキーボードのはずですよ。
入力してから変換して出す
お次は入力してから変換して出す場合のやり方です。
日本語入力で言葉を入力して、それを変換させて表示させるという方法ですね。
以下のどちらかで入力してください。
- アンダーバー
- アンダースコア
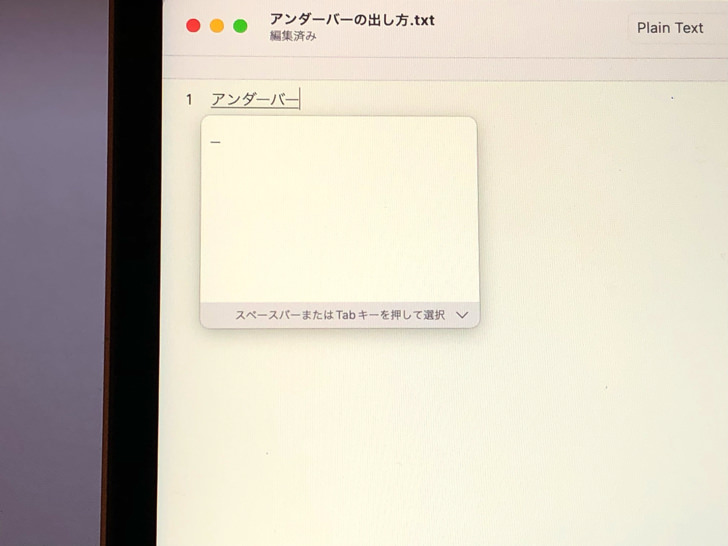
▲「アンダーバー」で入力
ふつうにスペースキーで変換させてください。
候補の中に半角アンダーバーも全角アンダーバーもありますよ。
ちなみにアンダーバーという呼び方は和製英語です。
英語ではアンダースコアもしくはアンダーラインと言います。
(underscore・underline)
やり方は2つ!スマホでアンダーバーの打ち方【iPhone・Android】
パソコンに続いてはスマホです。
パソコンの場合と同じく以下の2つのパターンで紹介していきますね!
キーボードから直に打つ
まずはキーボードを表示させて直接打つ方法です。
スマホで入力する場合、大きく分けてひらがな・アルファベット・数字の3つの画面がありますよね?
アンダーバーを打ちたい場合はアルファベットの入力画面にしてください。
すると@マークがあるところにアンダーバーも入っていますよ!
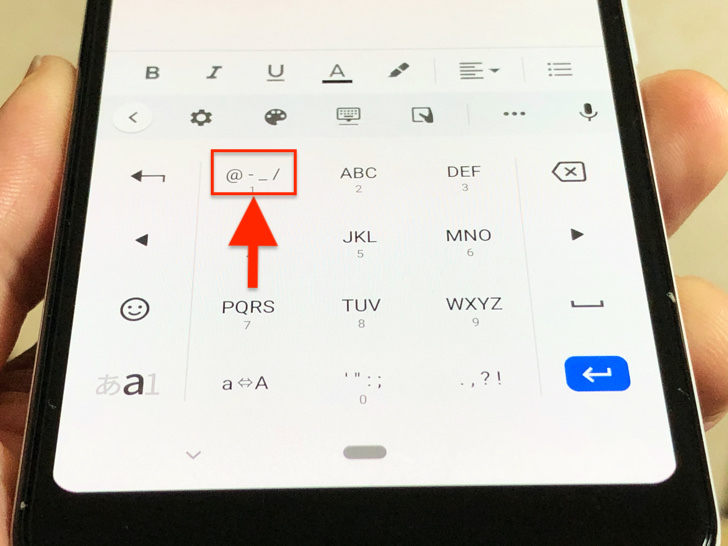
▲アンダーバーのあるところ
そこから選んでくれればokです。
iPhone・Androidどちらの場合でもそこにあるはずですよ。
もちろん選べるのは全角ではなく半角のアンダーバーです。
入力してから変換して出す
あとは入力してから変換して出す方法ですね。
これはPCの場合とまったく同じです。
以下のどちらかを日本語で入力しましょう。
- アンダーバー
- アンダースコア
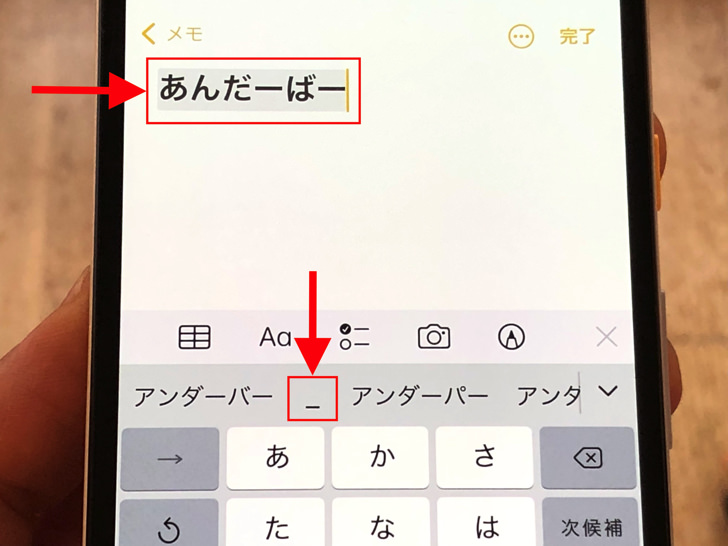
▲変換からアンダーバーを選択
入力はひらがな・カタカナどちらでも大丈夫です。
「あんだーばー」でも「アンダーバー」でもちゃんと出てきますよ。
でも自分で単語登録しない限りは「あんだば」や「アンスコ」では出てこないので注意してくださいね。
まとめ
さいごに、今回の「アンダーバーの打ち方」をまとめて並べておきますね。
- 右端のシフトキーの左の「ろ」のキー
- 英数字入力ならそのまま打つ
- 日本語入力ならShiftかControlを押しながら打つ
【スマホ】
- アルファベット入力の画面にする
- @が入っているところ!
【共通】
- 「アンダーバー」か「アンダースコア」と入力して変換でもok
スマホをよく使うなら、大切な画像を残す対策はしっかりできていますか?
いつか必ず容量いっぱいになるか機種変するので、大切な思い出の写真・動画は外付けHDDに保存するのがおすすめです。
子どもや恋人とのちょっと見られたくない画像なども絶対に漏らさずに保存できますので。
(ネットにアップすれば流出のリスクが必ずあります)
ロジテックのスマホ用HDDならpc不要でスマホからケーブルを差して直接保存できるので僕はすごく気に入っています。
1万円くらいで1TB(=128GBのスマホ8台分)の大容量が手に入りますよ。