こんにちは!インスタ歴9年のサッシです。
もう何度か投稿してみましたか?これから初めてですか?
文章やハッシュタグなしでも、とりあえず公開は可能です。
まずは最低限のやり方を覚えておきましょう!
画像の種類なども含めて、このページでは以下の内容で「ストーリーの基本的な投稿方法」をわかりやすく紹介します。
ぜひ参考にしてみてくださいね。
インスタでストーリーに使う画像は写真も動画もok?
はじめに、画像についてハッキリさせておきますね。
インスタでストーリーに使う画像は写真も動画もokなのでしょうか?
それについては答えは・・・「Yes」。
ストーリーは写真でも動画でもokですよ!
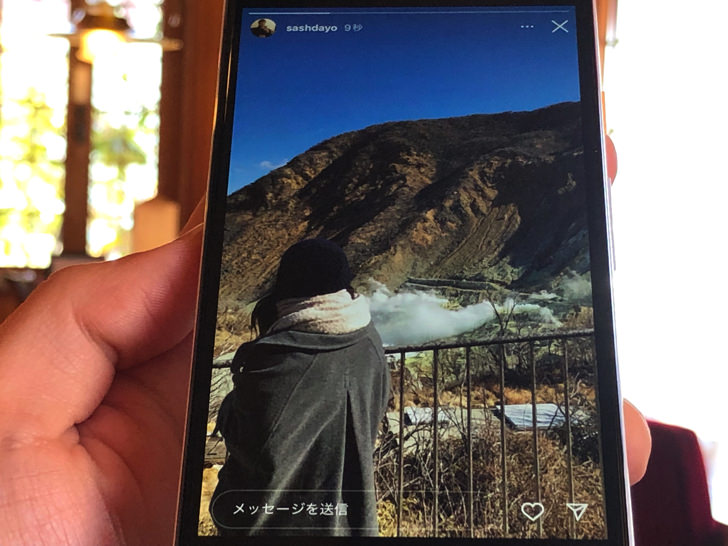
▲ストーリー投稿
なんとなくストーリーは動画のイメージがありませんか?
でも、写真・イラストなどの静止画でもふつうに投稿できるんですよ。
もちろんその場で撮影してもいいし、スマホに保存してある画像でもokですよ!
ちなみに動画の場合は1つあたり60秒が最大です。
インスタのストーリーは他の投稿と作り方の違いはある?
画像についてわかったところで、他の投稿との違いも見ておきましょう。
インスタグラムにはストーリーの他にフィードへの通常投稿とリール投稿があります。
ずばり投稿方法はだいたい同じと考えてokですよ。
いずれの投稿の場合も、作成・公開する流れは以下の3ステップが基本です。
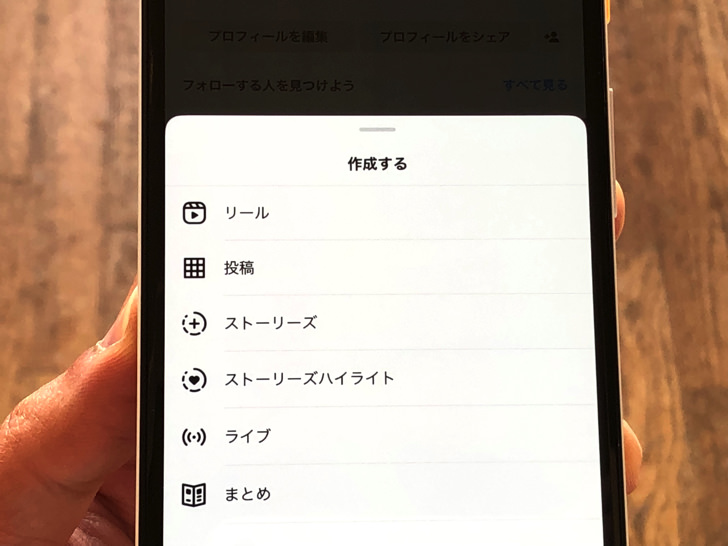
▲投稿の種類を選択
フィード投稿やリール投稿だと投稿直前の画面でキャプションを入れたりできるという違いくらいですね。
基本的な投稿方法は同じと思ってokですよ。
具体的な手順は次の章でわかりやすく紹介しますね!
まずはこれで!インスタグラムのストーリーズの基本的な投稿方法
では、実際にやってみましょう。
インスタグラムにストーリーズ投稿する基本的な手順を紹介しますね。
まずはスマホでInstagramアプリを開いてください。
アプリを開いたら以下の手順で進めればokですよ!
- ホーム画面で「ストーリーズ」をタップ
- 画像を用意(※)
- 「ストーリーズ」をタップ!
※その場で撮影しても保存から選んでもok
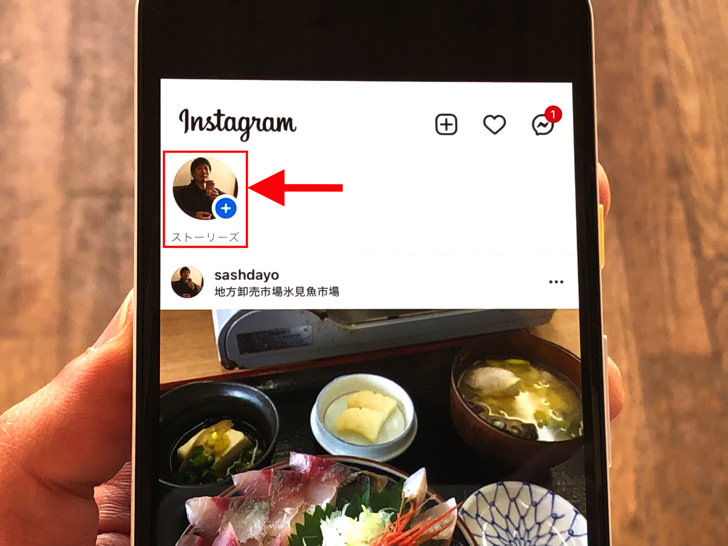
▲ホーム画面で「ストーリーズ」
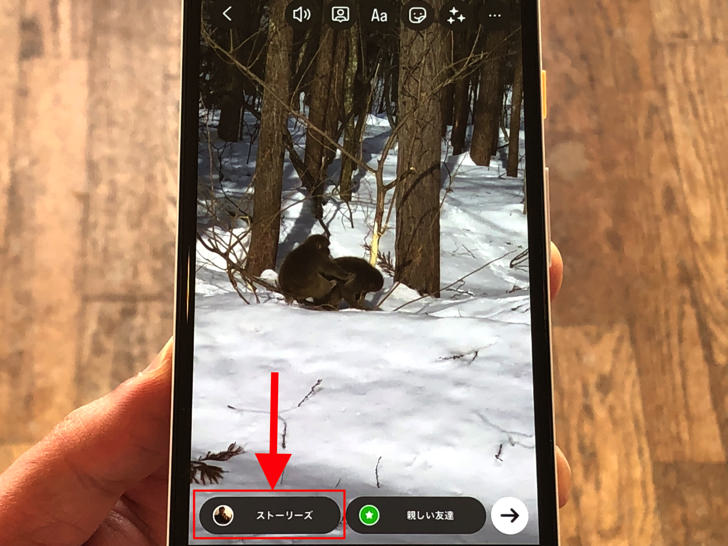
▲「ストーリーズ」をタップすると投稿!
はい、ただ写真・動画を投稿するならこれだけで完了です。
「ストーリーズ」をタップしたらそのまますぐにアップされますよ。
公開前に何かアレンジしたいなら「ストーリーズ」をタップの前に画面上のマークから加工・編集しましょう。
「Aa」で文字入れ、「ニコちゃんマーク」でスタンプ、「キラキラ」でフィルター、「・・・」マークで落書きができますよ!
パソコンからのストーリー投稿方法も同じ?【Instagram】
スマホアプリでの手順がわかったところで、パソコンでの作り方にも触れておきますね。
パソコンからのストーリー投稿方法も同じなのでしょうか?
それについては以下のようになっていますよ。
(閲覧は可能)
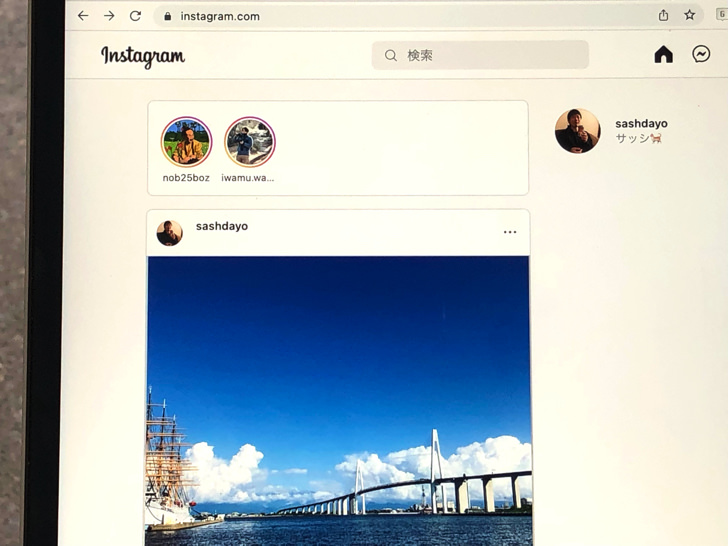
▲PC版のインスタ
そう、そもそもパソコンからはストーリー投稿できないんです!
ストーリーやハイライトを閲覧はできますが、作成して公開はできないんですよ。
インスタでストーリーを投稿したいなら必ずスマホから行いましょう。
ちなみにスマホならアプリじゃなくてSafariやGoogle Chromeなどのブラウザからでもokですよ!
まとめ
さいごに、今回の「インスタグラムのストーリーズの投稿方法」のポイントをまとめて並べておきますね。
- 画像は写真も動画もok
- 作成を開く→画像を用意→公開ボタンが基本!
- パソコンからは投稿できない
スマホをよく使うなら、大切な画像を残す対策はしっかりできていますか?
いつか必ず容量いっぱいになるか機種変するので、大切な思い出の写真・動画は外付けHDDに保存するのがおすすめです。
子どもや恋人とのちょっと見られたくない画像なども絶対に漏らさずに保存できますので。
(ネットにアップすれば流出のリスクが必ずあります)
ロジテックのスマホ用HDDならpc不要でスマホからケーブルを差して直接保存できるので僕はすごく気に入っています。
1万円くらいで1TB(=128GBのスマホ8台分)の大容量が手に入りますよ。

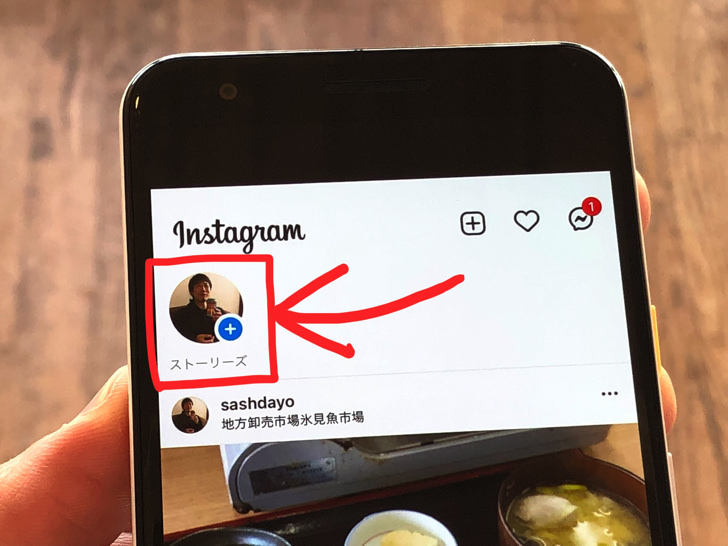
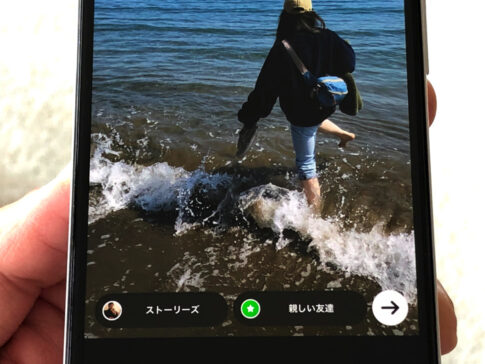





※その場で撮影しても保存から選んでもok