こんにちは!画像の保存に詳しいサッシです。
いろいろな画像系のアプリを使ってきましたが・・・・・Clipbox+(クリップボックス)は本当にすごい。
公式には保存機能がないインスタグラムの動画などもサクッと保存できてしまうんですよ!
このページでは、以下の内容で「Clipbox+(クリップボックス)の使い方まとめ」を具体的に紹介しますね。
保存できない画像はあるの?写真や動画を保存するやり方(必要なもの・手順)
クリップボックスで保存するのに必要なもの
クリップボックスで写真や動画を保存するには、ずばり必要なものは以下の1つだけです。
画像のURLとは、その写真・動画がインターネット上に保存されている場所を示す文字列・記号ですね。
「https://〜」みたいなアレです。
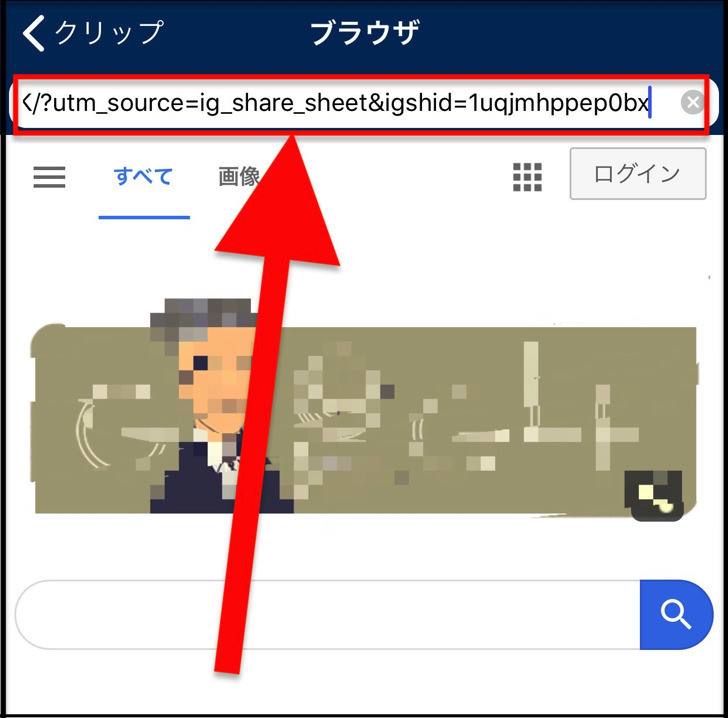
▲URL
リンク先とも呼ばれますね。
リンクがない画像は保存できないですが、逆に言えばリンク先のURLがある画像ならばクリップボックスで保存できるというわけです。
あらかじめ保存したい写真・動画のURL・URLをコピーしておいて、それをクリップボックス内に貼り付けて使いますよ。
写真・動画を保存する手順
では、さっそく写真・動画を保存する手順です。
まずは保存したい写真・動画のURLをコピーしておきます。
今回は具体例として「インスタグラムの通常投稿の動画」でやってみますね。
インスタグラムの通常投稿の場合、お目当ての画像を開いて「・・・」マークをタップして「リンクをコピー」をタップすればokです。
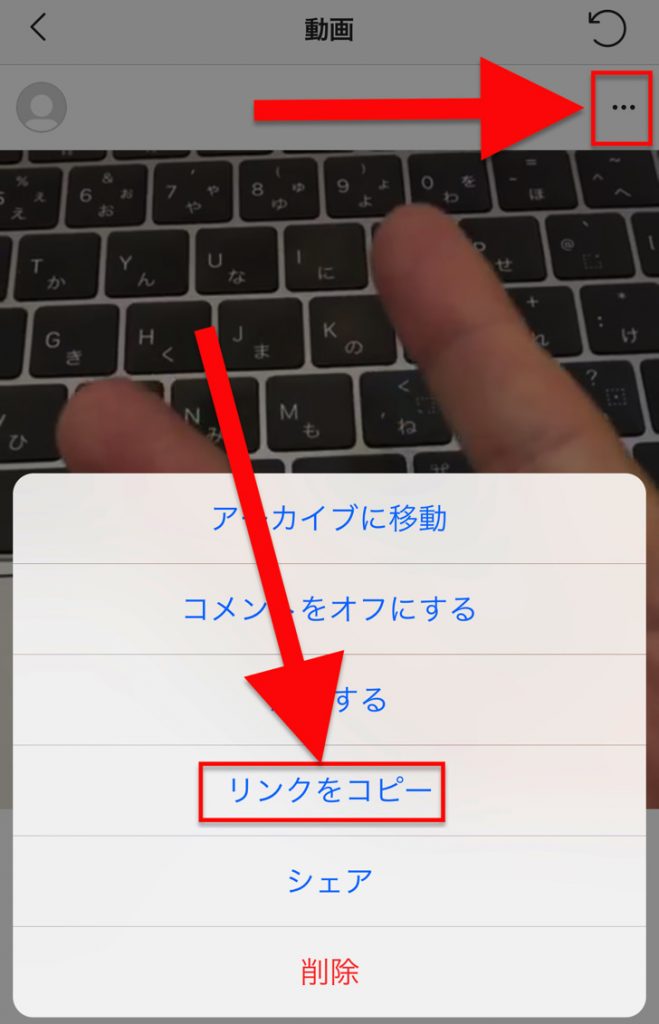
はい。こうやって保存したい画像のURLを用意したら、クリップボックスを開きましょう。
クリップボックスを開いたら、「サーチ」をタップしてください。
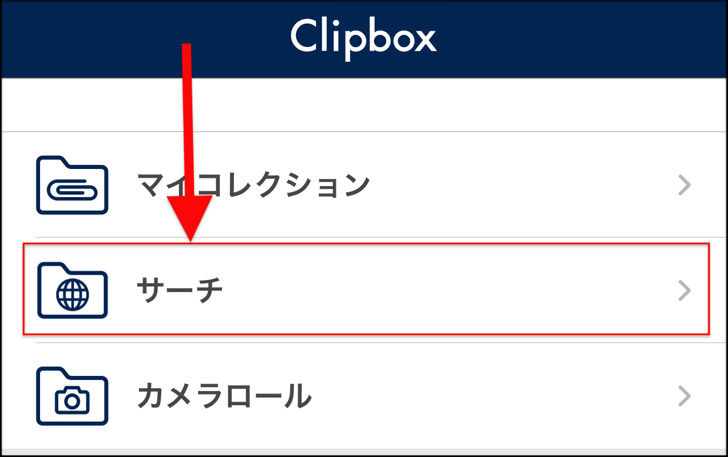
「ブラウザ」と「URL」が選べるので、「ブラウザ」をタップします。
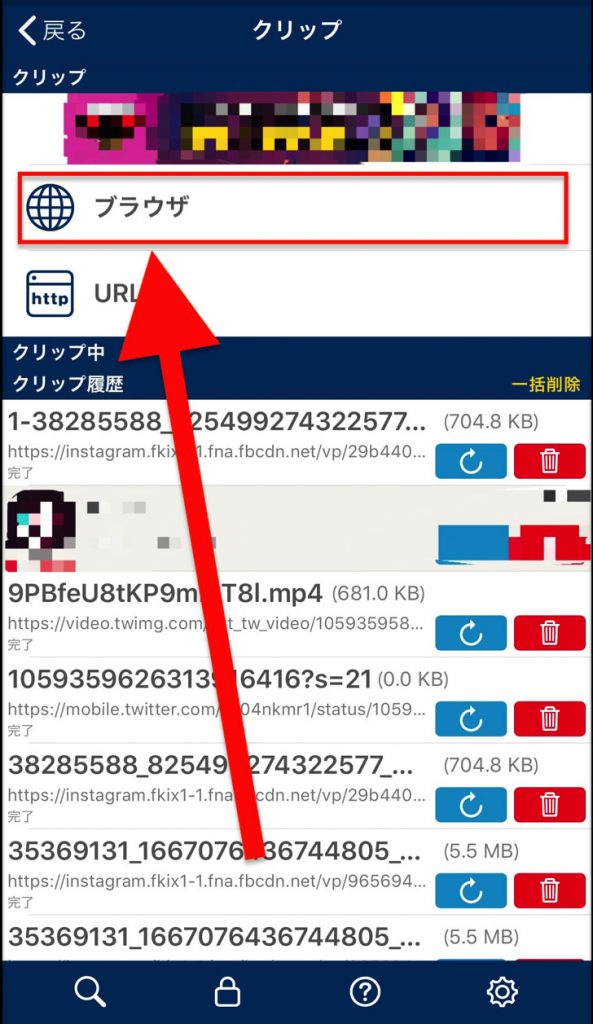
画面の左上の「https://www.google.co.jp/」を消して、あらかじめコピーしておいた画像URLをそこにペーストして「検索」してください。
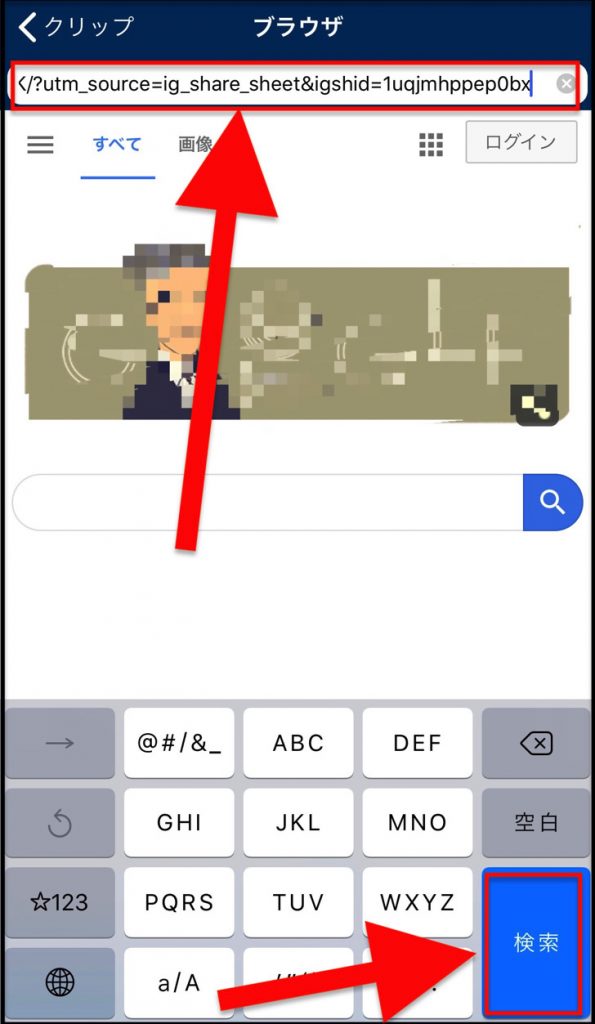
すると、お目当ての画像が表示されます。
画面下にある「+」をタップしてください。
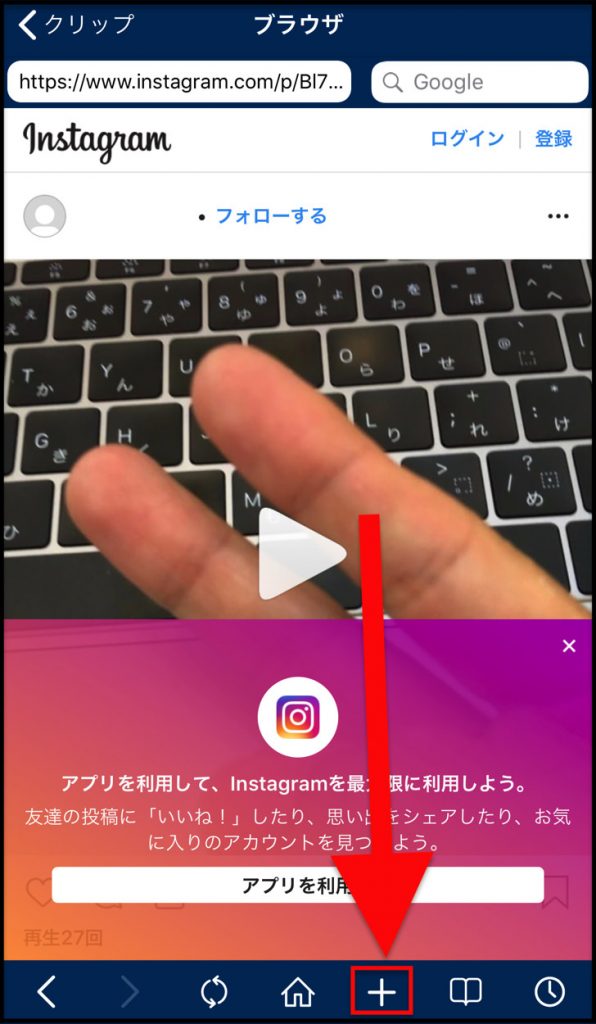
表示される「Are you ok?」をタップします。
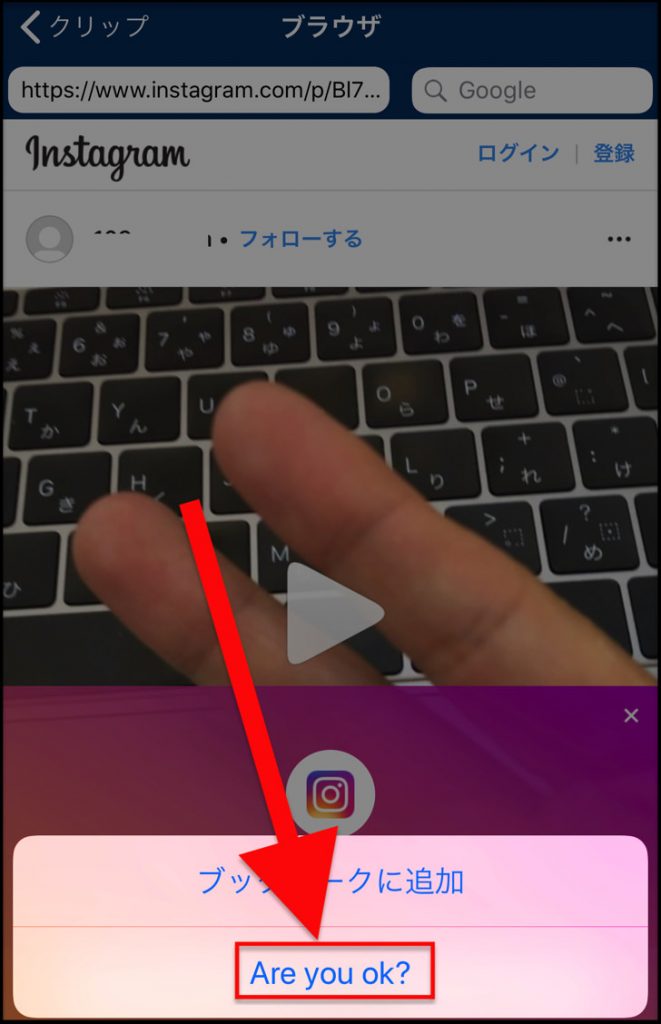
続いて「Really?」もタップしてください。
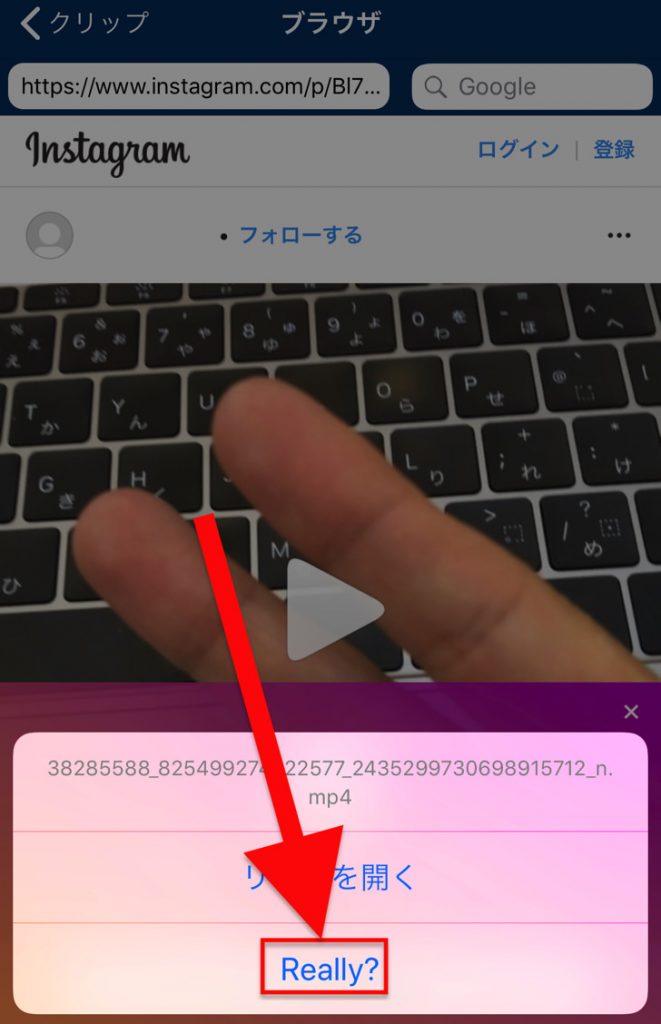
ファイルを保存するメニューが出てくるので「OK」をタップします。
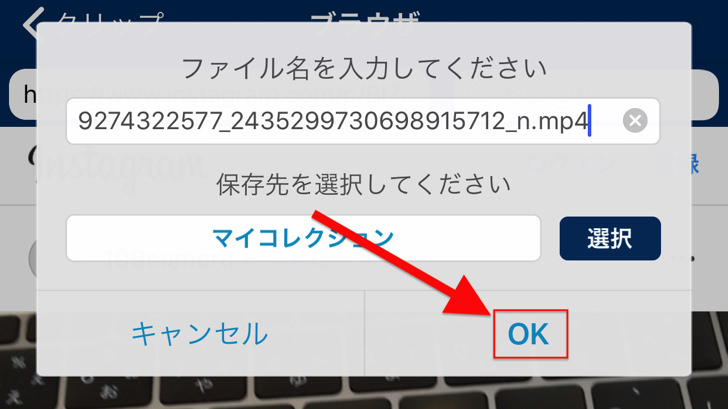
はい。これでクリップボックス内には保存されました。
でもまだスマホ端末に保存されたわけではないので、もうちょっと進みましょう。
画面左上の「戻る」でトップ画面に戻り、今度は「マイコレクション」をタップしてください。
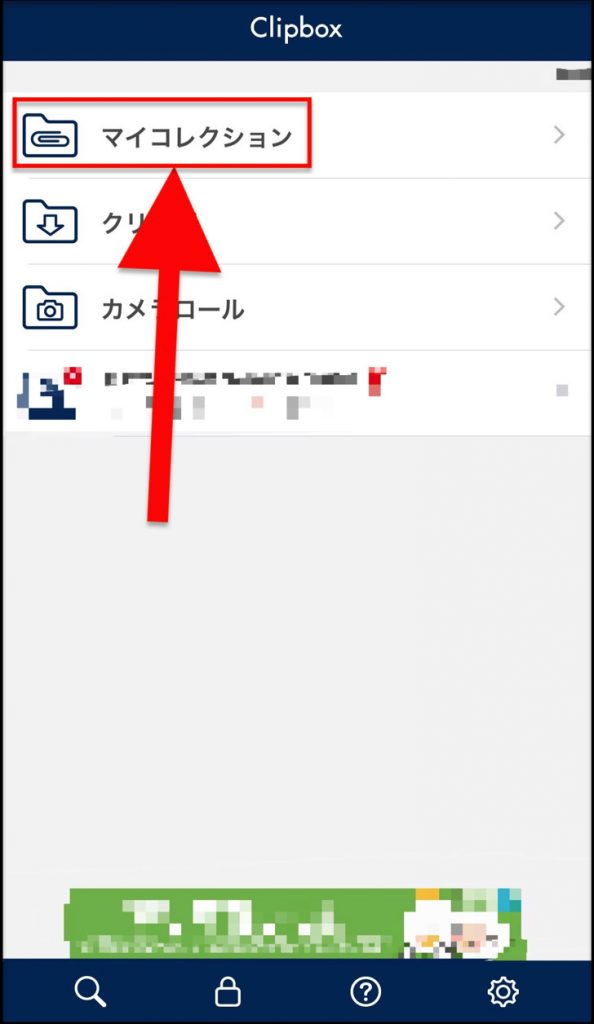
クリップボックス内に保存した画像が並んでいます。
画面右上の「Actions」をタップしてください。
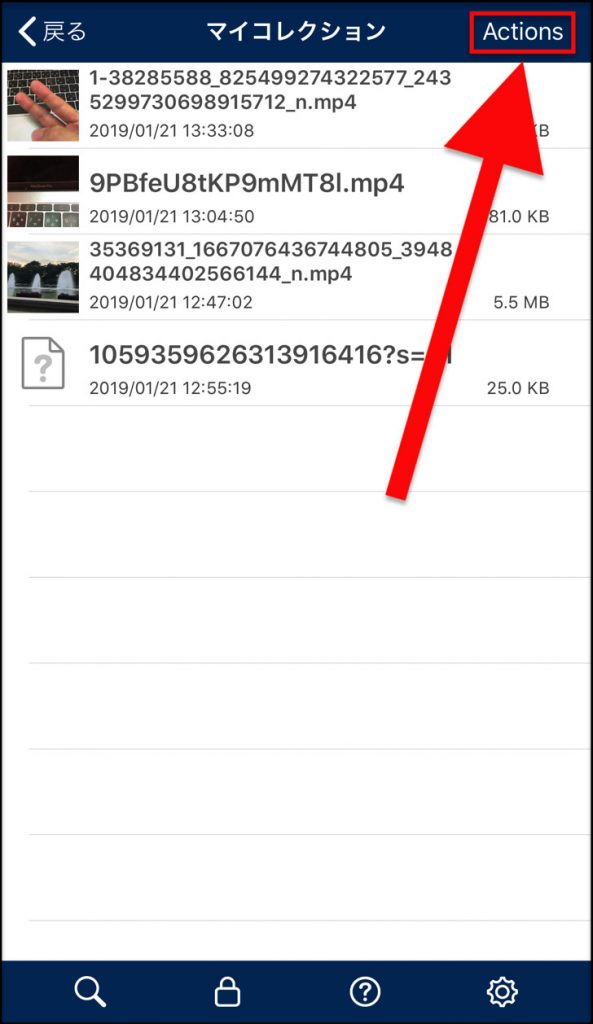
保存したい画像にチェックを入れて、画面の下に出てきたメニューの2ページ目にある「カメラロール」をタップします。
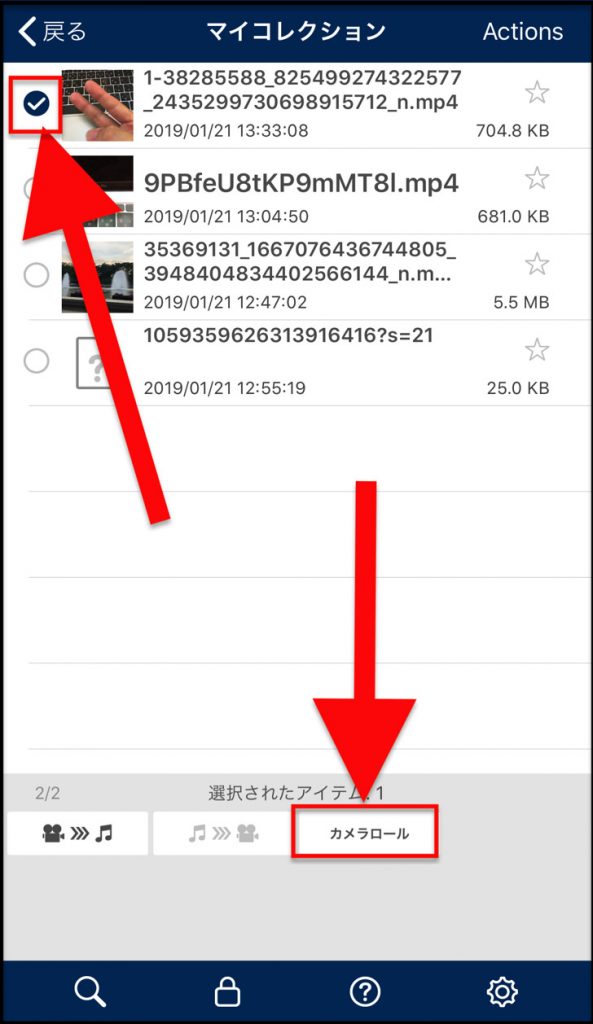
はい。これでok!
お目当ての写真・動画がスマホに保存されましたよ。お疲れ様でした〜。
クリップボックスを使えばインスタIGTV動画の保存などもサクッと可能ですが、もちろん他人の画像はその人の所有物・著作物です。
誰かの写真・動画を保存するときは、くれぐれもマナー・著作権を必ず守りましょうね!
画像を保存すると、通知が行ってばれるの?
画像を保存となると誰もが気になる以下のことにも触れておきますね。
「〇〇さんがあなたの動画を保存しました」とか通知は行かない!?
はい。大丈夫です。
クリップボックスで写真・動画を保存しても投稿主に通知は行かないです!
僕のインスタグラム複数アカウントを使って何度も実験してみたので間違いないですよ。
さいごに
クリップボックスさん、これで無料アプリとは・・・恐るべしです。
とにかく画像のURLさえあれば保存が可能なものがほとんどですよ。
ぜひ気軽に使ってみてくださいね!






