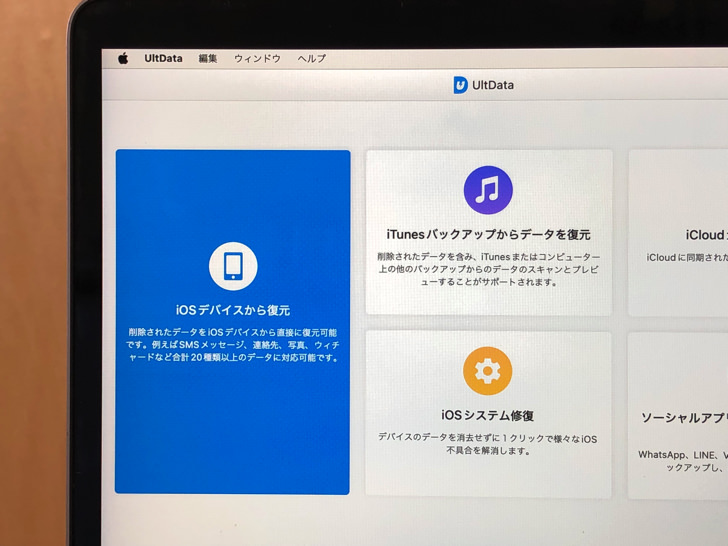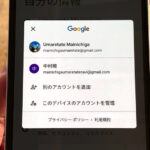こんにちは!iPhoneは初代から使っているサッシです。
うっかり消してしまった写真・・・なんとか取り戻したいですよね。
実は30日以内なら公式機能で戻せるし、さらに30日より前でも復元できるツールもあるんですよ。
大事な写真を失わないように、復元の仕方をぜひ知っておきましょう!
このページでは「iPhone内の30日以上前に消した写真を復元する方法」について具体的に紹介しますね。
「最近削除した項目」から30日以内に消した写真を復元する
はじめに、30日以内の場合から見てみましょう。
30日以内に消した写真ならばiPhoneの標準機能で復元できるんですよ。
まずは「写真」アプリを開きましょう。
iPhoneに最初から入っているカラフルなお花のようなアイコンですね。
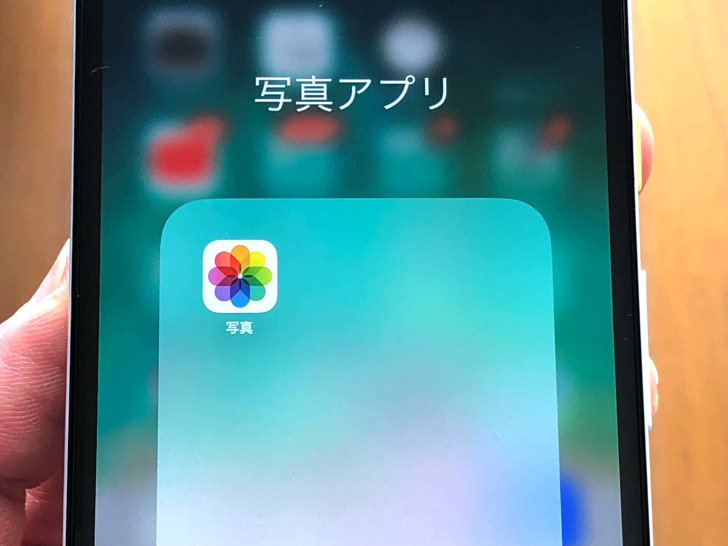
▲「写真」アプリ
「写真」アプリを開いたら「ライブラリ」や「For you」などのタブが並んでいます。
その中にある「アルバム」を選択して、ずーっと下の方まで進んでください。
ゴミ箱マークの「最近削除した項目」というところがあるので、それをタップしましょう。
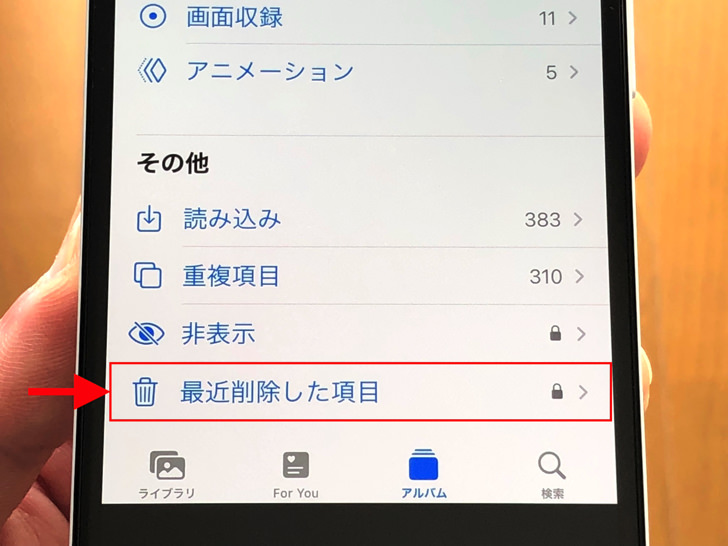
▲「最近削除した項目」
すると30日以内に削除した写真がずらーっと並んでいます。
そこから復活させたい写真を選んで「復元」を押せば元通りに復元できますよ。
ただしあくまでも対象は30日以内に削除した画像です。
30日より前に消した画像を復元させたいなら何かしら外部ツールが必要になりますよ。
データ復元ソフトを使えば可能なので、次の章でじっくり紹介していきますね!
iPhoneデータ復元ソフトで完全削除した写真を復元する
では、お次はiPhoneで30日以上前に消した写真を復元する方法を見ていきましょう。
iPhoneでは削除から30日が経過すると完全削除となり、その写真は復元できない仕組みになっています。
しかし外部のデータ復元ソフトを利用すれば30日以降も復元が可能なんですよ。
そこで今回おすすめするのが「Tenorshare UltData for iOS」です。
以下の順番で特徴や使い方をわかりやすく紹介していきますね!
Tenorshare UltData for iOSの機能・特徴
はじめに、主な機能・特徴から見てみましょう。
Tenorshare UltData for iOSはいわゆる「データ復元ソフト」です。
MacやWindowsのパソコンにインストールして利用しますよ。
例えば以下のデータが復元できます。
- 写真
- 動画
- iBook
- 音楽
- オーディオ
- ボイスメモ
- ボイスメール
- アプリ動画
写真だけでなく、動画や音楽も復元できるのはうれしいですよね。
メディア系のデータだけでなく、メモ・連絡先・通話記録・カレンダーなどのテキストファイルにも対応しています。
私たちがよく使うLINEアプリのトーク履歴にも対応しているんですよ。
かなり充実した機能ですよね〜。
iTunesやiCloudのバックアップからのデータ復元にも対応しているのも大きな特徴です。
Tenorshare UltData for iOSの使い方
主な機能・特徴がわかったところで、実際に使ってみましょう。
全体的な流れは「ソフトを入れてライセンス登録したら、iPhoneをPCに繋いで写真を探して復元」です。
以下の順番でわかりやすく紹介していきますね。
インストールする
まずはソフトをパソコンにインストールしましょう。
インストールはTenorshare UltData for iOSの公式サイトから可能です。
公式サイトに飛べるボタンを以下に置いておきますね。
(URLは https://www.tenorshare.jp/products/iphone-data-recovery.html です)
公式サイトを開いたら、ソフトのダウンロードを始めましょう。
ページ内に「ダウンロード」のボタンがあります。
それを押せばダウンロードが開始されますよ。
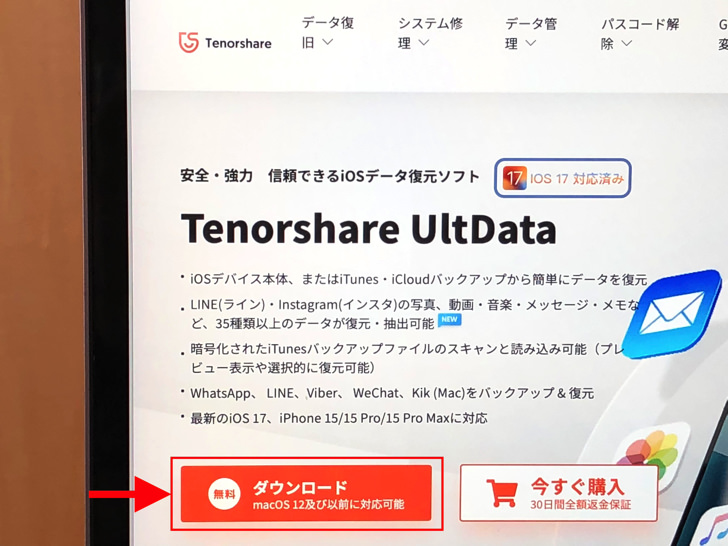
▲「ダウンロード」のボタン
ソフトをダウンロードしたら、パソコンにインストールしましょう。
スマホアプリと違い、自分でインストールしないと使えないので注意してくださいね。
Macの場合はソフトのアイコンをApplicationsに入れればインストールとなります。
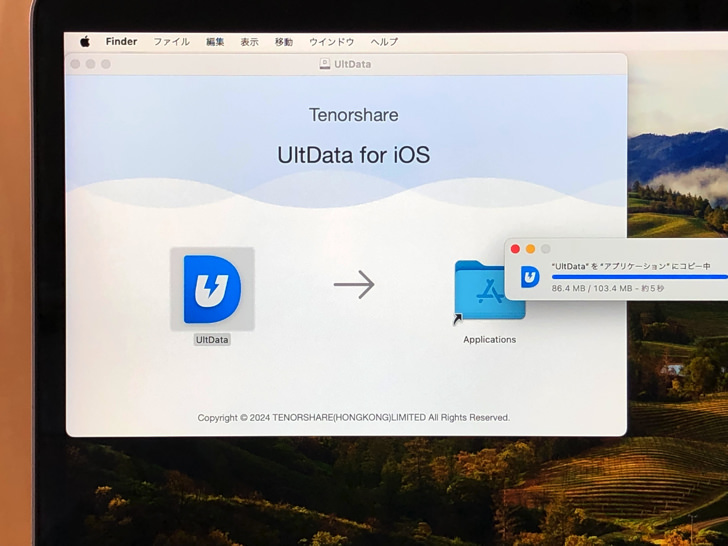
▲ソフトをインストール中
Windowsの場合はダウンロードした「.exe」のファイルをダブルクリックして実行すればインストールが開始されますよ。
以上でインストールは完了です。
あとは「ライセンス登録」を済ませれば利用可能になりますよ。
次の章でライセンスを適用する手順を紹介していきますね!
ライセンスを適用する
インストールができたところで、ライセンスを適用しましょう。
「私はこのソフトを無料体験もしくは購入したので使う権利がありますよ」という証明ですね。
インストールしたTenorshare UltData for iOSのソフトを開いて、上部にあるカギのマークを押してください。
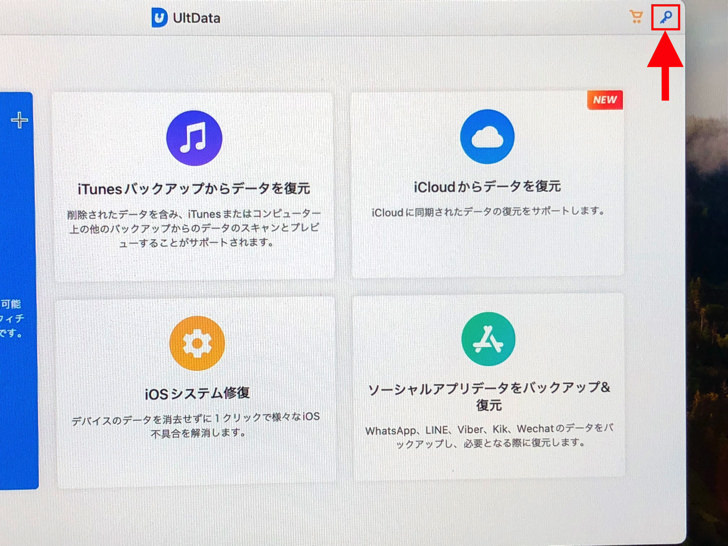
▲カギのマーク
すると登録の画面になります。
そこでメールアドレスと登録コードが聞かれますので、両方必ず入力しましょう。
入力したら「登録」を押してください。
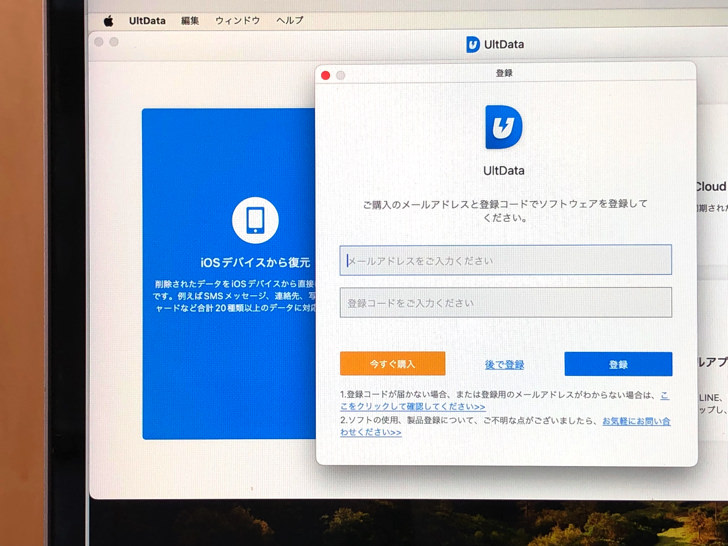
▲登録の画面
それで「登録を完了しました!」の表示が出れば無事にライセンスの適用は完了です。
あとは好きなように使うだけですよ。
次の章で基本的な使い方を紹介しますね。
基本的な使い方
ライセンス登録ができたところで、実際に使ってみましょう。
パソコンでTenorshare UltData for iOSのソフトを開くと、まずホーム画面になります。
「iOSデバイスから復元」や「iTunesバックアップからデータを復元」や「iCloudからデータを復元」などの項目がある画面ですね。
そこで「iOSデバイスから復元」を選んでください。
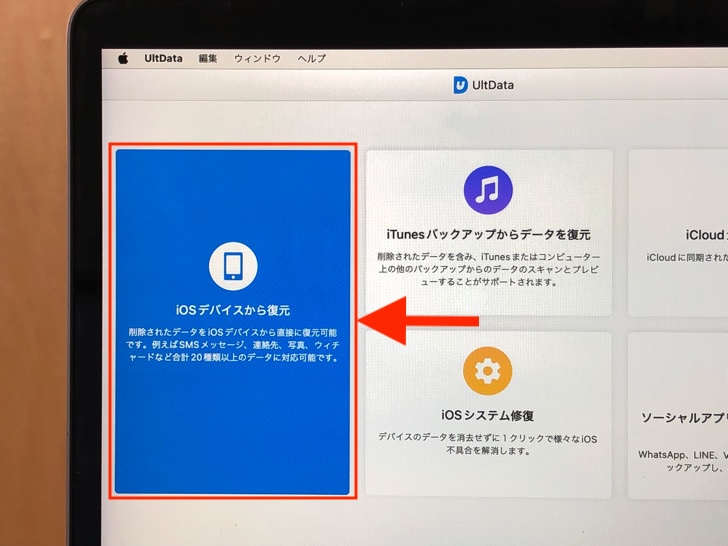
▲「iOSデバイスから復元」
「iOSデバイスから復元」を押したら、次は端末同士の接続です。
iPhoneとパソコンをケーブルで繋いでください。
iPhoneもパソコンも必ずロックが解除された状態で繋いでくださいね。
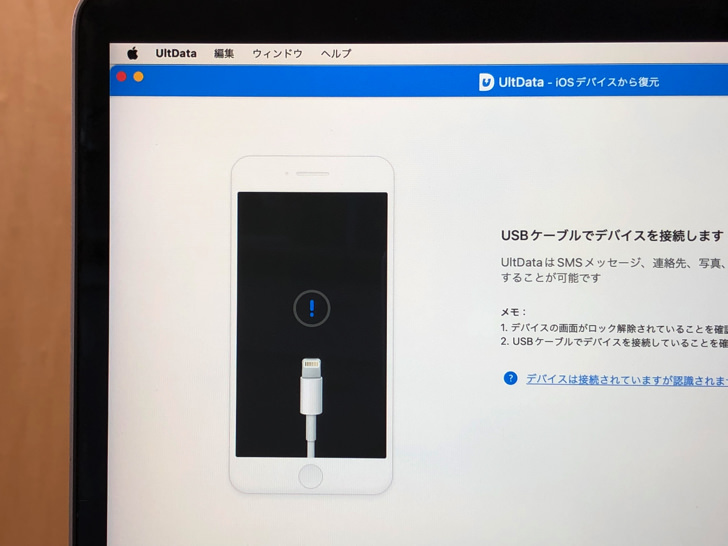
▲端末同士を接続の指示
はい、それで準備はokです。
それでiPhone内のスキャンが始まり、対象となる写真が表示されます。
あとは戻したい写真を選んで復元を選ぶだけでokですよ。
かんたんですね。
関連記事:iPhoneから完全に削除された写真の復元アプリ
関連記事:iPhoneの30日以上に削除した写真を復元する裏ワザ
Tenorshare UltData for iOSの口コミ・評判を検証
使い方もわかったところで、口コミ・評判についてです。
私が実際に利用している経験から、ネット上でTenorshare UltData for iOSについて見かける声について検証しますね。
まず、肯定的な口コミ・評判としては以下のものがあります。
- 操作がかんたん
- 写真の画質が落ちない
ソフトを入れてしまえば「iOSデバイスから復元を選んでiPhoneとパソコンを繋ぐだけ」で勝手にスキャンしてくれますからね。
操作がかんたんと言えるのは間違いないでしょう。
写真の画質も、特に落ちているとは感じませんよ。
一方、否定的な口コミ・評判としては以下のものがあります。
- 消えたデータが取り出せない
これについては「絶対100%ではない」という認識が必要でしょう。
Tenorshare UltData for iOS以外の他社製品も含めて、そもそもデータ復元ソフトは必ず全て復元できるわけではありません。
例えば削除からかなり時間が経過している写真の場合はスキャンしても出てこない場合もあります。
でも同様のデータ復元ソフトをいくつも利用してきた私の実感としては、少なくともTenorshare UltData for iOSの復元率は他社製品と比べても高いと感じていますよ。
Tenorshare UltData for iOSを使ってみた感想
口コミ・評判も検証したところで、あとは私の感想をお伝えしますね。
私の正直な感想としては「操作がかんたん」と「スピードが早い」を推したいです。
とてもシンプルな設定なので、ソフトを入れてすぐに写真をスキャン開始できました。
ふつうにスマホを使える人なら誰でも苦労なく使えると思いますよ。
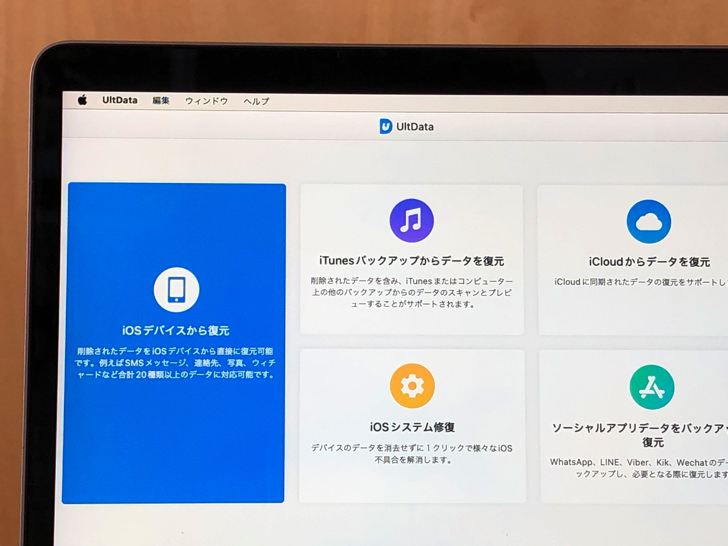
▲Tenorshare UltData for iOSのホーム画面
また、処理スピードも早かったですね。
iPhone内のデータ量にもよると思いますが、スキャン時間も復元時間も予想以上に短かったです。
データ復元ソフトにありがちな「写真数枚の復元に1時間以上かかる」みたいなことがなかったのでストレスなく利用できました。
iPhoneに接続以外にも、iTunesやiCloudのバックアップからも探せる点も便利で私は気に入っています。
まとめ
本記事では「iPhone内の30日以上前に消した写真を復元する方法」についてお伝えしました。
今回の記事内でご紹介したTenorshare UltData for iOSは無料体験も可能です。
パソコンはMacでもWindowsでも大丈夫なので、ぜひ試してみてくださいね!