こんにちは!クオカードペイ(QUOカードPay)を購入したサッシです。
デジタルのクオカードが発売と聞いたら・・・買うしかないでしょう(笑)
実際に買ってみて、「最低金額が1万円」や「iPhone・Macからはログインできない可能性」など注意点を発見しましたよ。
このページでは、クオカードペイ(QUOカードPay)の買い方・注文の仕方や4つの注意点をまとめて紹介しますね!
クオカードペイの注文から受け取りまでの手順【QUOカードPay:買い方・作り方まとめ】
QUOカードPayが買えるところ・購入の全体的な流れ
まずクオカードペイ購入の全体的な流れを紹介しておきますね。
そもそも、クオカードペイはコンビニなどの実店舗では買うことはできません。
そうなんです。例えばローソンはクオカードペイ利用が可能ですが、ローソン店内でクオカードペイは買えません。
ネット上のQUOカードのお店である「クオ・カード ペイ オンラインストア」で購入しますよ。(会員登録・ログインが必要)
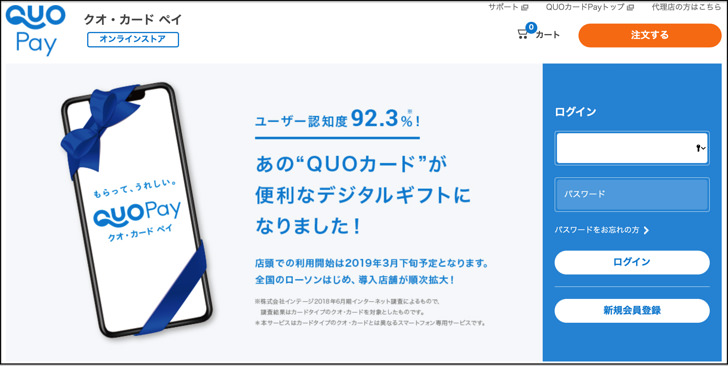
▲クオ・カード ペイ オンラインストア
ここで「QUOカードPay バリューコード」を買って、その「URL」か「バリューコード」をメールやSNSで送信してプレゼントするというわけです。
その「QUOカードPay バリューコード」自体が「デジタルのQUOカード」というイメージでokですよ。
注文からバリューコードURL受け取りまでの流れは以下のようになります。
- 公式オンラインストアから注文
- 銀行振込でお支払い
- 公式オンラインストアから「バリューコードURLが書いてあるファイル」をダウンロード
- パスワードを入力して解凍してバリューコード・URLをゲット
次の章から順番に具体的な操作を紹介していきますね。
デザイン・金額・数量の選択からカートに入れて注文まで
では、実際にQUOカードPayを作成・注文していきましょう。
QUOカードPayオンラインストアにログインして、トップページで「注文する」をタップします。
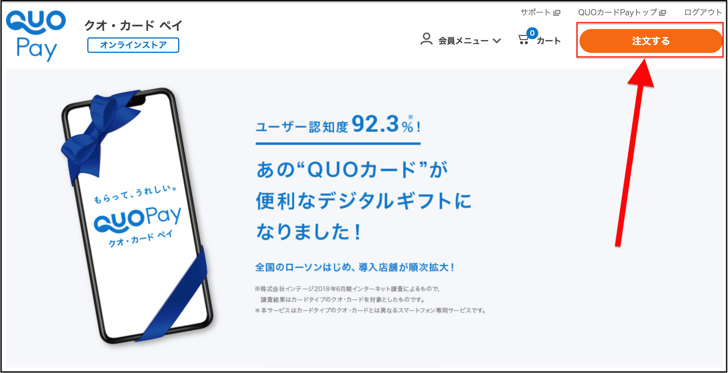
ここから、以下の7つの項目を入力していってください。
- タイトル入力(必須)
- デザイン選択
- 金額選択
- メッセージ入力(任意)
- 数量を入力
- 納品方法を選択
- 注文内容の確認
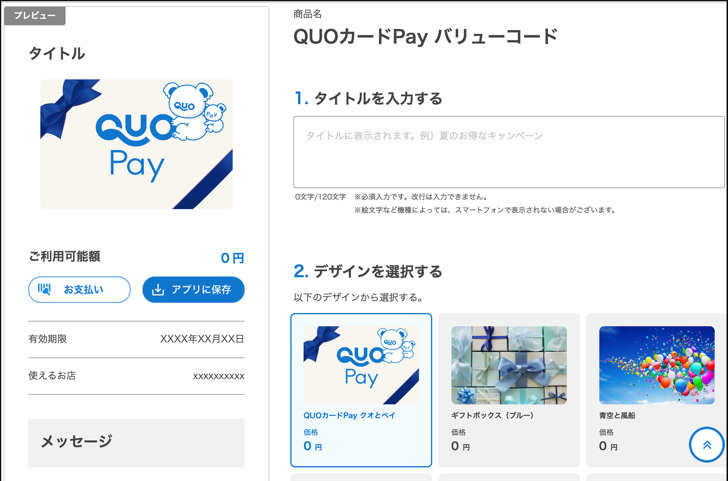
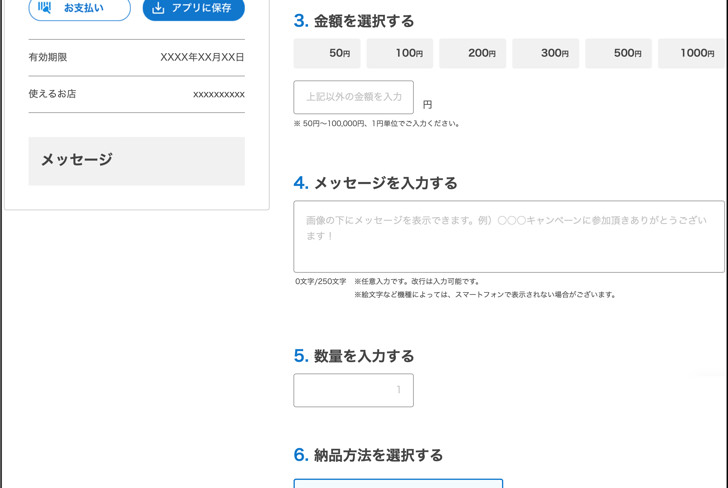
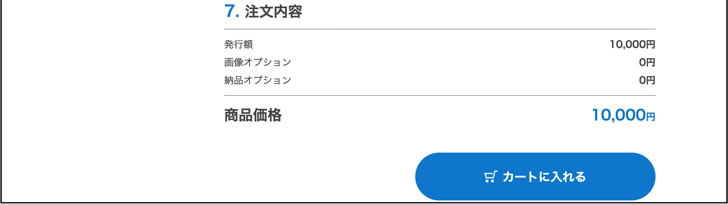
はい。上記の7つの項目を入力したら、「カートに入れる」をタップしてください。
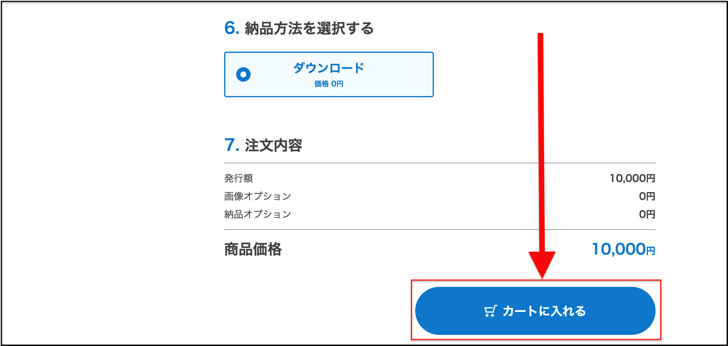
カートに入れたら内容確認(見積もり確認)の画面になるので、間違いがなければ「注文手続きに進む」をタップします。
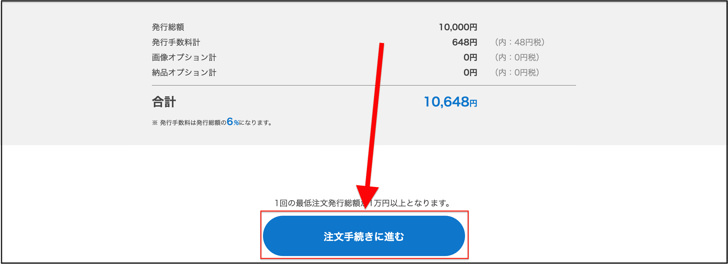
お次は注文情報の入力です。
名前・連絡先や発行希望日・購入目的などを入力していって「注文確認へ進む」をタップしてください。
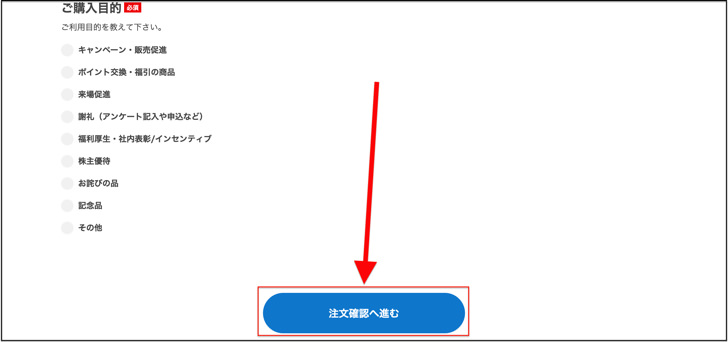
さぁ、いよいよ正式な注文に入っていきますよ。
ここまで入力した内容の確認画面になります。内容に間違いがなければ同意して「注文する」をタップしてください。
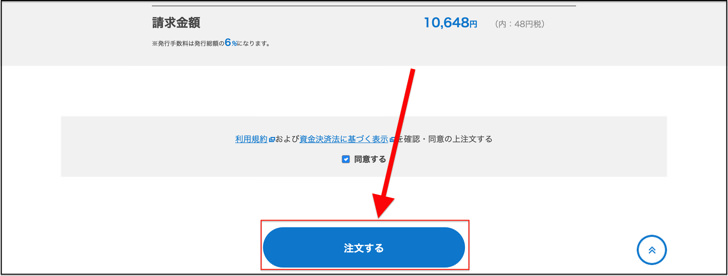
はい。これで注文はok!
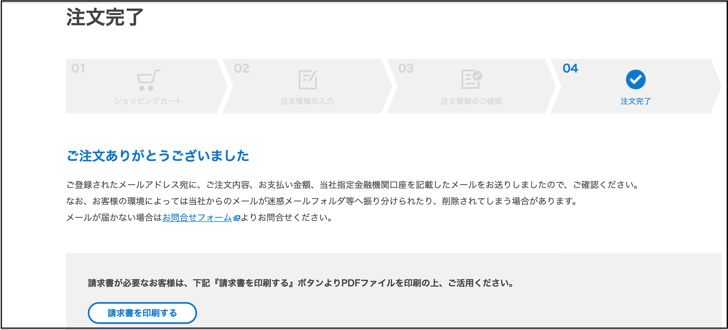
請求書が必要なときはここでダウンロードできますよ。
注文手続きが済んだら、あとは「お支払い」と「ダウンロード」をしていきます。
お支払いからダウンロードまで
では、注文に続いてはお支払い・ダウンロードです。
注文が完了すると、すぐに登録メールアドレスにメールが来ます。
そこに振込先の銀行口座が書いてあるので、銀行振込で入金してください。
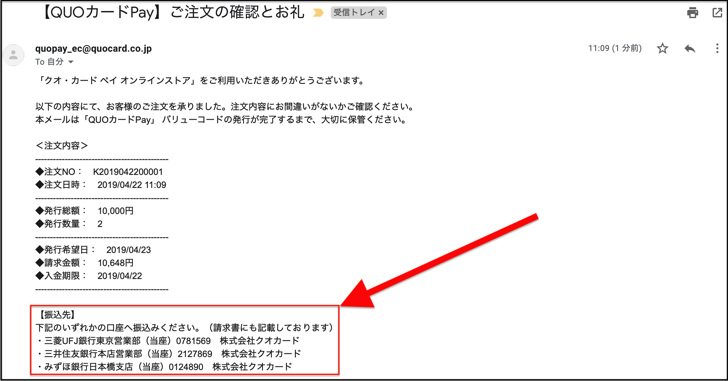
クオカード側が入金を確認すると「バリューコード発行完了のご案内」のメールが届きます。
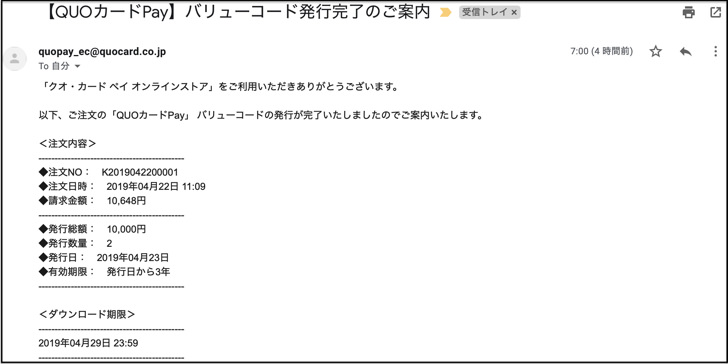
▲バリューコード発行完了のご案内
メールを確認したら、QUOカードPayオンラインストアに行ってください。
トップページで「会員メニュー > 注文履歴の照会」とタップします。
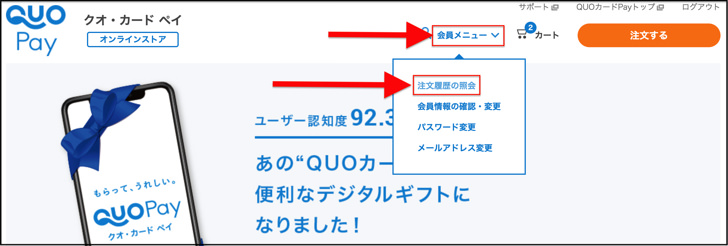
注文履歴の照会の画面になるので、注文・発行した期間と「発行済」を指定して「検索する」をタップしてください。
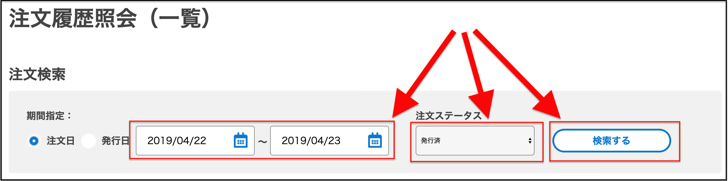
自分がオーダー・お支払いした注文が出てくるので詳細の「表示」をタップします。
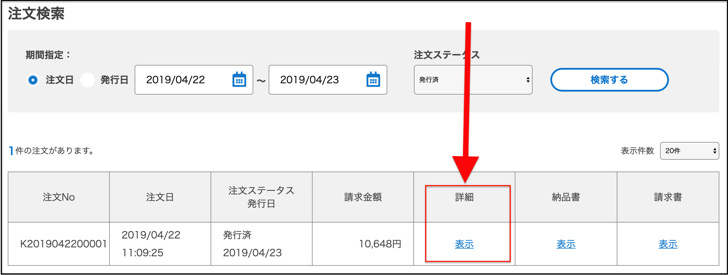
すると購入したQUOカードPayがプレビュー付きで表示されるので、「ダウンロード」をタップしてダウンロードを開始します。
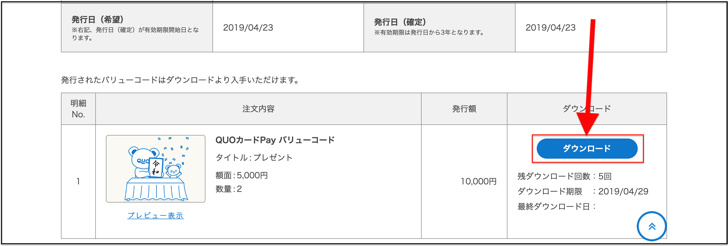
購入したQUOカードPayへアクセスできる「バリューコード」が書いてあるCSVファイルが「パスワード付きのzipファイル」としてダウンロードされますよ。
ファイルを解凍するために必要なパスワードが書いてある「バリューコードファイル開封パスワードのご案内」というメールが来ているので、登録したメールアドレスを開いてパスワードを確認してください。
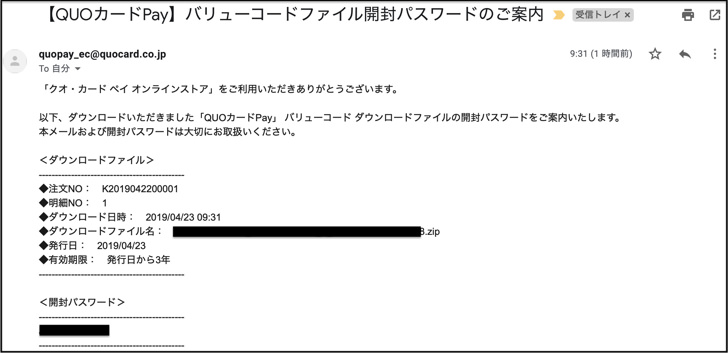
▲バリューコードファイル開封パスワードのご案内
コピー・手入力するときに写し間違えに気をつけてくださいね。僕は文字列最後の「’」を画面のゴミと勘違いしてコピーし忘れました(笑)
ダウンロードしたzipファイルをタップして、パスワードを入れれば・・・

購入したQUOカードPayにアクセスする「バリューコードURL」をゲットです!
あとはQUOカードPayをプレゼントしたい相手にこのバリューコードURLの「バリューコード」や「URL」を教えればokです。(URLの後半の文字列がバリューコードとなっています)
URLを伝える方法はメールでもSNSのメッセンジャーでも何でも大丈夫ですが、くれぐれも第三者にバレないように気をつけてくださいね。
オリジナルデザインも作成可能なの?
はじめから用意されたデザインだけでなく、なんとオリジナルのデザインでQUOカードPayを作ることもできるんですよ!
注文手順のデザイン選択のところで「ファイル選択」をタップして、自分が使いたい画像を送信すればok。
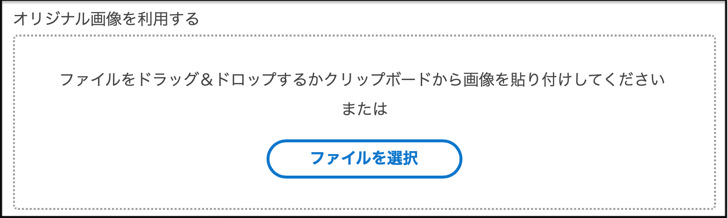
これはうれしい機能ですよね〜。
お祝い・思い出の写真で作ればこの世に1つのギフトになりますもんね。
QUOカードPay作成・購入の4つの注意点
QUOカードPayを買うときの注意点もまとめておきますね。
僕は実際に作成・購入してみて、以下の4つの注意点を感じましたよ。
- Safariではログイン・注文できない
- 支払いは銀行振込のみ
- 購入には手数料かかる
- 最低金額は1万円
まず、iPhone・Macを使うなら気をつけてください。iPhoneやMac標準の検索アプリ「Safari」ではQUOカードPayオンラインストアにログイン・注文できないです!
僕はこれに気がつくまで何度も「あれ?なんで??」を繰り返しました…(涙)
「Safari」ではなく「Google Chrome」なら大丈夫ですよ。
そしてQUOカードPay購入のお支払いは「銀行振込」のみとなっています。クレジットカードは不可です。
QUOカードPayを買うには「発行総額の6%の手数料(税抜)」がかかり、1回の注文は「最低1万円」から可能となっています。
つまり、「千円のクオカードペイを千円でサクッと買うぞ!」などはできません。覚えておいてくださいね。
さいごに
ちなみに、QUOカードPayの有効期限は発行日から3年間です。
誰かにプレゼントするならば、QUOカードPayのバリューコードURLを送るときに「有効期限」や「アプリは入れても・入れなくてもok」なども伝えてあげるのが親切ですね。
ちなみにQUOカードPayをいったんアプリに取り込んだら、もうURLからアクセスは不可になります。その点は注意してくださいね!




