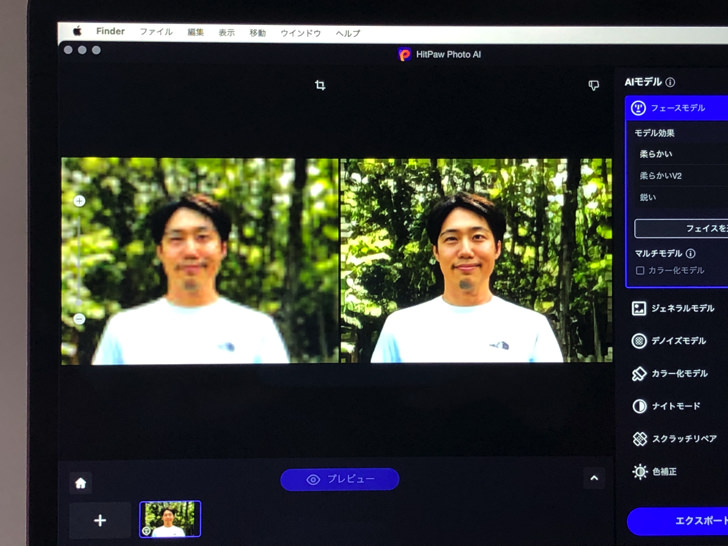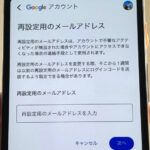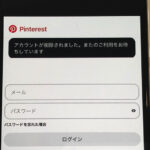こんにちは!毎日50枚くらい画像加工しているサッシです。
「画像これしかないけど粗いんだよな・・・」とか「AIで理想の画像を用意したい!」というとき、ありますよね。
そんな画像の高画質化やAI画像生成がかんたんにできるツールがあるんですよ!
このページでは、AIツール「HitPaw Photo AI」の特徴やその効果について紹介します。
私が実際に使い込んだ経験から具体的に紹介するので、ぜひ参考にしてくださいね。
HitPaw Photo AIの基本情報
はじめに、基本的な情報から見ていきましょう。
HitPaw Photo AIはパソコンにインストールして動かすソフトです。
ずばり以下のことができるツールですよ!
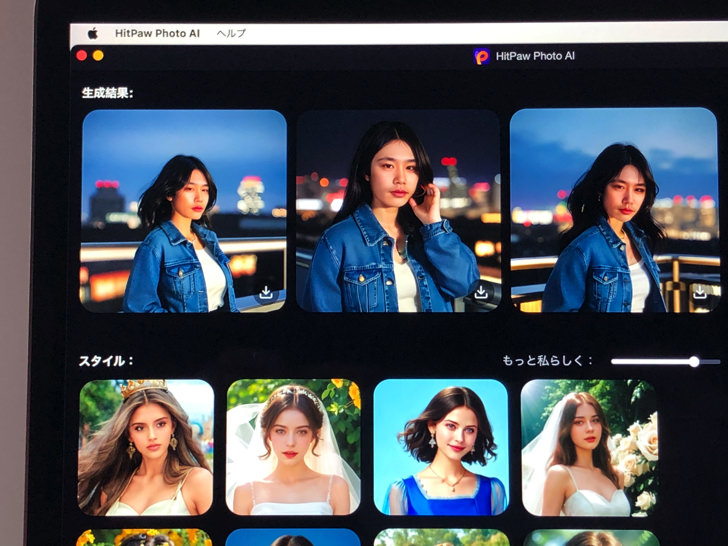
▲AIポートレートの生成
例えばちょっとボヤけた自分の顔写真があったとしますね。
それをHitPaw Photo AIで処理するとします。
すると、なんと輪郭や明るさ・色合いがハッキリとした写真にしてくれるんですよ!
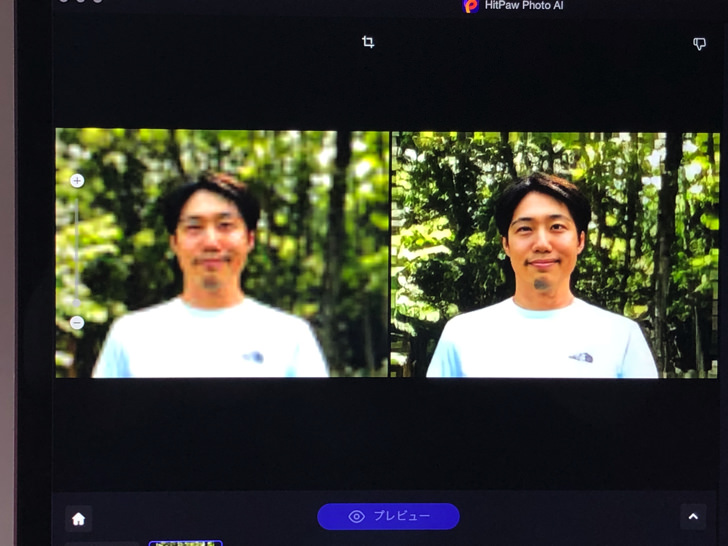
▲元々の画像と処理後の画像
HitPaw Photo AIに搭載された最新のAI技術によって適切に魅力的に加工してくれるんです。
また、自分の何枚かの顔写真から「〇〇風な自分」に加工もしてくれます。
さらにChatGPTのように「ペンギンと手を繋いで公園を散歩している女の子」のようにテキストで指示すると、そのような感じの画像を生成もしてくれるんです。
まさに最新のAI万能写真ツールと言って過言ではないですよ。
HitPaw Photo AIの特徴・おすすめポイント
基本情報がわかったところで、特徴・おすすめポイントをまとめておきますね。
まず、あらためて「何ができるか?」を具体的に紹介しますね。
HitPaw Photo AIには以下の6つの機能があります。
- AI高画質化
- AI自動生成
- AIポートレート
- 背景削除
- プロジェクト削除
- 証明写真
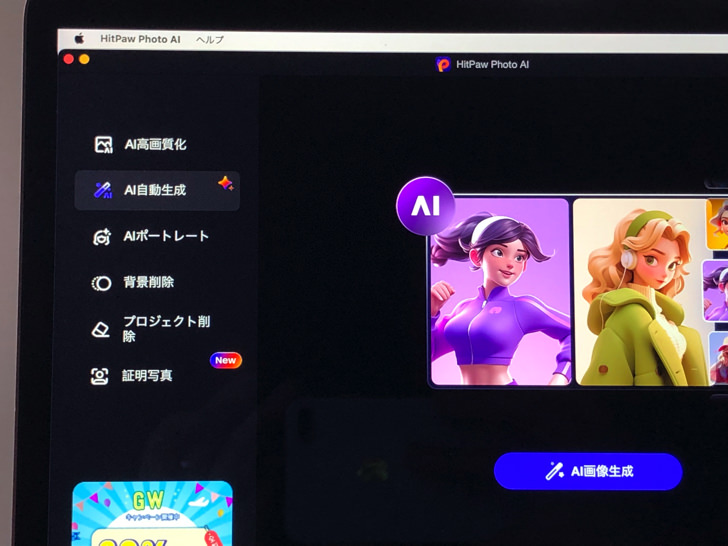
▲AI自動生成するところ
AI技術によって、すでにある写真画像を加工してくれたり、テキストや写真などの素材をベースに画像を生成してくれるわけですね。
ソフトを入れてしまえば、自分のパソコン内でこれらのことが自由にできるんですよ。
類似のツールは市販でいくつかありますが、HitPaw Photo AIは以下のポイントが特徴的です。
- かんたんな操作で、初心者でも利用できる
- バッチ処理により労力と時間を節約
- 解像度・ビットレート・書き出すフォーマットを選択可能
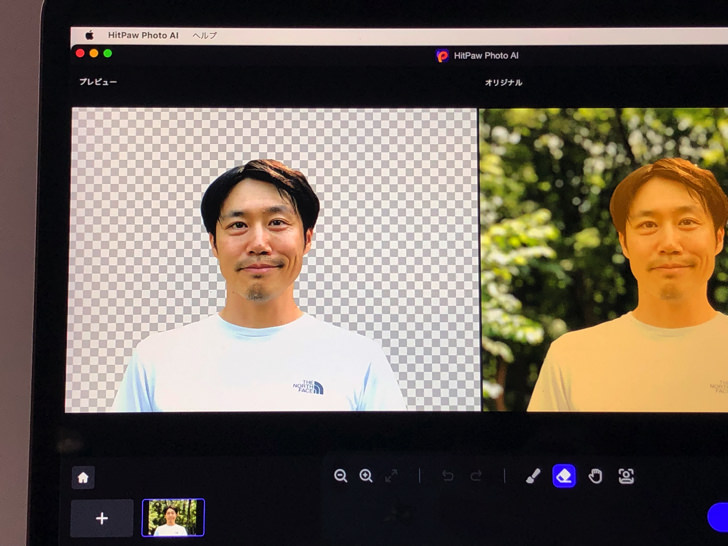
▲背景透過したところ
特に私が驚いたのは、その操作のシンプルさです。
なんと何もマニュアルを読まないでもどの機能も使えたんですよ!
ふつうに日常的にスマホを使っている人なら問題なくすぐ使えるはずですよ。
画像高画質化のやり方とその効果
では、実際に使ってみましょう。
代表的な機能である「画像高画質化」のやり方とその効果を紹介しますね。
HitPaw Photo AIを開いたら、ホーム画面にある「画像高画質化」をクリックしてください。
中央にど〜んと画像が出ているので、そこに対象の画像ファイルをドラッグ&ドロップします。
(ファイルを選択から選んでも可)
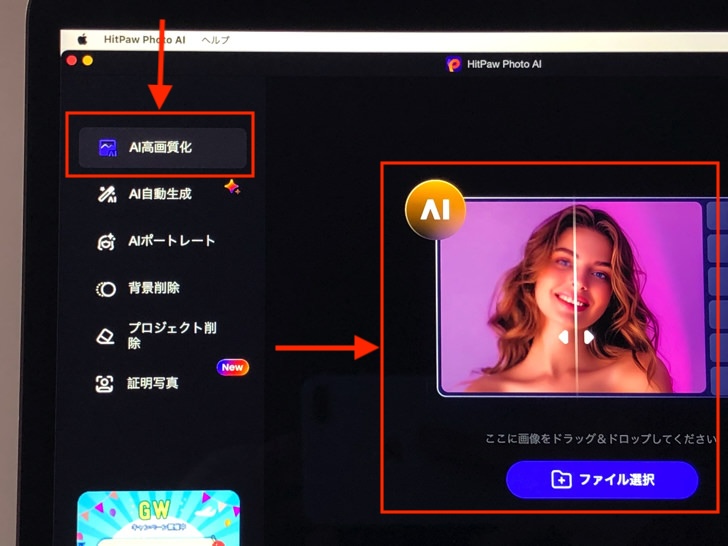
▲対象の画像ファイルをドラッグ&ドロップ
対象の画像ファイルを入れたら、すぐにその画像がど〜んと表示されます。
画像の下に「プレビュー」のボタンがありますよね?
それをクリックしてください。
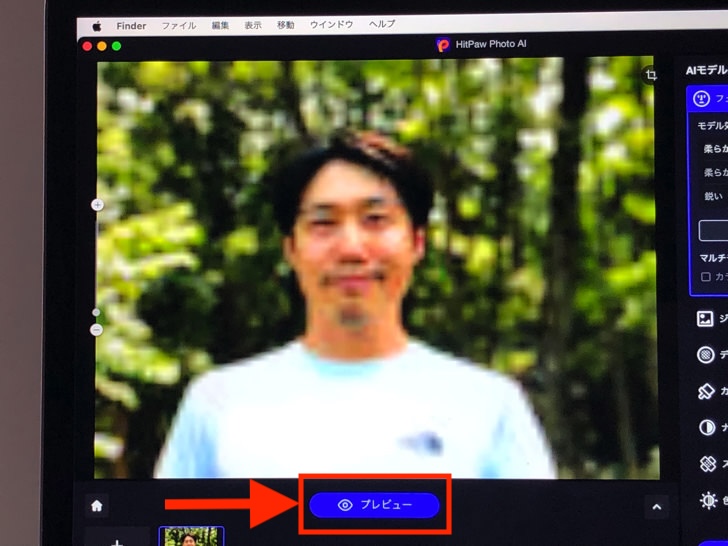
▲プレビュー
はい、それだけでokです。
すぐに画像処理が始まりますよ。
しばらくすると、高画質化された写真が表示されます。
左が元々の画像で、右が処理後の画像ですよ。
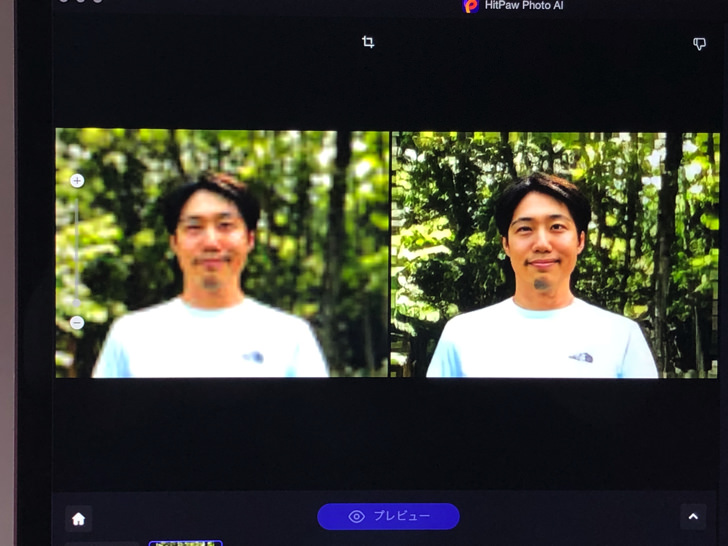
▲左:元々の画像,右:処理後の画像
上記の画像内の処理前・処理後を見比べてもらうと、歴然とした差があることがわかってもらえると思います。
画質を良くする方法としてぜひ知っておいてほしい機能です。
特にアニメ画像、顔写真、傷のある写真などに効果的ですよ!
AI画像生成のやり方とその効果
もう1つ見ておきましょう。
HitPaw Photo AIの代表的な機能の1つである「AI画像生成」のやり方とその効果も紹介しますね。
ソフトを起動したら、ホーム画面でまず「AI画像生成」を選んでください。
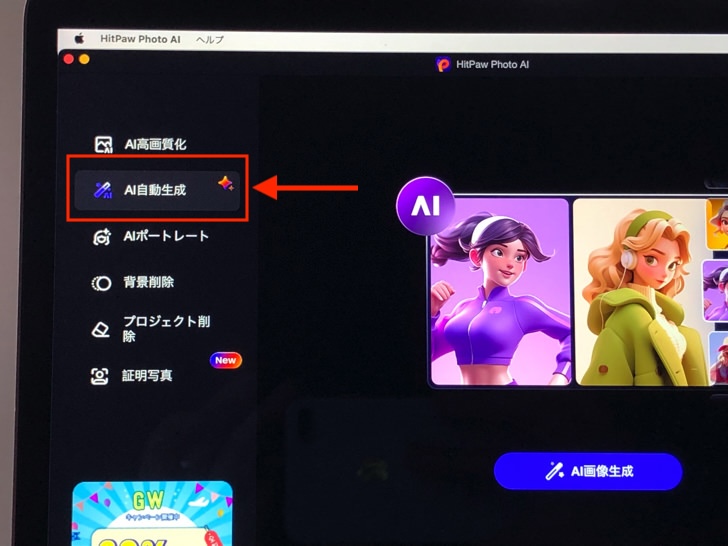
▲AI画像生成
するとスタイル選択とテキスト入力の画面になります。
スタイルは「フォトジェニックな感じ」や「アニメ風」など、どんな方向性の画像にするかの選択ですよ。
好きなスタイルを選んで、生成してほしい画像の内容をテキスト欄に文章で入力しましょう。
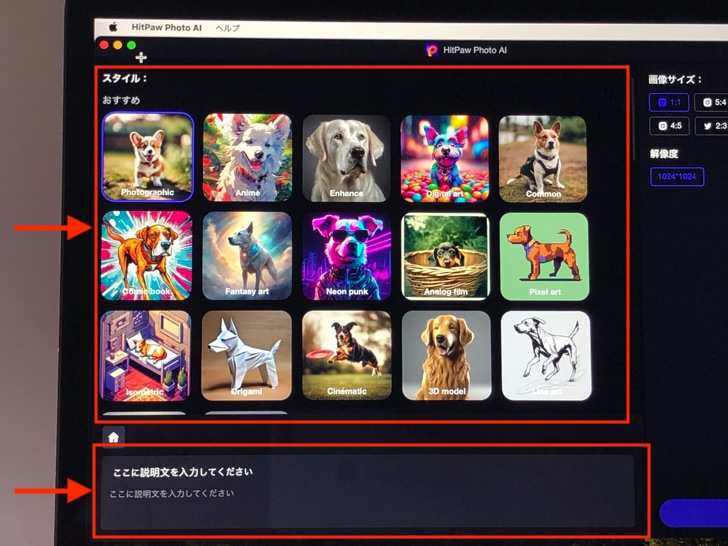
▲スタイル選択とテキスト入力
はい、それで準備はokです。
画面内に「生成」のボタンがありますよね?
それをクリックしてください。
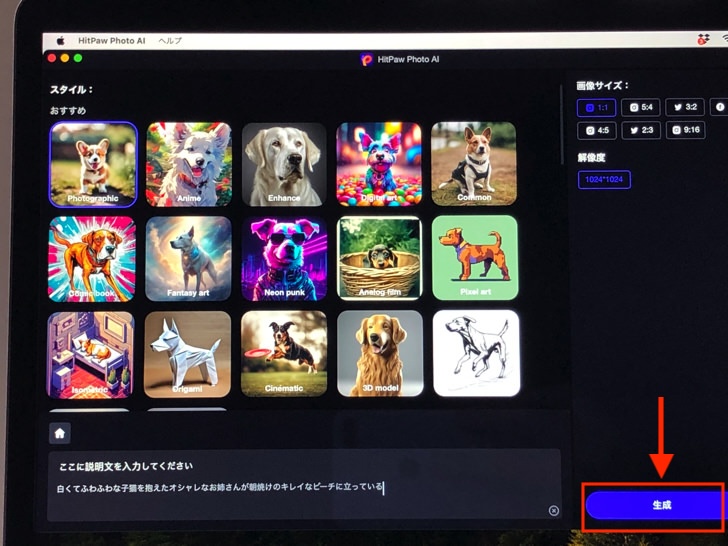
▲生成
するとすぐにAIが生成を開始してくれますよ。
ほんの数秒で、スタイルと説明文に合わせた画像を提示してくれます。
例えば「白くてふわふわな子猫を抱えたオシャレなお姉さんが朝焼けのキレイなビーチに立っている」だと以下のようになりました。
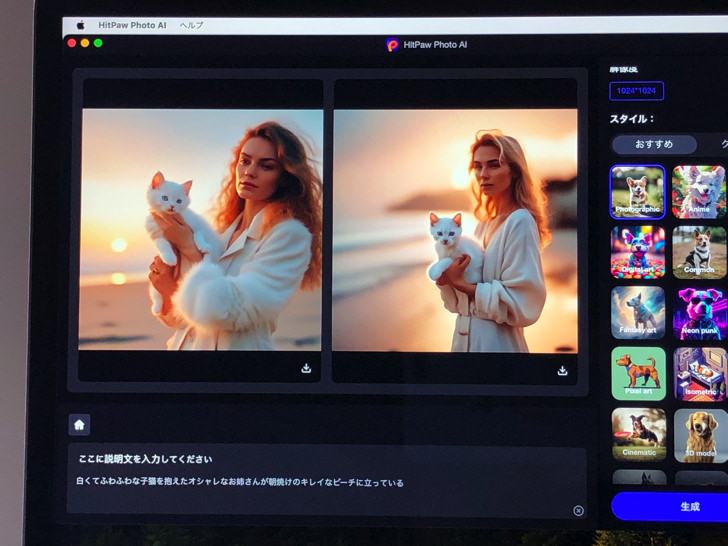
▲生成された画像
スタイルは「フォトジェニック」で指定したので、まさにインスタ映えしそうなオシャレな画像になりましたよ。
もちろん説明文を少し変えるだけでまったく別の画像も生成してくれます。
ぜひ試してみてくださいね!
HitPaw Photo AIを使ってみた感想
あとは私の感想をお伝えしますね。
HitPaw Photo AIを使ってみて、率直にその画像のクオリティの高さに驚きました。
今回はPR記事ですが、お世辞抜きに本当に「え、こんな画像が自分で作れるの!?」と衝撃的でした。
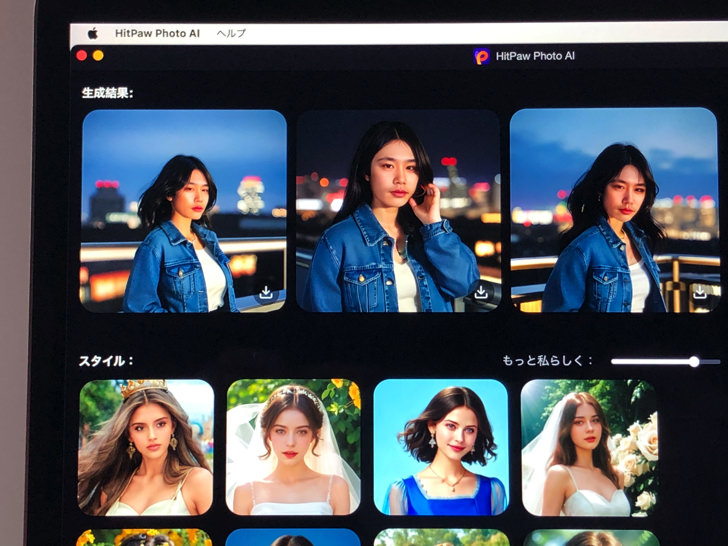
▲AIポートレート
もちろん全ての機能を使ってみましたが、どの機能もとても優秀です。
例えば「AIポートレート」の機能だと、3枚の自分の写真を提供するとAIが「さまざまな場所・ファッションでの自分」を生成してくれます。
私は男性ですが、女性のモデルをベースに生成しても「あ〜、たしかにこれ自分の顔だ!」と唸らせられる仕上がりでした。
他にも「背景削除」の機能も効果抜群です。
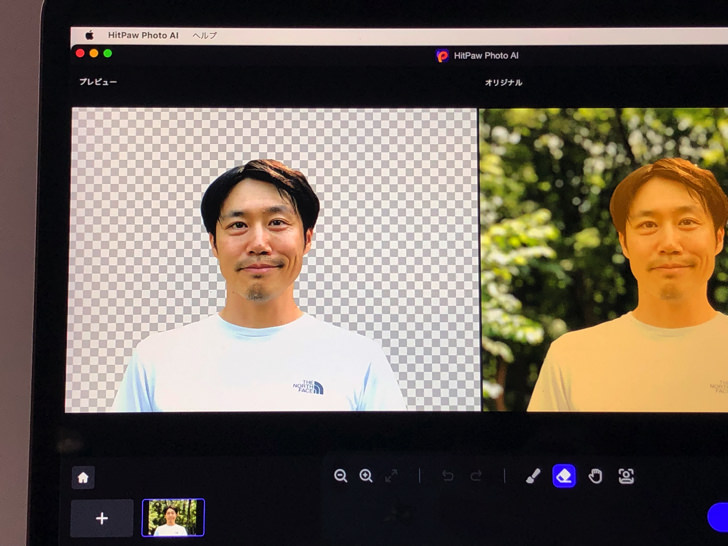
▲AIポートレート
自分のポートレートで試してみましたが、しっかりと自分以外の背景を消してくれましたよ。
超かんたんに背景透過ができて驚きです。
AIポートレートだけはちょっと合成処理の時間がかかりますが、画像高画質化やAI画像生成など他の機能は超スピーディに画像を出してくれる点も気に入りました。
どの機能も高性能なのであれこれ試してみたくなり、「こんな画像も作れるかな!?」とインスピレーションがどんどん広がりましたよ!
さいごに
HitPaw Photo AIは、まず無料でお試しもできますよ。
実際に触ってみて気に入ったら、有料版を購入するとjpgやpngで保存できるようになります。
有料版は1ヶ月ごとか1年ごとのサブスクも選べるし、買い切りの永久ライセンスも選べますよ!