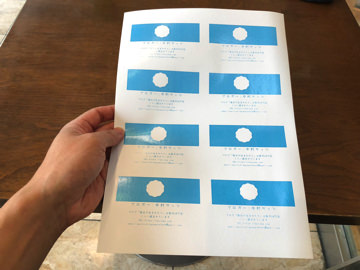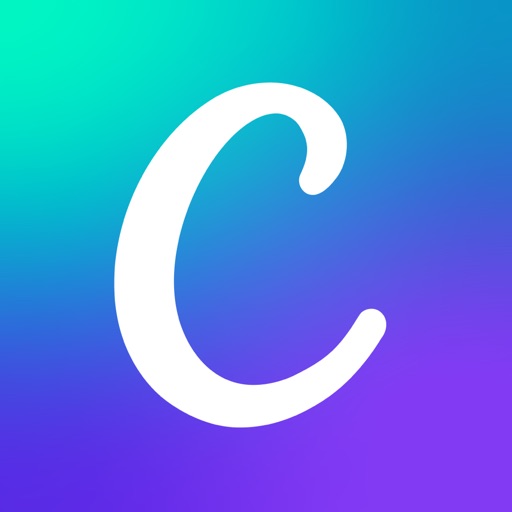こんにちは!複業ワーカーなサッシです。
しょっちゅう新しい名刺を作るので、今回は大評判のデザインアプリ「Canva(キャンバ)」で名刺を作ってみました。
>>> Canva 公式サイト
Canvaアプリは以前から使っていたのですが、チラシだけじゃなくて名刺も作成できるんですね・・・もっと早く教えてくださいよ(笑)
スマホで5分もかからずに作成できちゃいましたよ!
スマホアプリCanvaで名刺を作成する方法【iPhone/Android】
では、さっそくCanvaで名刺をデザインしてみましょう。
豊富なテンプレートからデザインを選んだら、文字をちょっといじるだけでサクッと自分の名刺ができちゃいますよ!
ちなみにiPhoneとAndroidでやり方はほぼ同じです。今回はiPhoneの画面で紹介しますね。
テンプレート選択からデザイン編集まで
まずはスマホで「Canva」アプリを起動します。
(もちろん無料アプリです)
画面上部にメニューが並んでいるので、横にスライドさせて探して「名刺」をタップしてください。
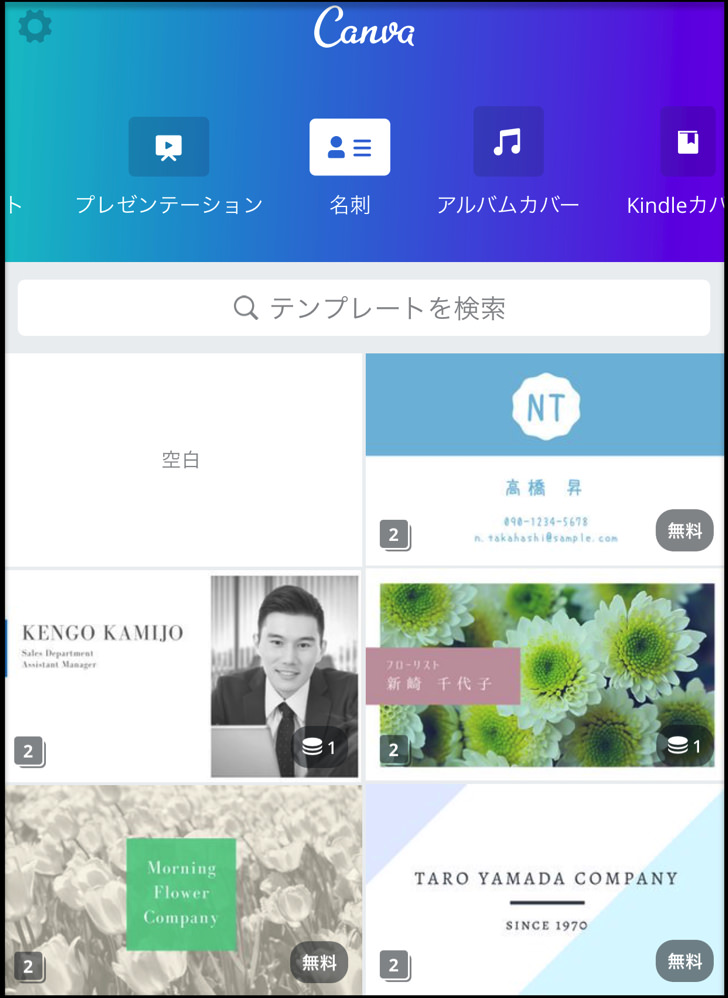
すると、テンプレートを選ぶ画面になります。
お好みのテンプレートをタップしてください。
テンプレートを決めたら、「今すぐダウンロード」をタップして、そのテンプレートをダウンロードします。
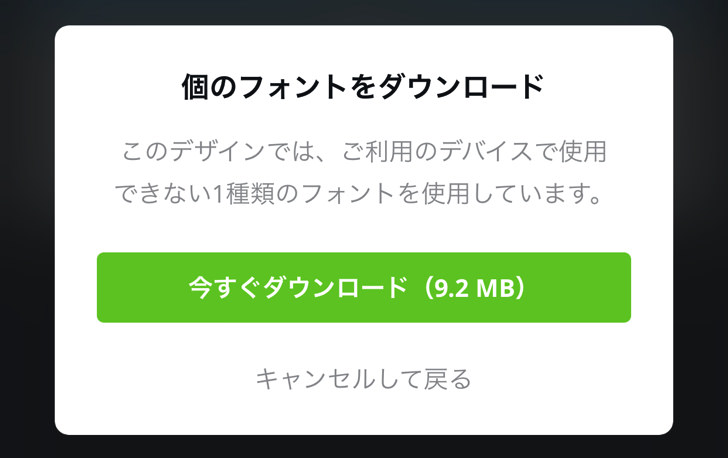
テンプレートが表示されたら、編集の始まりです。
ロゴや文字など、編集したいところをタップして自分の名刺に仕上げていってください!
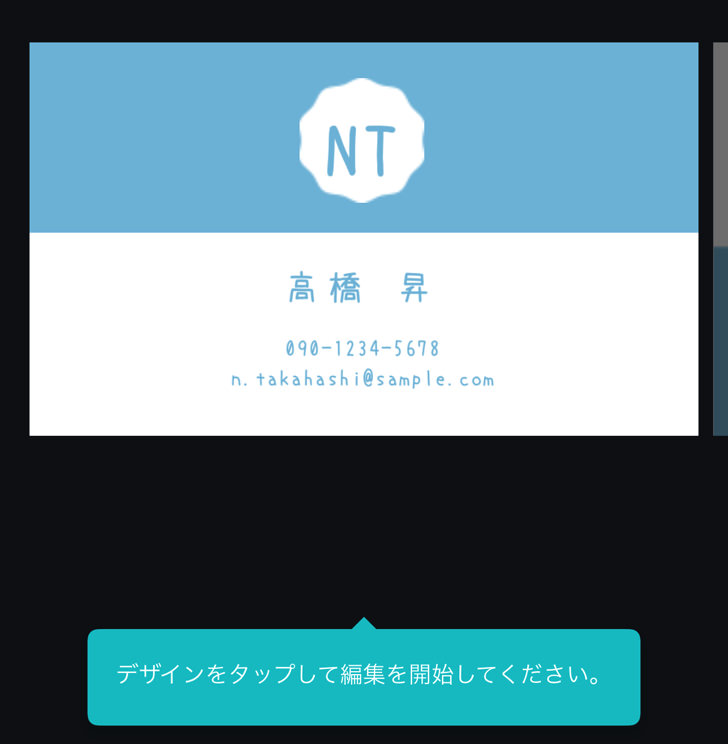
編集を中断したいときは、左上の「<」マークをタップすれば「Canva」のホーム画面に戻れます。
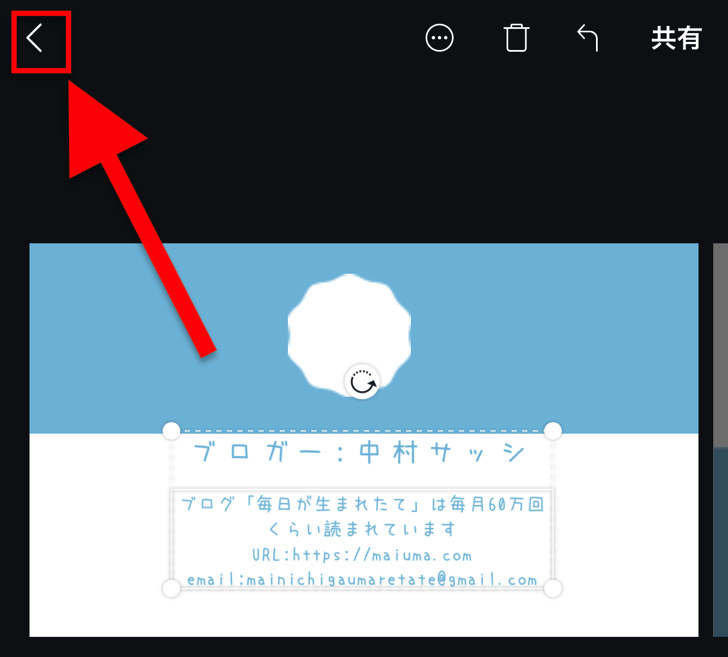
「あなたのデザイン」をタップすれば、編集中のテンプレートが並んでいますよ。
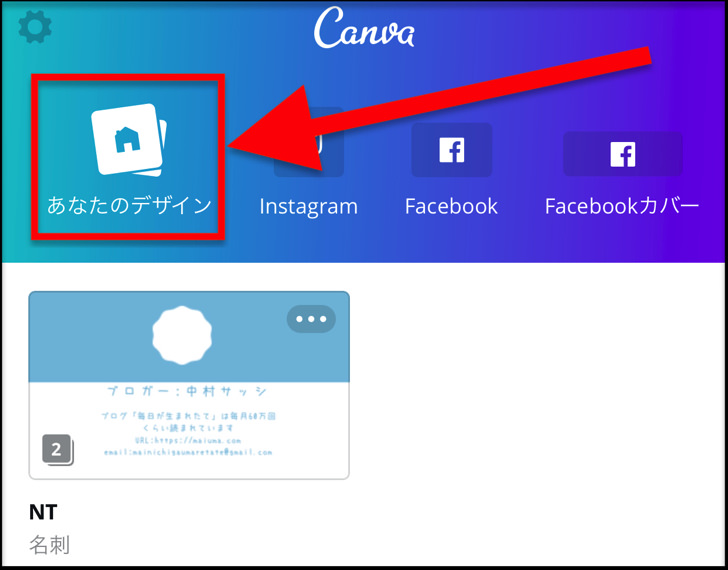
いきなりアプリをオフにしたとしても、編集中のデータはちゃんと残っていますよ。
編集できたデータをpdfやjpegにして保存
では、データをPDFやjpegにしてみましょう。
PDFかjpegかは、以下のように使い分けてくださいね。
- 名刺印刷の業者さんにデータを送る・・・「PDF」か「jpeg」
- コンビニのコピー機で印刷する・・・「jpeg」
【PDFの場合】
編集できたら、右上の「共有」をタップします。
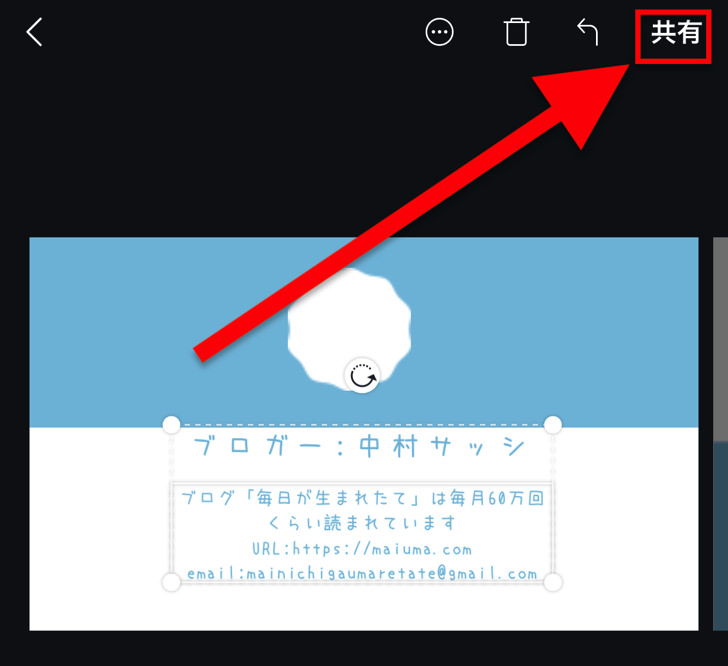
メニューが表示されるので、名刺印刷のためのデータには「PDF(印刷)」をタップしてください。
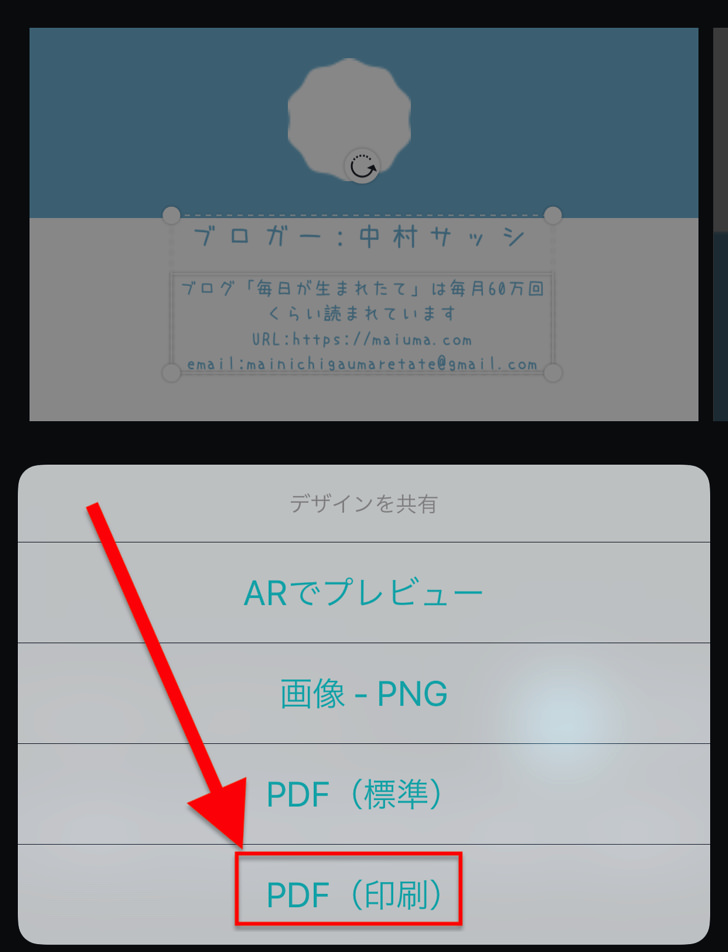
自分の好きな方法でPDFを保存します。
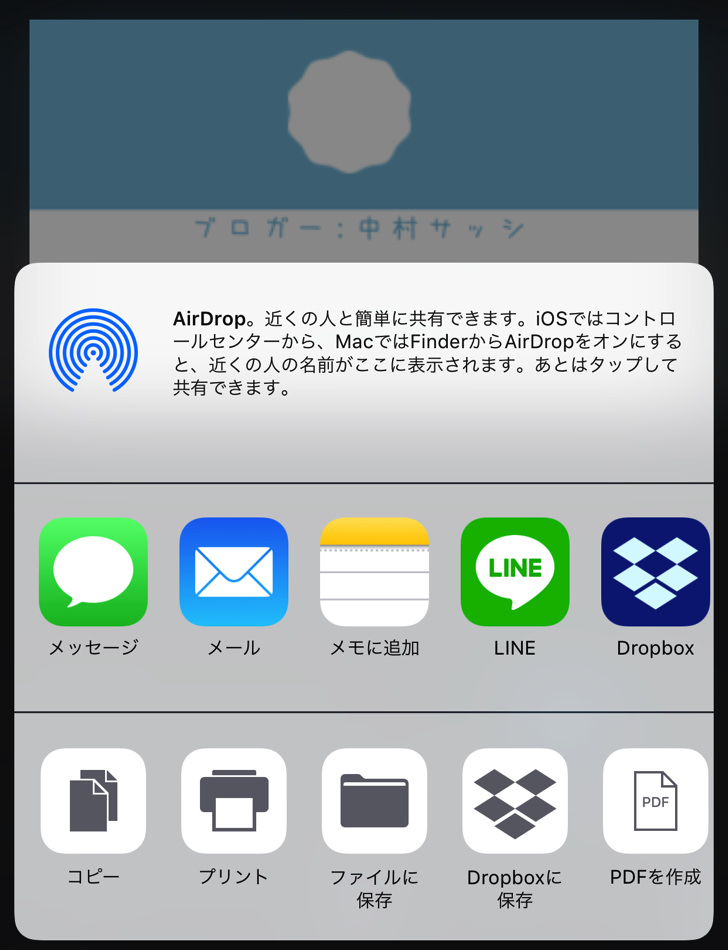
僕はオンラインストレージ「Dropbox」を愛用していますよ。SNS「LINE」をよく使う人は「LINE Keep」機能を使って「LINE」に保存するのもイイですね。
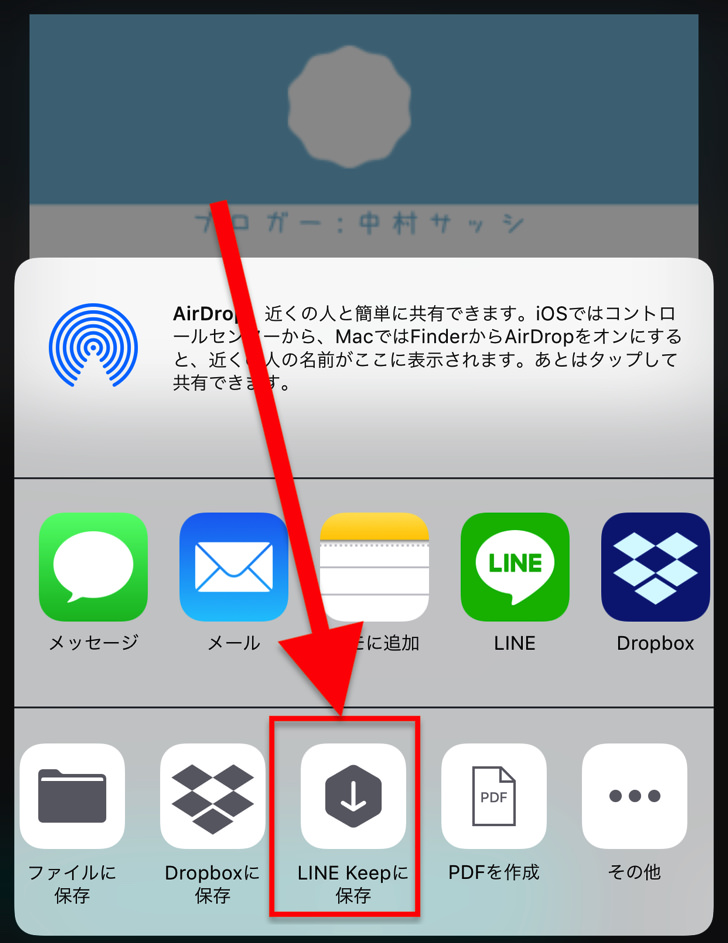
【jpegの場合】
気が付きましたか?
実は保存メニューに「jpeg」が無いんです!
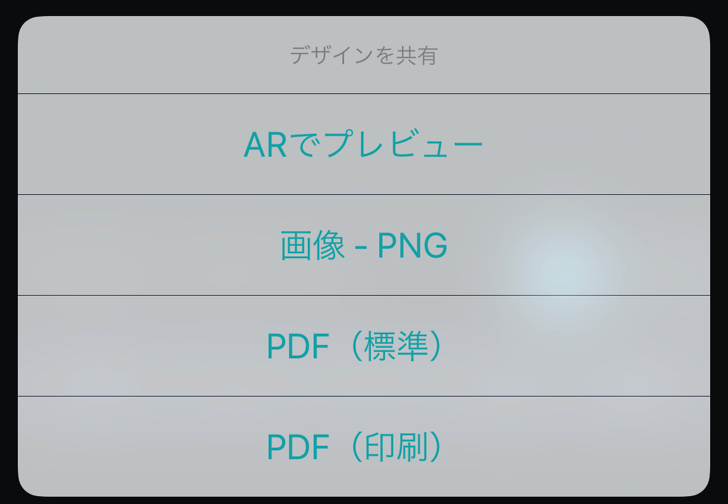
だから選択肢は1つだけ・・・「スクリーンショット(スクショ)」です!!
PDFやPNGにしないで、編集画面をそのままスクショ&トリミングして、スマホに保存してください。(そのほうが高画質だから)

はい、これで名刺のデザイン・編集はokです!
名刺(jpeg)をコンビニのマルチコピー機で印刷する方法
では、作成した名刺をコンビニで印刷してみましょう。
だいたいの流れは以下のようになります。
スマホに「PrintSmash」アプリを準備
まず、事前にコンビニのマルチコピー機と連携するアプリ「PrintSmash」をスマホにインストールしておいてください。
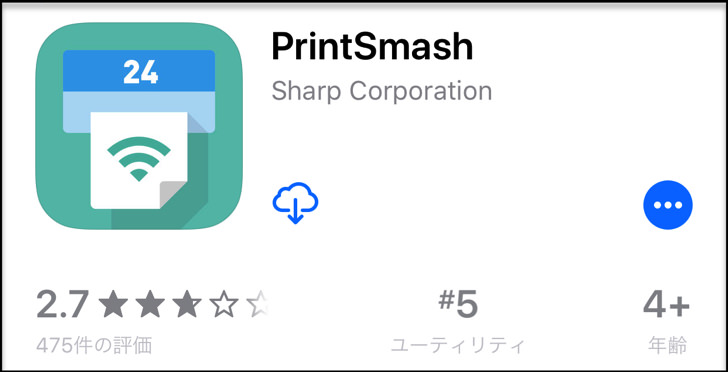
「ローソン」や「ファミマ」など、だいたいのコンビニのマルチコピー機はこのアプリを使いますよ。(セブンイレブンは非対応)

「PrintSmash」を起動したら、「写真追加」をタップして、印刷したい名刺データ(jpeg)をアップしておきます。
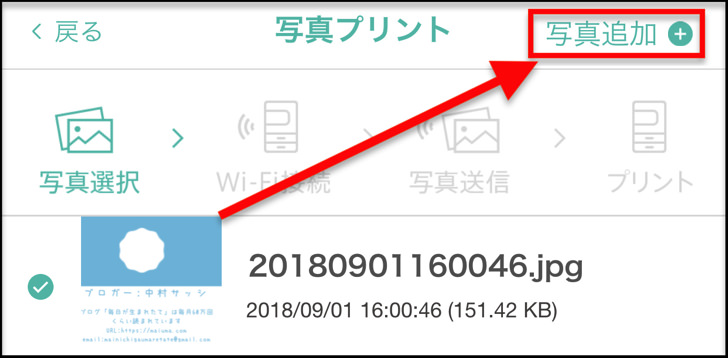
これでスマホ側の準備はok!
コピー機を操作してスマホと連携
では、コンビニのマルチコピー機を操作しましょう。ちなみに今回は「ローソン」でやってみました。

以下のように画面をタッチしていってください。
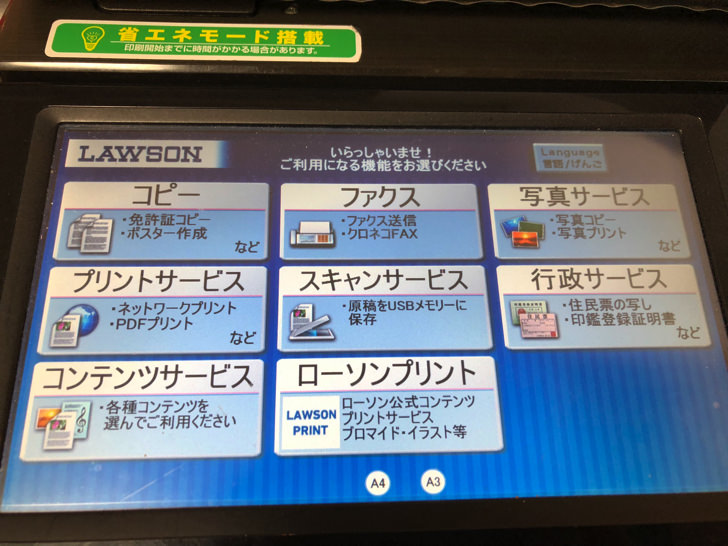
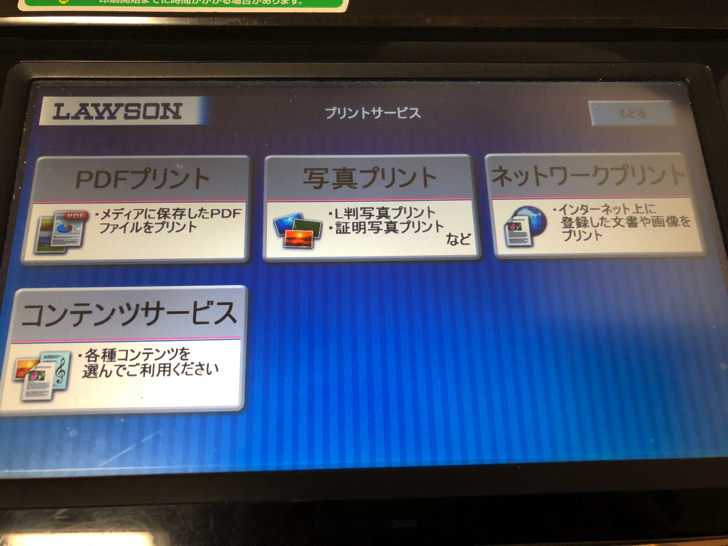

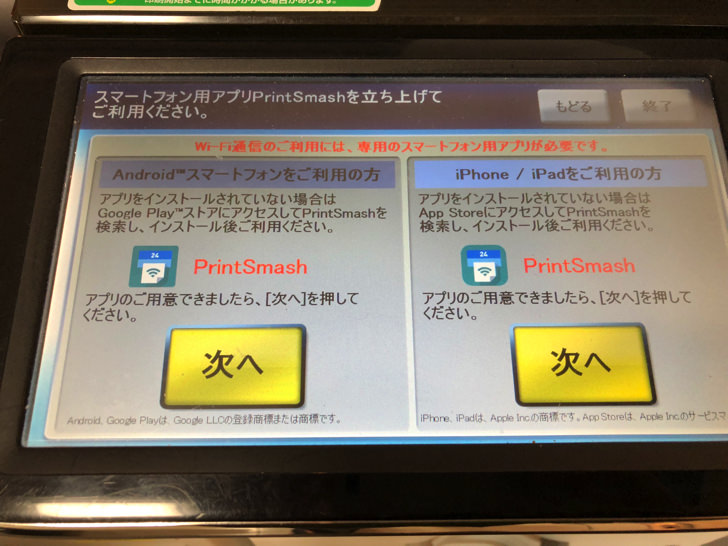
すると「Wi-Fiネットワーク番号」と「パスワード」が表示されるので、それに従ってスマホをWi-Fi接続します。

「次へ」をタッチしたら、いったんコピー機側の操作はok!続いてスマホ側の操作です。
スマホからデータ送信
スマホアプリ「PrintSmash」から、「写真をプリントする」をタップしてください。
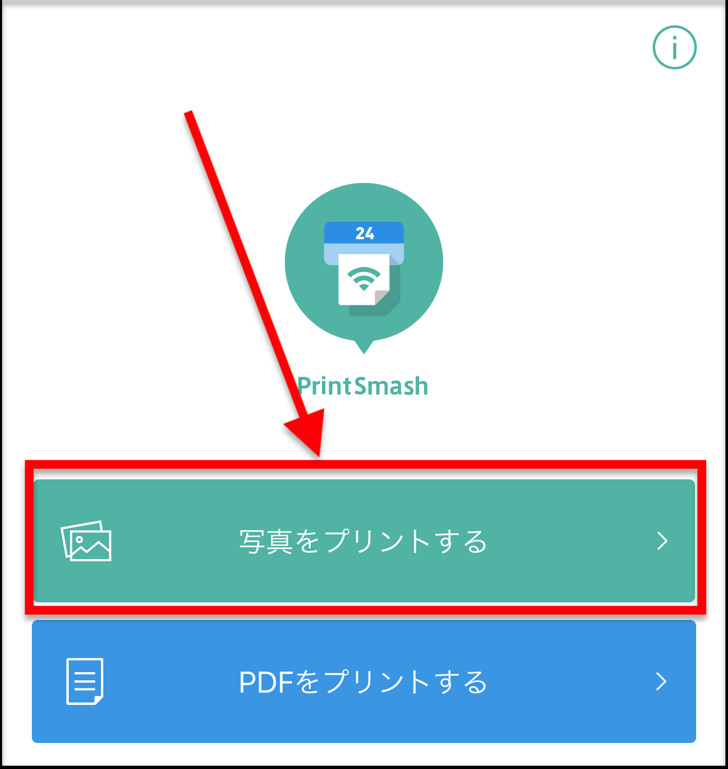
送信する画像を選んだら、コピー機の画面に表示されている「送信パスワード」を入力して「送信」をタップします。
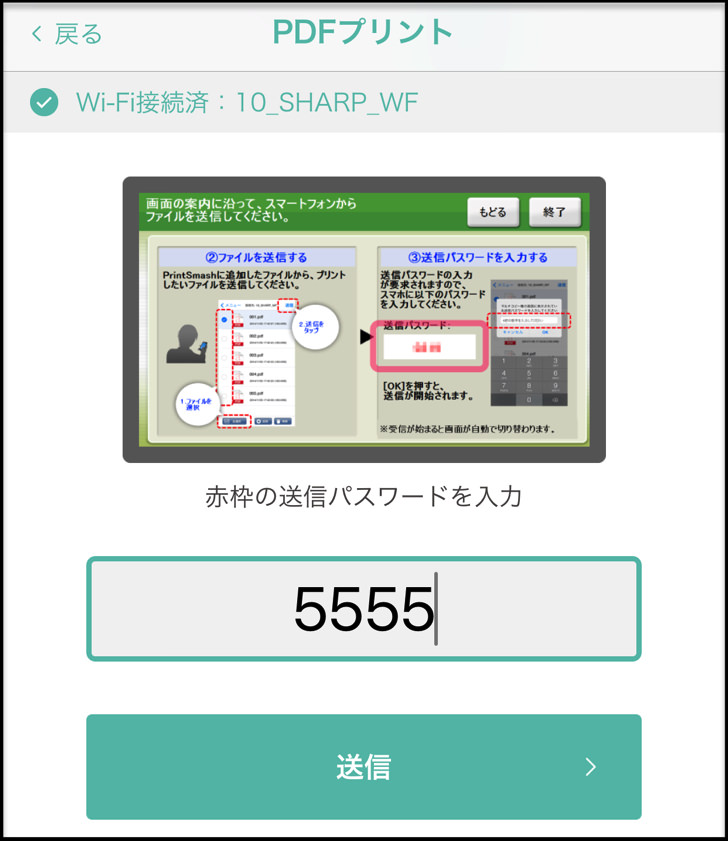
はい、これでスマホ側での操作は完了です。
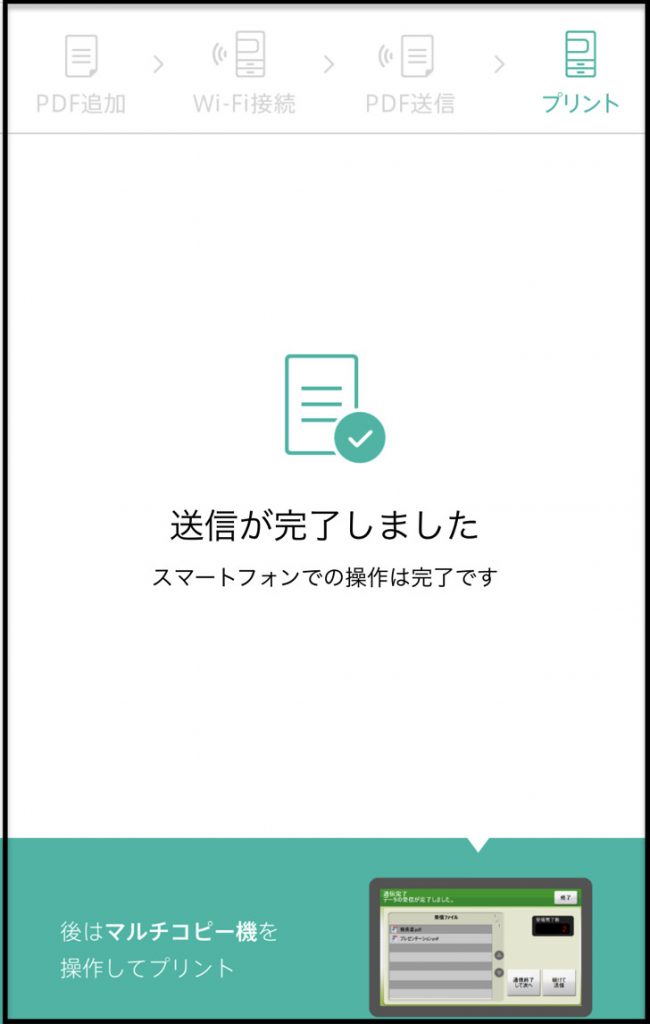
写真の「焼き増し」プリントで印刷
では、いよいよ印刷しますよ〜。
ここからは、いわゆる「コンビニのコピー機で印刷」する感じで進めば大丈夫です。
今回のように「1つの画像が1枚の紙にいっぱいコピーされて印刷」のようにしたいときは、「焼増しプリント」を選択します。
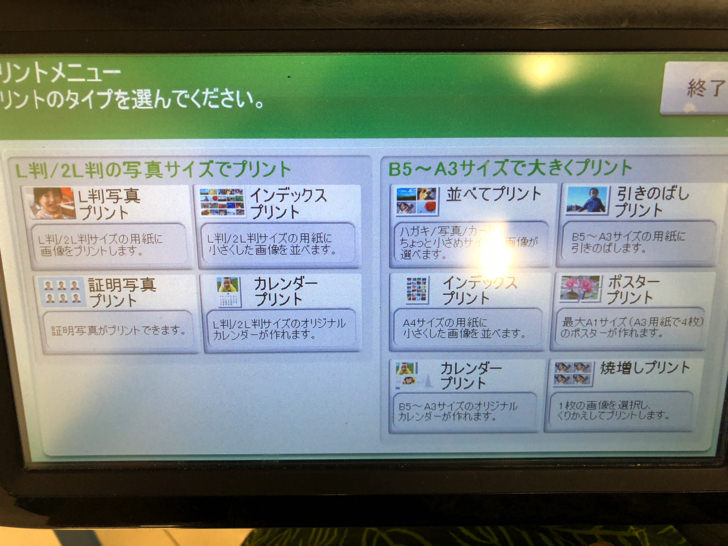
サイズは「カードサイズ」を選んでください。(通常の名刺サイズよりは少し小さいです)
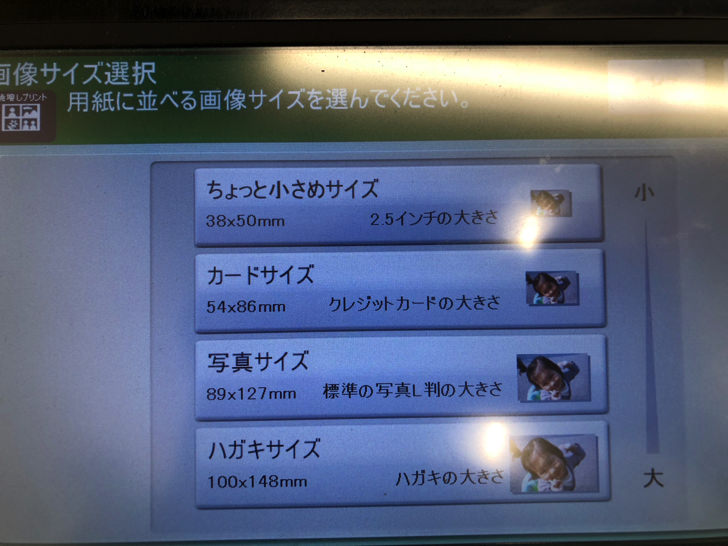
あとは「光沢紙」を選んで、お金を入れて印刷すればok!

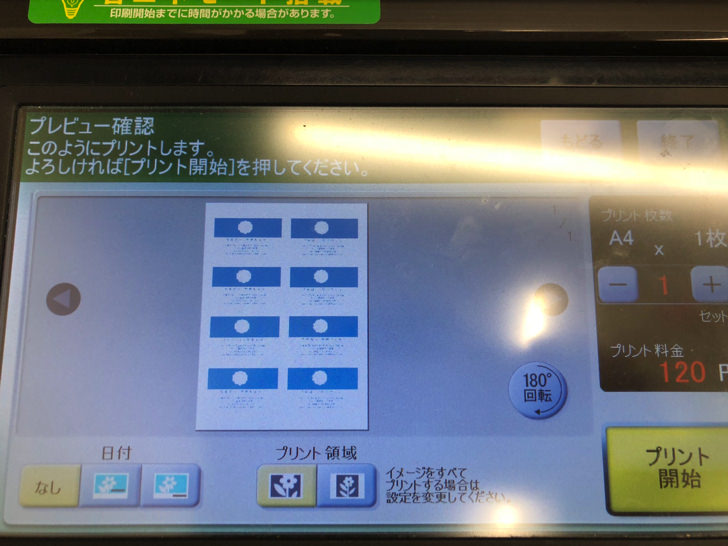
じゃじゃん!!
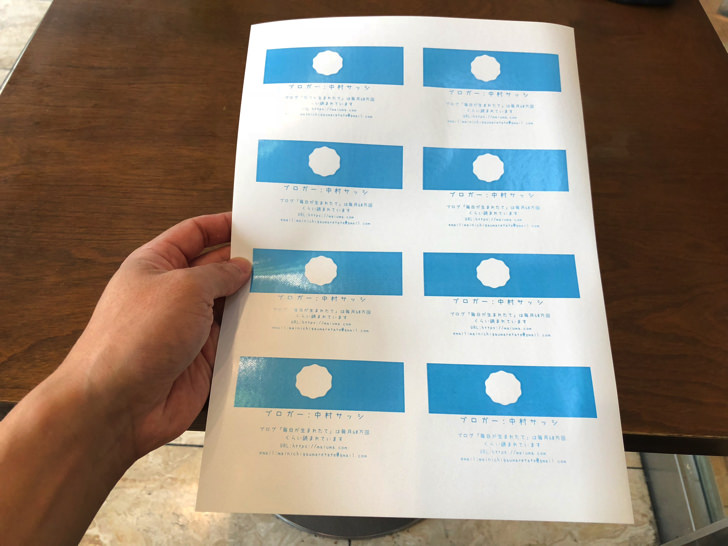
見事に名刺っぽい印刷が出来ました〜。
カッターや定規を駆使してきれいにカットすれば出来上がりです。

コピー用紙ではなくて写真用の「光沢紙」を使っているので、しっかりと厚みもありますよ。
お疲れ様でした。
さいごに
スマホアプリ「Canva」だけで、名刺印刷できちゃいましたね。
ただ、どうしても「品質」や「サイズ」「きれいにカットする」ことに難があるのは否めません。画質が良いか・悪いかというと・・・微妙です。
あくまで緊急用やプライベート名刺の技として活用するのがイイですね。
今回の技だと単価も「15円/枚」でちょっとお高いので、時間的な余裕があるならば名刺業者さんに頼んだほうが断然お得です。
最近はテンプレートも豊富ですからね〜。
安い・早い・おしゃれなど目的別のおすすめ名刺ショップも別ページでまとめているので、ぜひ参考にしてみてくださいね!