こんにちは!プロブロガーのサッシ(@3104nkmr)です。
パソコンを使っていれば、以下の経験の1度や2度はありますよね?
あ、もう削除しちゃったかも!?
復元できないかな・・・
ええ、僕は数えきれないくらいありますよ(笑)
そこで活躍するのが紛失・破損ファイルを探して直してくれる「データ復元ソフト」です。
このページでは、人気のデータ復元ソフト「EaseUS Data Recovery Wizard」の「パソコン初心者・Macbookユーザーに使いやすいかどうか?」という視点からのレビューをお届けします!
EaseUS Data Recovery Wizardとは?
まず、「EaseUS Data Recovery Wizard」とは何かをかんたんに紹介しますね。
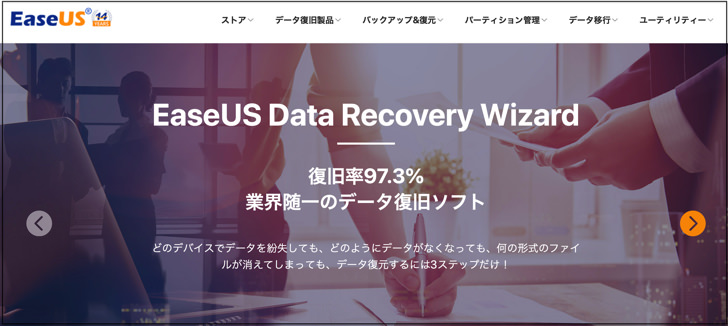
▲EaseUS Data Recovery Wizard公式サイトより
ひとことで表せば「EaseUS Data Recovery Wizard」は以下のようなアプリです。
例えば「パソコン内でどこに保存したかわからなくなった昔の動画ファイル」や「削除してしまったPDFファイル」なんかを探して復元してくれるわけです。
EaseUS Data Recovery Wizardはパソコン外部のものにも対応できるので、なぜか読み込めなくなってしまった外付けハードディスクやSDカードもスキャンしてくれるんですよ!
EaseUS Data Recovery Wizardはかなり多くのファイル形式に対応しています。
検索・復元の対象となるファイルは例えば以下のようなものがありますよ。
- 写真・静止画(JPG・TIFF・PNG・BMP・GIFなど)
- 動画(AVI・MOV・MP4・MPEGなど)
- 音声(AIFF・MP3・WAV・WMA・MIDI・AACなど)
- 書類(DOC・XLS・PDF・HTMLなど)
おお〜すごい。
日常的に使うほとんどのファイル形式に対応していますね。
EaseUS Data Recovery Wizardの使い方
ではEaseUS Data Recovery Wizardとは何かがわかったところで、お次は使い方です。
難しい操作はいっさいありませんでしたよ。
EaseUS Data Recovery Wizardをダウンロード・インストールして開いたら、まずスキャンする場所の選択画面になります。
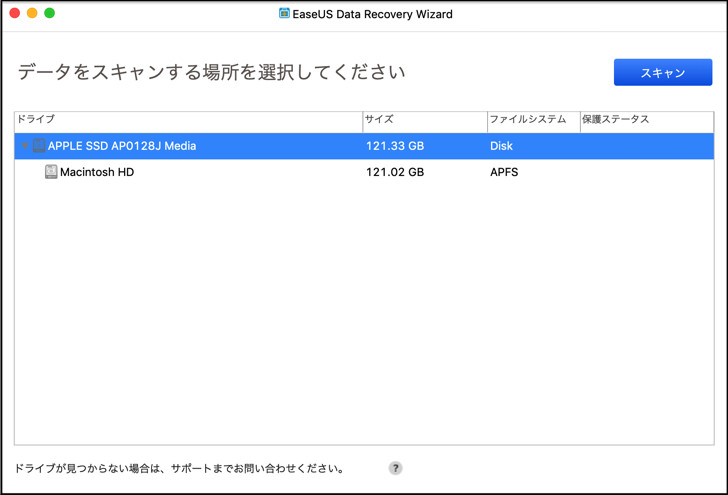
▲EaseUS Data Recovery Wizardのトップ画面
探したい場所を選択して「スキャン」をクリックしてください。
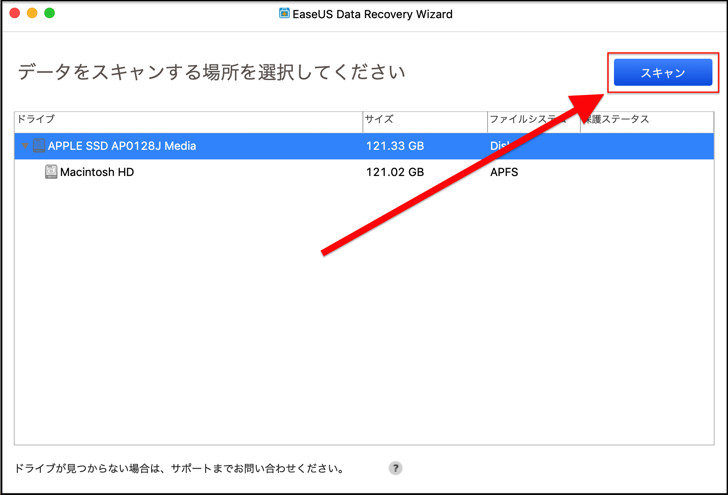
すぐにデータのスキャンが始まります。
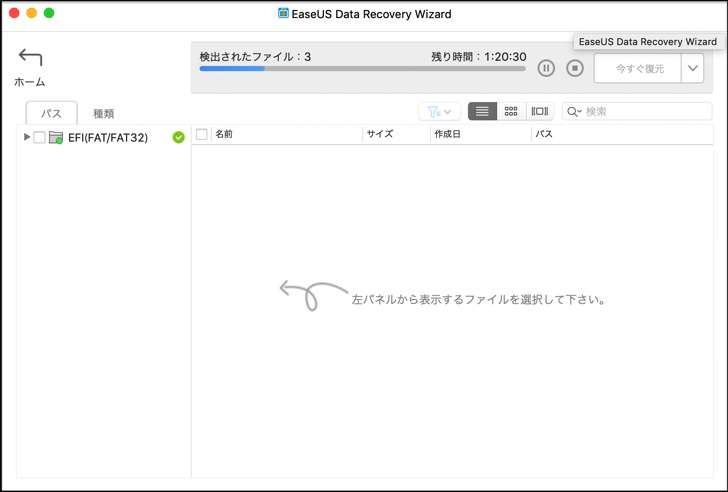
スキャン時間はもちろん対象となるデータの大きさ次第です。
僕がMacbook Proで試したときは「残り1時間20分」と表示されましたが、実際は5分で終わりましたよ。ナイススピード!
スキャンが終わると、ファイルの選択画面になります。
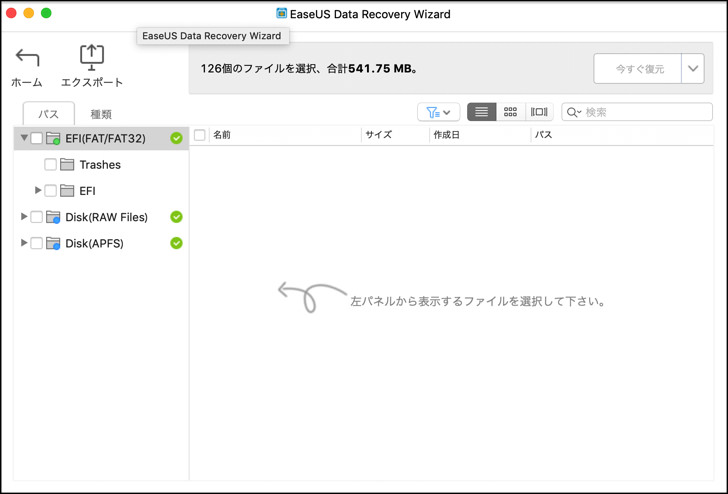
最初は「パス(フォルダの階層別)」で表示されますが、「種類」をクリックするとファイルの種類別で見られます。
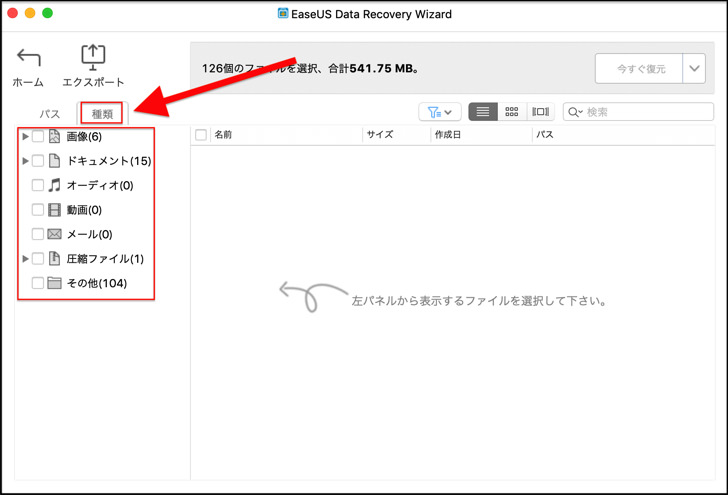
お〜これは探しやすい!
探したいファイルの名前を部分的にでも覚えていれば「検索」に入力して探すこともできますよ。
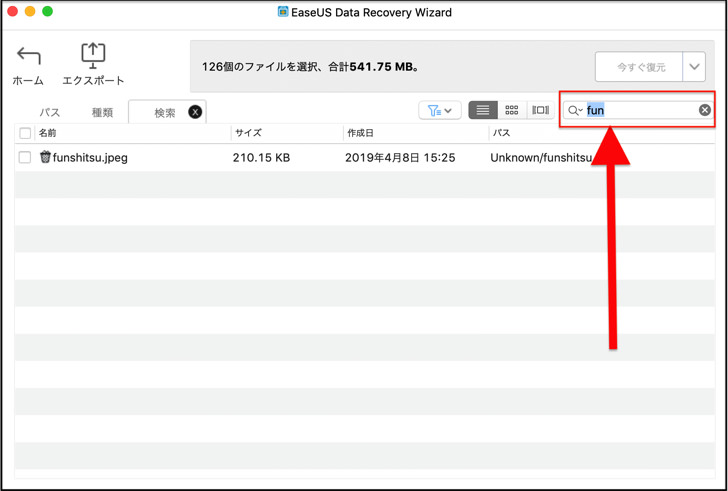
表示の方法として「プレビュー」を選ぶこともできます。
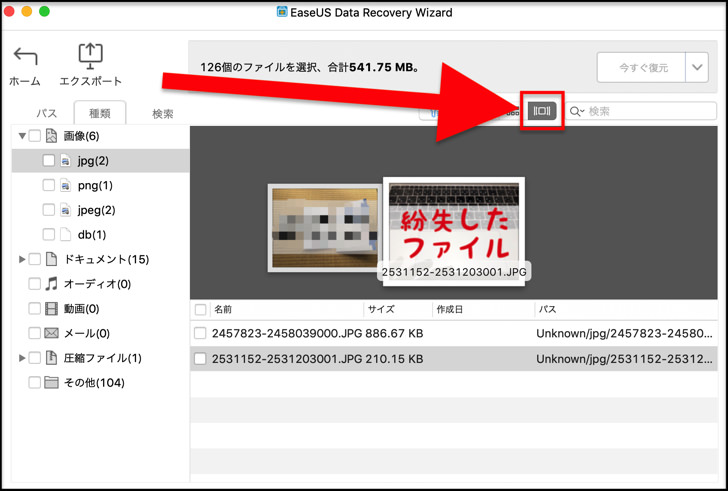
イイですね〜。画像ファイルを探しているときはプレビューで視覚的にわかるとだんぜん見つけやすいですよね。
お目当てのファイルを見つけたらチェックを入れて「今すぐ復元」をクリックします。
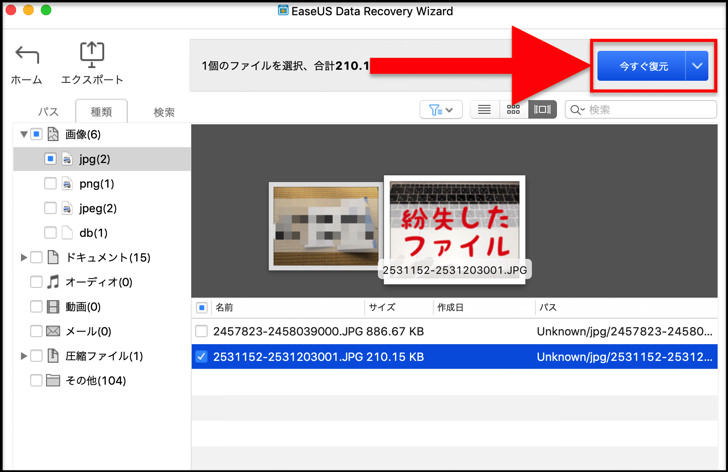
すると・・・
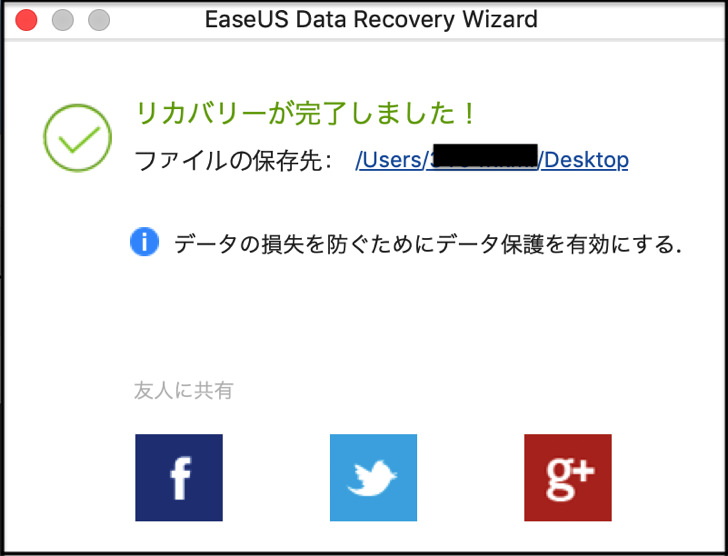
はい。あっという間に指定の場所にデータ復元です!
スキャンしたフォルダ全体のデータを保存することもできるので、またその場所からファイルを探したいときに便利ですよ。
EaseUS Data Recovery Wizardの使い方は以上です。お疲れ様でした〜。
EaseUS Data Recovery Wizardのメリット・デメリット
続いてはEaseUS Data Recovery Wizardのメリット・デメリットです。
以下の順番で、実際に使ってみた立場からの本音のレビューをお届けしますね!
- 3つのメリット
- たった1つのデメリット
EaseUS Data Recovery Wizardの3つのメリット
まずはメリットです。
「パソコン初心者・Macbookユーザー」という立場から僕が感じたメリットは以下の3つです。
- 操作がシンプル
- 検索しやすい
- ほぼ全てのファイル形式に対応
はい。とにかく操作がシンプルでした。マニュアル・説明書などいっさい読むことなく、初めてでも迷うことなくデータ復元できてしまいましたよ。
検索しやすいのもポイント高いですね。こういう系のソフトって「検索するにも専門用語・知識が必要」なイメージってありませんか?
でもEaseUS Data Recovery Wizardはパソコンの細かい知識は不要で、直感的にサクサクと目的のファイルを探せましたよ。
あと、対応しているファイル形式の豊富さに感心ですね。僕がパソコン人生で触れてきたファイル形式はすべて入っていると思います(笑)
EaseUS Data Recovery Wizardのたった1つのデメリット
メリットに続いては、デメリットです。
EaseUS Data Recovery Wizardを使ってみて僕が感じた唯一のデメリットは以下の通りです。
・・・はい。「APFS?暗号化を解除?」ってなりますよね?
僕もサッパリわかりません。
今回、実は僕は最初は「Macbookのゴミ箱から消したファイルの復元」を試したんです。
すると、「APFSの暗号化を解除」しなくてはならないようで、僕の知識・能力ではそれができないので諦めました(涙)
だから代わりに「Macintosh HD内に新しくボリュームを作って、そこの中のデータを検索・復元」というストーリーで今回はEaseUS Data Recovery Wizardを使用しました。それが僕のパソコン知識の限界です…
結論:EaseUS Data Recovery Wizardは「パソコン初心者・Macbookユーザー」に使いやすいか?
では、まとめです。
今回のレビューのテーマ「EaseUS Data Recovery Wizardは『パソコン初心者・Macbookユーザー』に使いやすいか?」についての結論は以下のようになります。
ただ、Macbook本体から探すには初心者にはハードルが高い。
ヘルプか何かに「Macbook本体(ゴミ箱など)から探すにはこうすればokですよ!」というマニュアルがあれば文句なしですね。
動作もかなりサクサク動いてストレスを感じないので、「操作がシンプル」「検索しやすい」「ほぼ全てのファイル形式に対応」といった条件でデータ復元ソフトを探しているなら「EaseUS Data Recovery Wizard」はおすすめできますよ!
2019年6月は「パソコン乗り換え応援キャンペーン」が開催される予定です。
PCデータ移行ソフト「EaseUS Todo PCTrans」最新バージョン10.5が無料配布されますよ。
キャンペーン期間は6月20日(木)午前12時から21日(金)午前12時までです。





